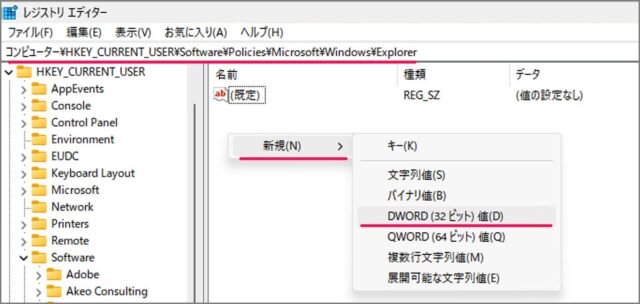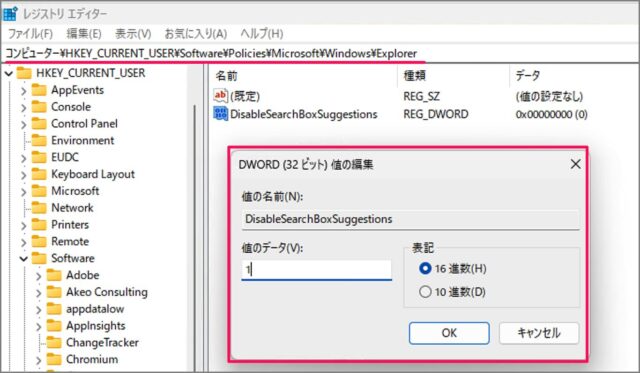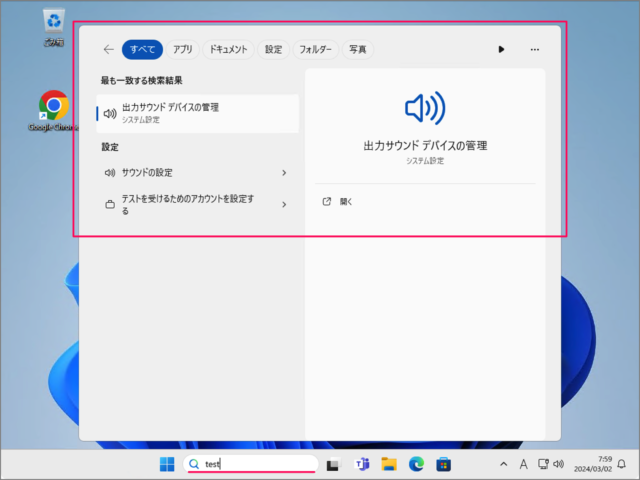目次
Windows 11 検索ボックスの Bing 検索を無効にする方法を紹介します。
検索ボックスで、アプリやファイルを検索する際に一緒に表示される Bing 検索。
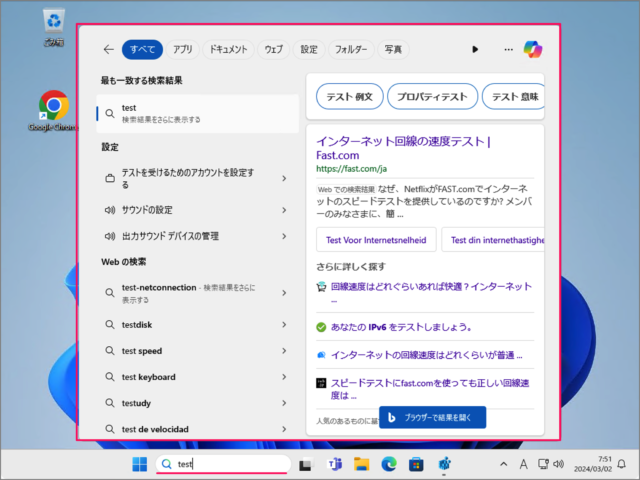
不要な方もいると思うので、ここでは Bing 検索を無効にする方法をみていきます。
Bing 検索を無効にする方法は?
Windows 11 検索ボックスの Bing 検索を無効にする方法は次の手順です。
-
[レジストリエディター] を起動する
検索ボックスに [regedit] と入力し、レジストリエディターを起動しましょう。
レジストリを修正する前に次の記事を参考にバックアップを取得しましょう。詳しくは、Windows 11 レジストリをバックアップ・復元する方法をご覧ください。
-
[パス] を移動する
レジストリエディターが起動したら、次のパスへ移動しましょう。
コンピューター\HKEY_CURRENT_USER\Software\Policies\Microsoft\Windows\Explorer[Explorer] がない場合は右クリックし、キーを作成しましょう。
-
[DWORD(32ビット)値] を作成する
パスを移動したら、右クリック → 新規 → [DWORD(32ビット)値] を選択します。作成した DWORD値の名前を [DisableSearchBoxSuggestions] にします。
-
[DisableSearchBoxSuggestions] を [1] にする
作成した [DisableSearchBoxSuggestions] をダブルクリックし、値のデータを [1] に修正し、[OK] をクリックします。
-
パソコンを再起動する
設定を反映するためにパソコンを再起動しましょう。
-
検索ボックスを使ってみる
適切に設定できたかどうかを確認するために検索ボックスを使ってみましょう。
このように Bing 検索が表示されなければ、OK です。