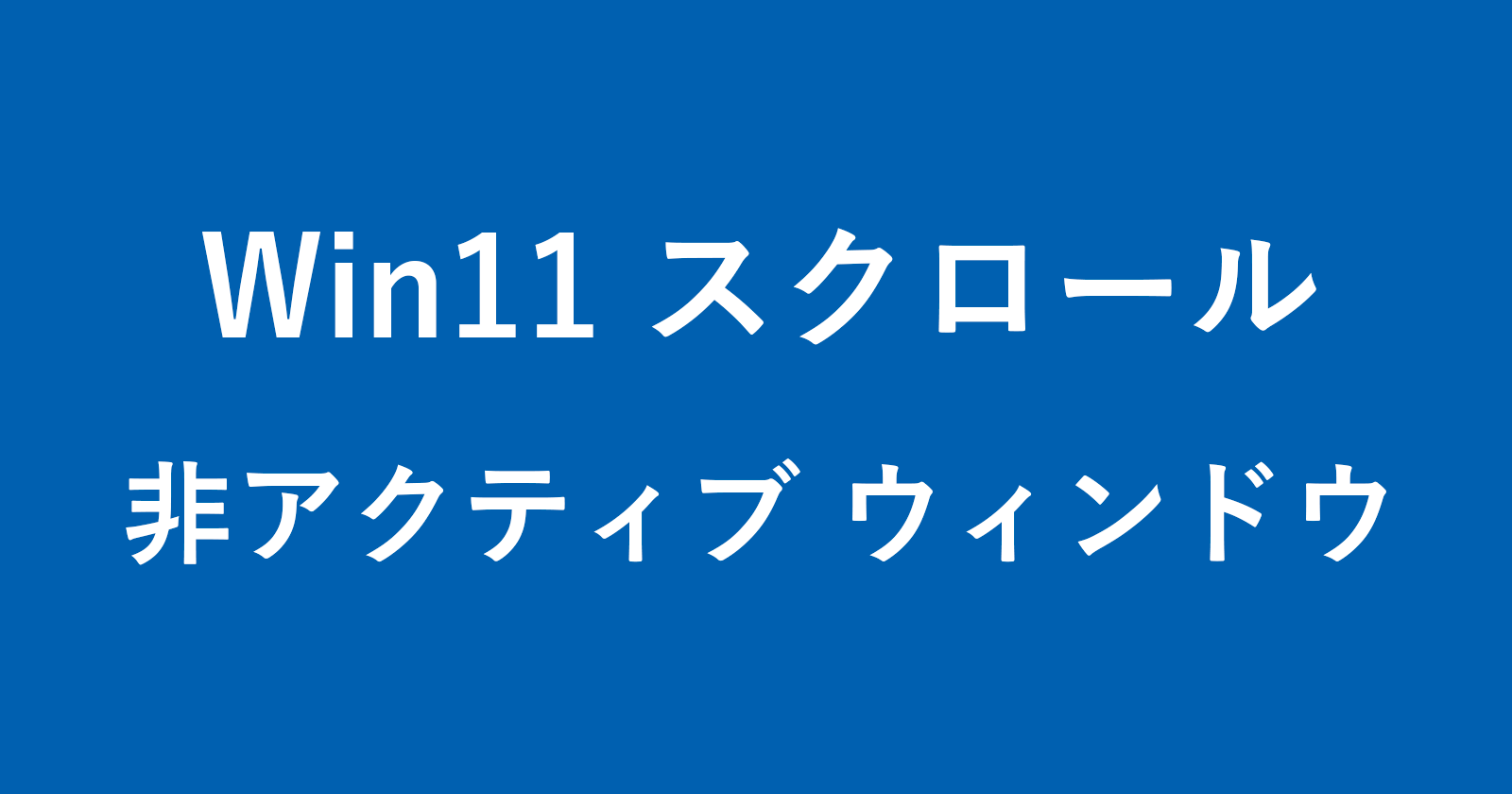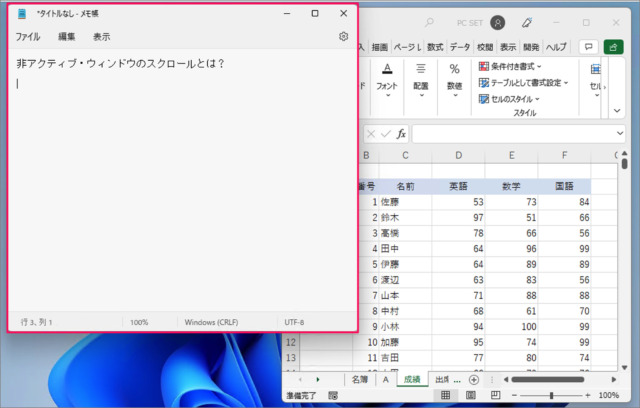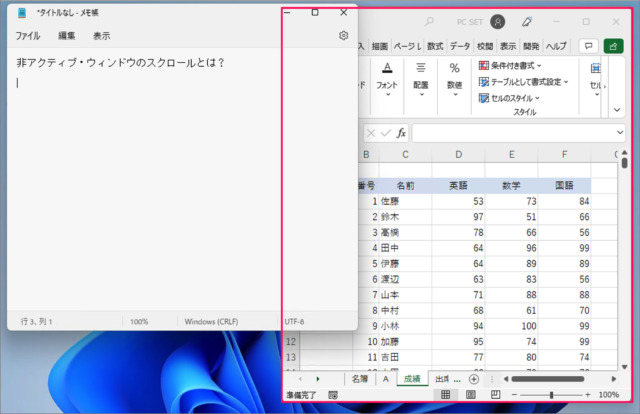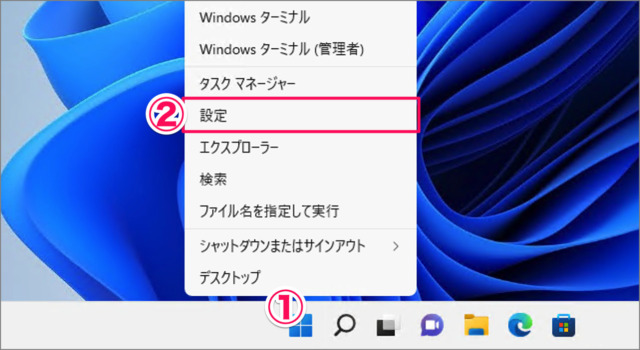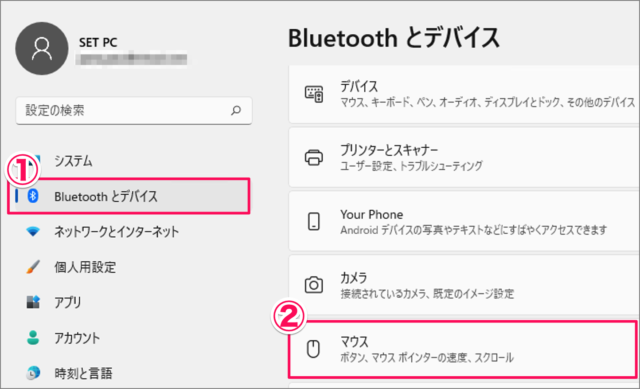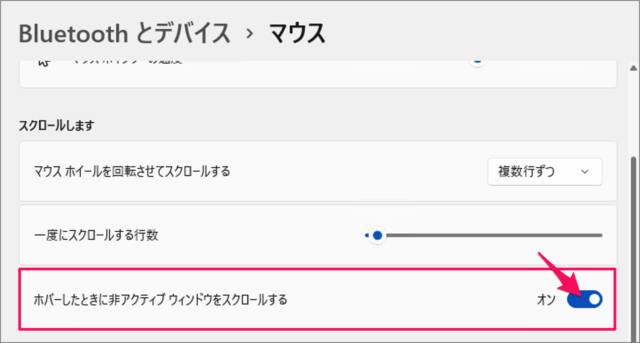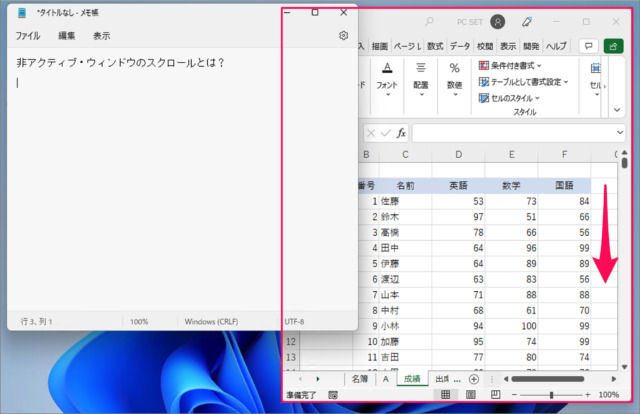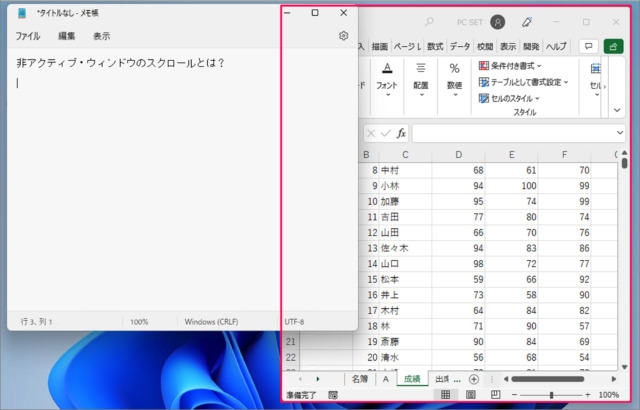目次
Windows 11で非アクティブ・ウィンドウをスクロールする方法を紹介します。
最前面で編集・入力しているウィンドウのことを [アクティブ・ウィンドウ] と呼びます。
それに対して
最前面にないウィンドウのことを [非アクティブ・ウィンドウ] と呼びます。
この [非アクティブ・ウィンドウ] はアクティブにしなくても(最前面にもってこなくても)スクロールすることができるので、ここではその設定と方法をみていきます。
非アクティブ・ウィンドウのスクロールを設定する方法は?
非アクティブ・ウィンドウのスクロールを設定する方法は次の手順です。
-
[設定] を起動する
- [Windowsロゴ] を右クリックし
- [設定] を選択します。
-
[Bluetoothとデバイス] → [マウス] を選択する
- 設定の左メニューの [Bluetoothとデバイス] を選択し
- [マウス] を選択しましょう。
-
非アクティブ・ウィンドウのスクロールを設定する
マウスの設定です。
[ホーバーしたときに非アクティブ・ウィンドウをスクロールする] を [オン] にしましょう。これで設定完了です。
-
非アクティブ・ウィンドウをスクロールをスクロールしてみよう
非アクティブ・ウィンドウをホバーし(マウスカーソルを持っていき)
マウスをスクロールしましょう。
すると、このように非アクティブ・ウィンドウをスクロールすることができます。
関連リソース
カテゴリから探す
Windows 11 マウスの記事を探す
- Windows 11 マウスの設定を変更する方法まとめ
- Windows 11 右クリックメニューを旧仕様に戻す
- Windows 11 マウス感度の設定・変更する
- Windows 11 マウスのスクロール方向の変更する
- Windows 11 タッチパッドのスクロール方向の変更する
- Windows 11 マウスポインターの色・サイズを変更する
- Windows 11 非アクティブ・ウィンドウのスクロールする
- Windows 11 「ポインター精度を高める」を無効にする
- Windows 11 マウスポインターが見つからない場合の対処方法