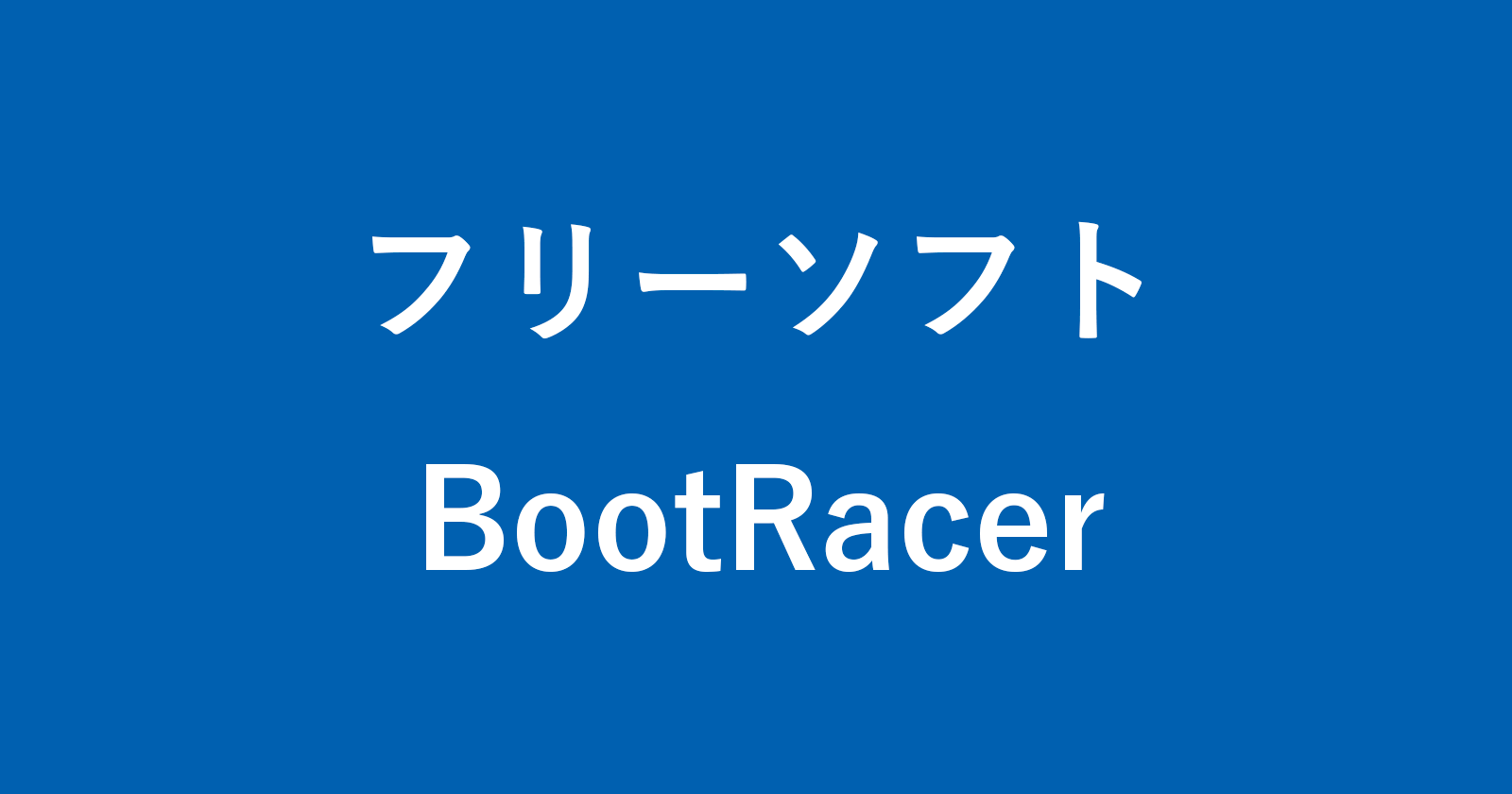フリーソフト「BootRacer」のダウンロードと使い方を紹介します。
BootRacer
BootRacerは、パソコンに電源を投入してからユーザーがパソコンを操作できるようになるまでの起動時間を計測してくれます。
スタートアップに登録している個別プログラムの起動時間も計測してくれるので、遅いプログラムを見つけるのに便利です。遅いプログラムが不要な場合はスタートアップから削除し、Windowsを高速化しましょう。
ダウンロードとインストール
まずは、BootRacerのダウンロードとインストール方法をみていきます。
- 「BootRacer」にアクセスし
- 「ダウンロードページへ」をクリックし、「Accept & Download」をクリックします。
- エクスプローラーを起動し、ダウンロードしたzipファイル「bootracer_free.zip」を右クリックし「すべて展開」→「展開」します。
- 展開したフォルダー「bootracer_free」から「BootRacerSetup.exe」を起動し、指示に従いインストールしましょう。
表示言語を日本語に変更
BootRacerの初期設定の表示言語は「英語」なので、「日本語」に切り替えましょう。
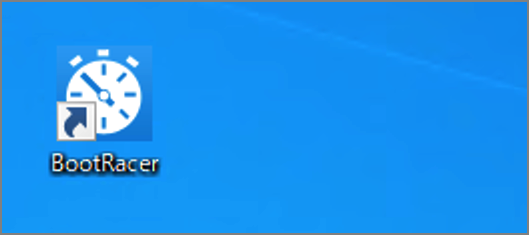
BootRacerを起動し
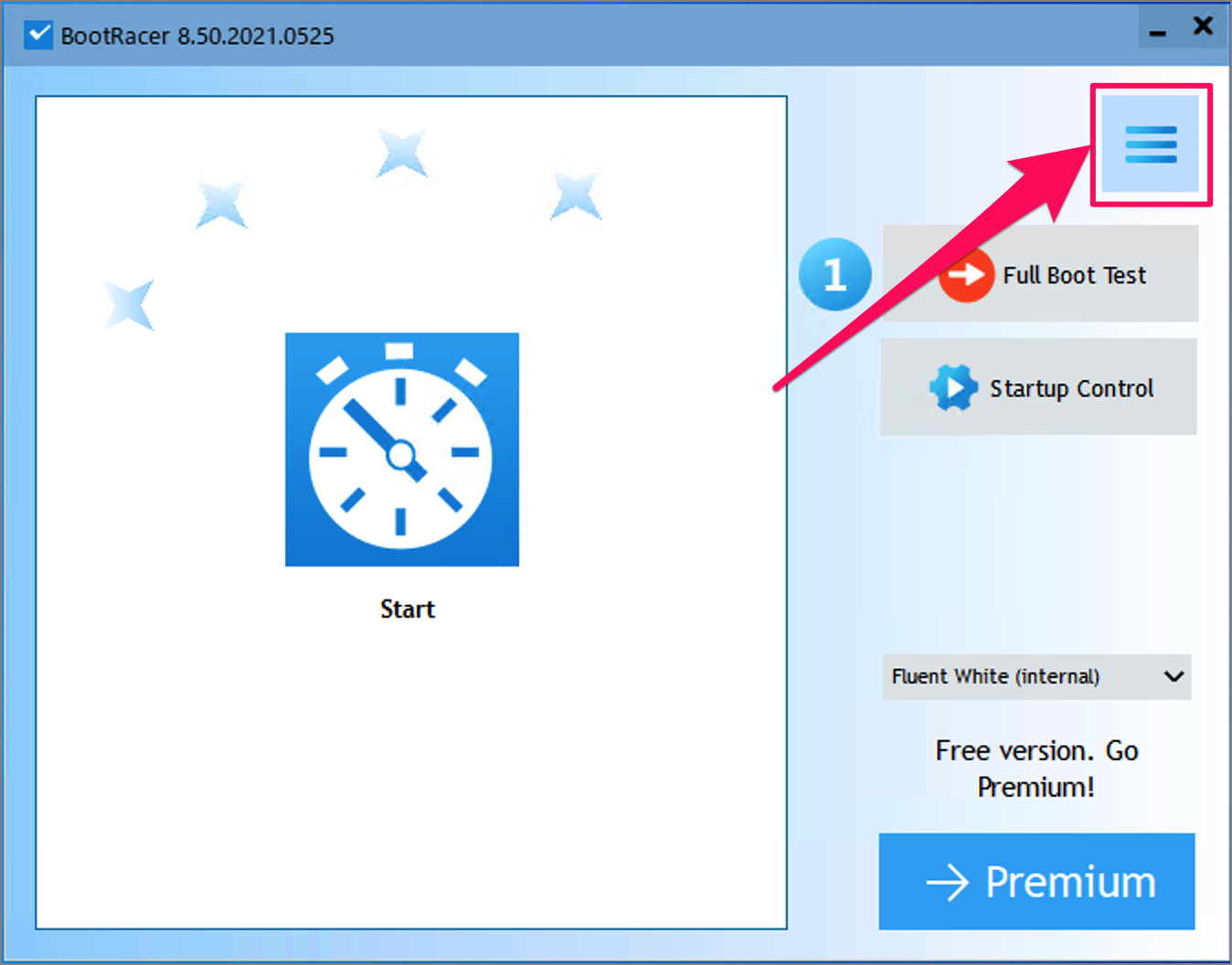
左上の「≡」をクリックします。
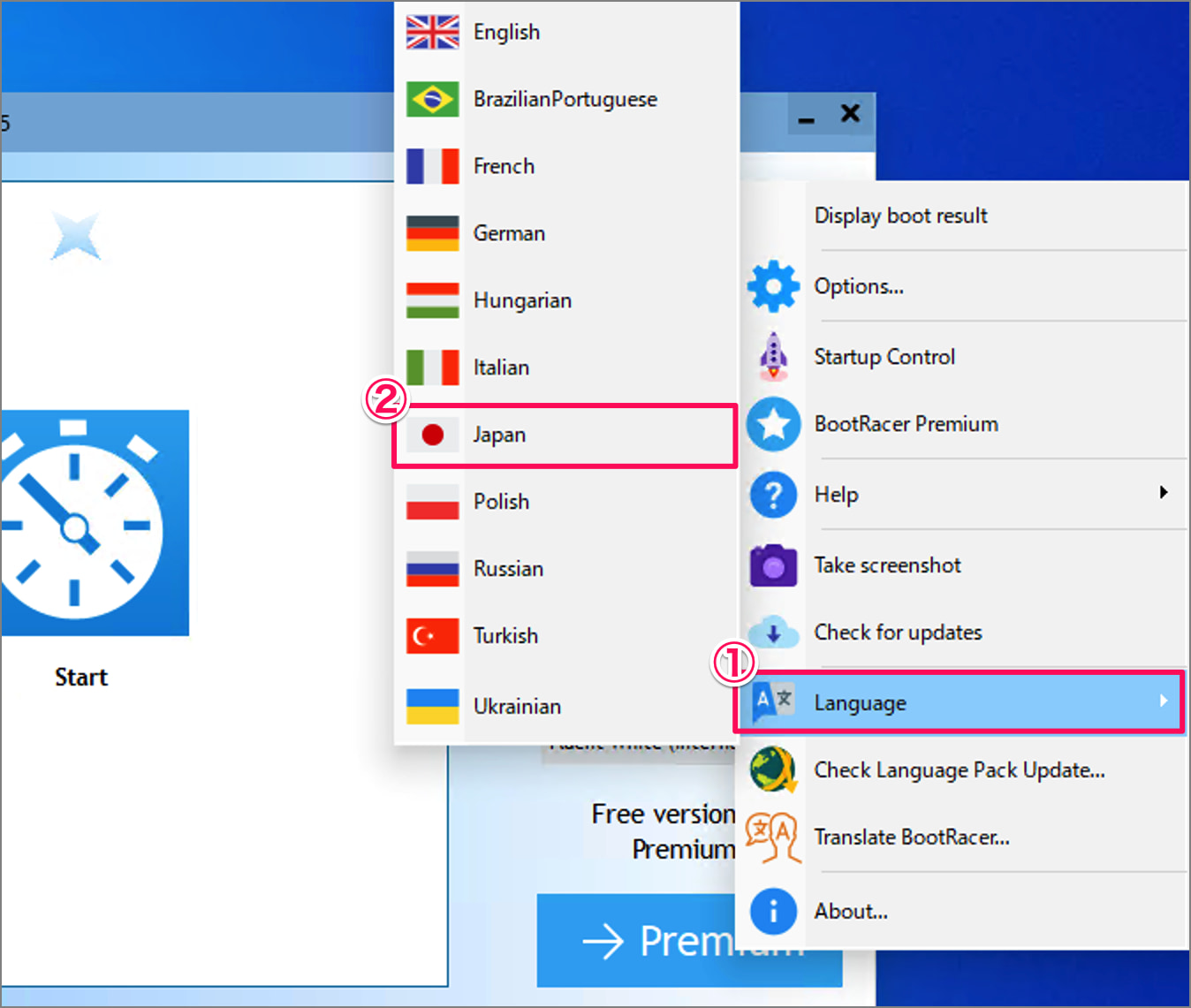
①「Languate」→②「Japan」をクリックします。
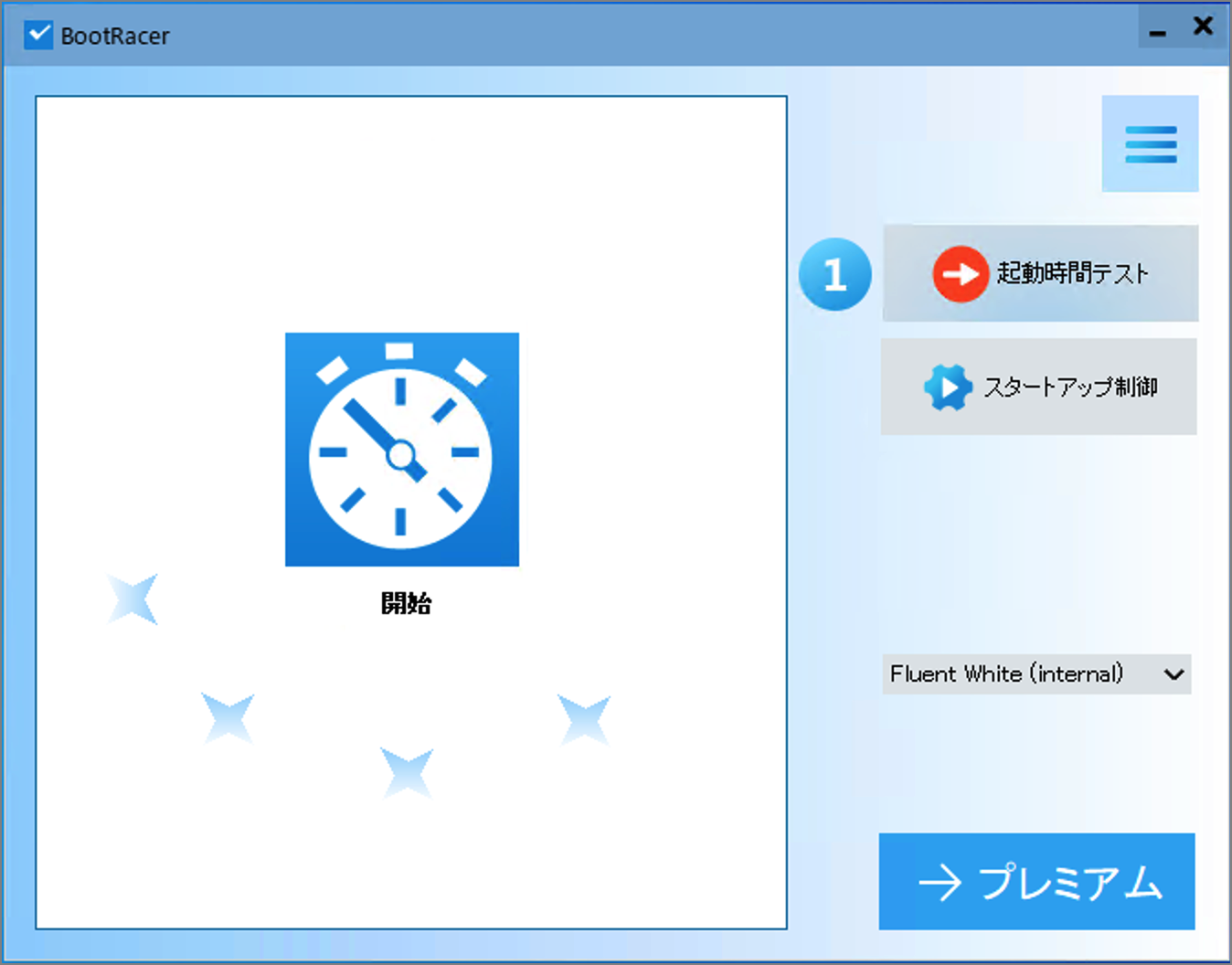
すると、このように表示言語が「日本語」に切り替わります。
BootRacerの使い方
それでは使い方をみていきます。
フル起動テスト
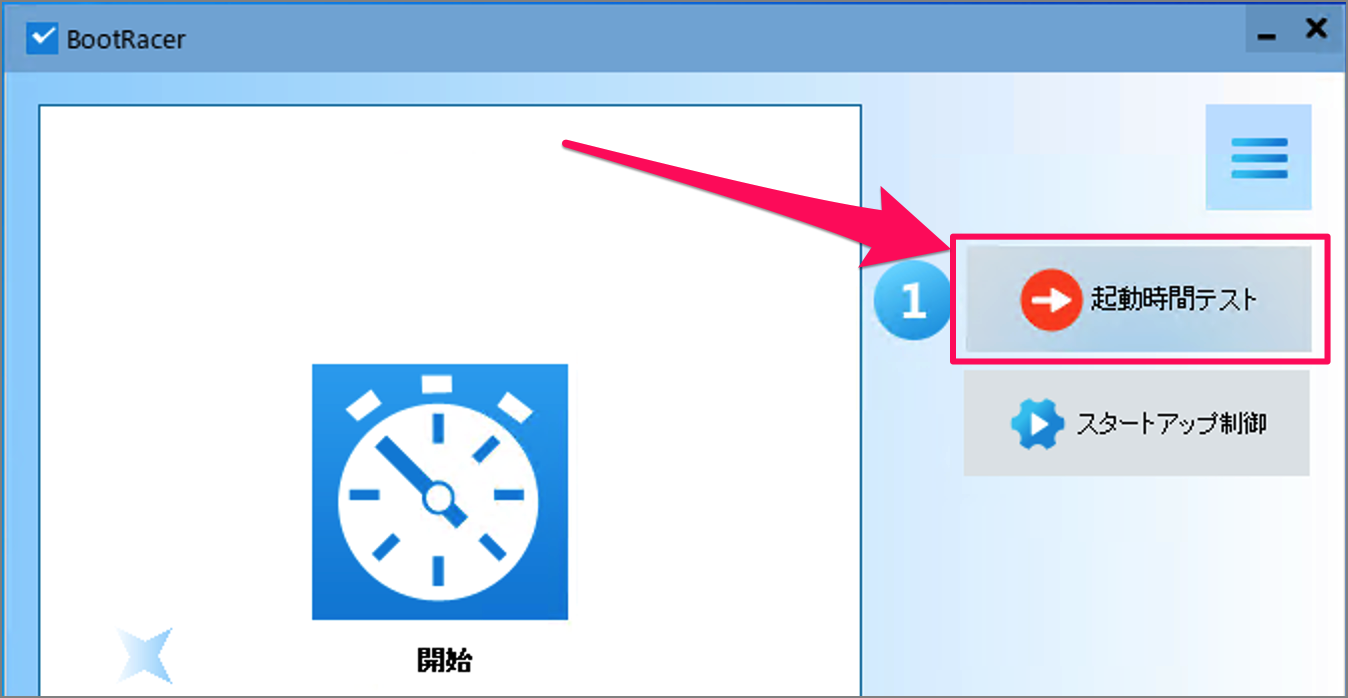
BootRacerを起動し、①「起動時間テスト」をクリックします。
テスト開始
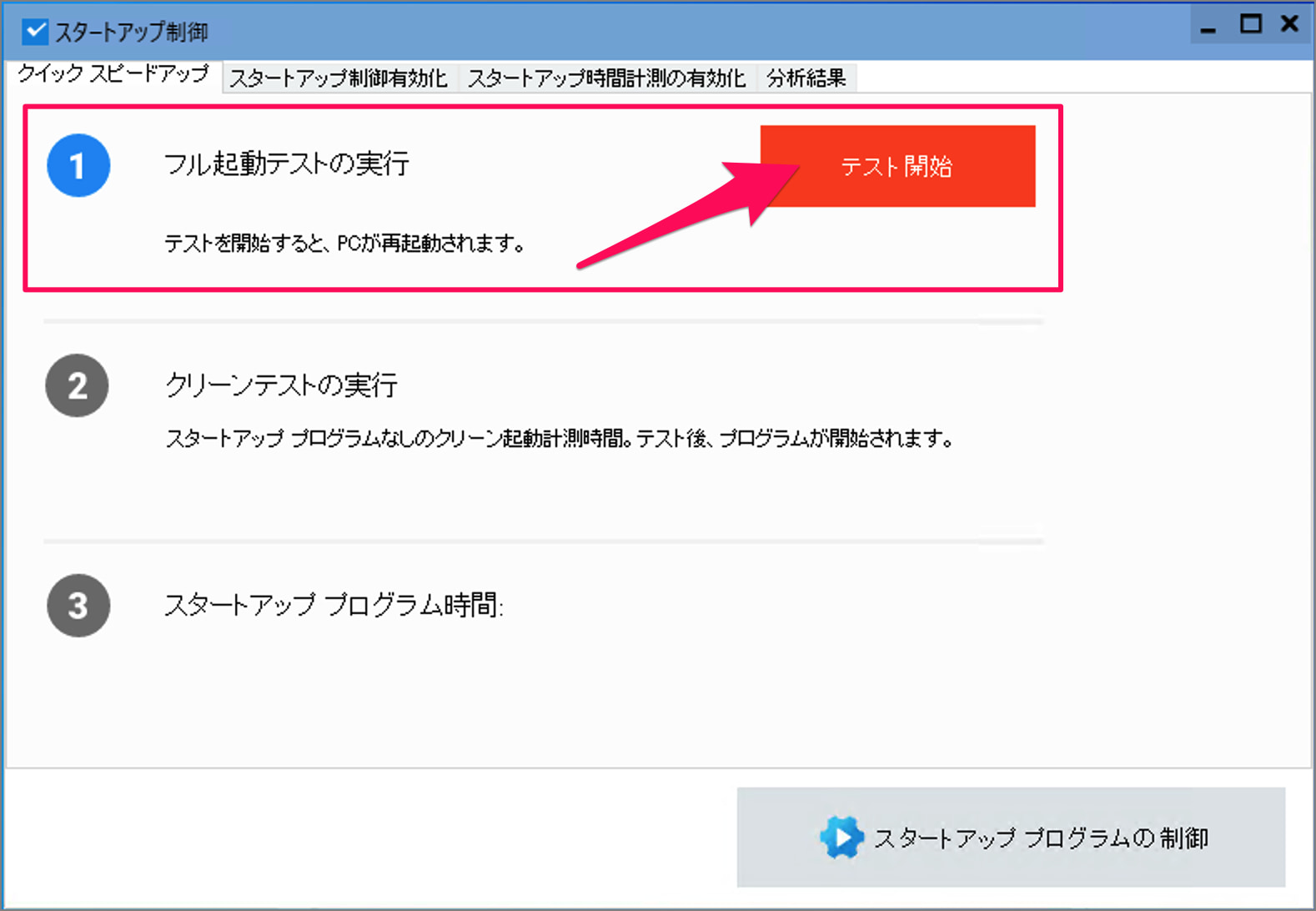
フル起動テストの実行です。「テスト開始」をクリックします。
テストを開始すると、PCが再起動されます。
PCの再起動
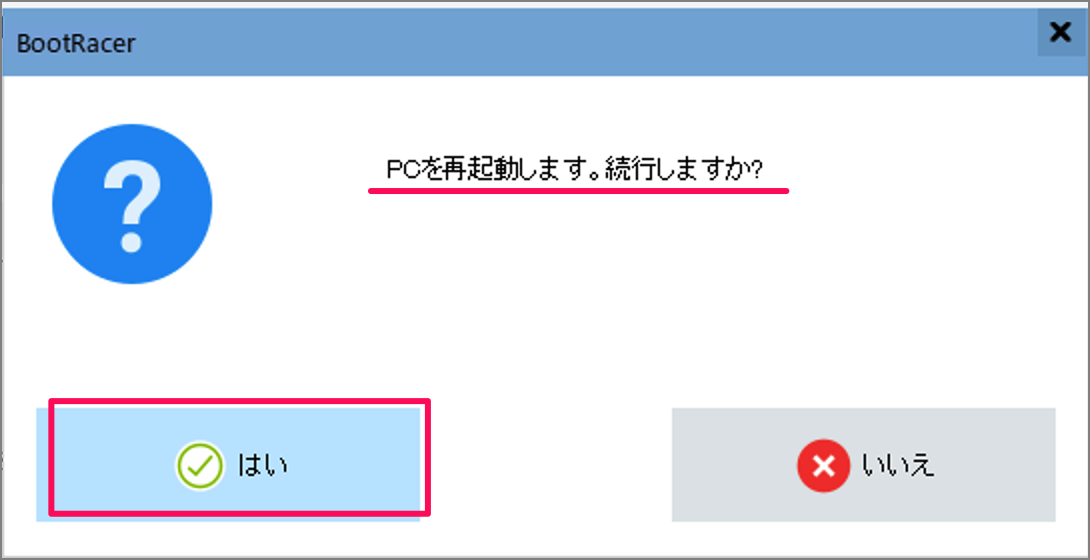
PCを再起動します。続行しますか?「はい」をクリックします。

すると、PCが再起動します。
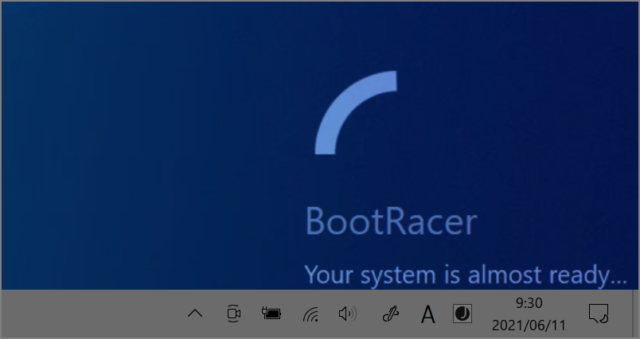
再起動後にBootRacerが起動し、起動時間を計測します。
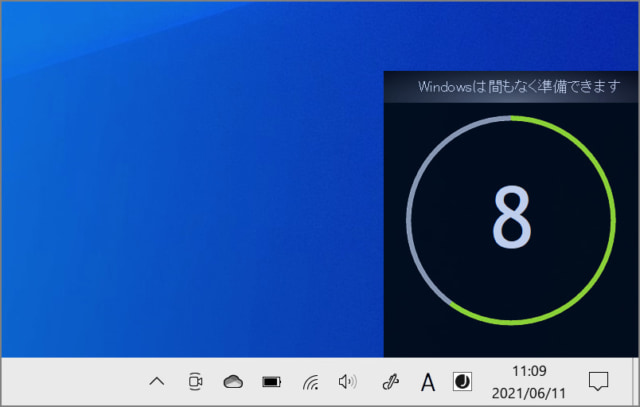
しばらくすると、Windowsの準備ができます。準備までのカウントダウンをしてくれます。
BootRacerの起動
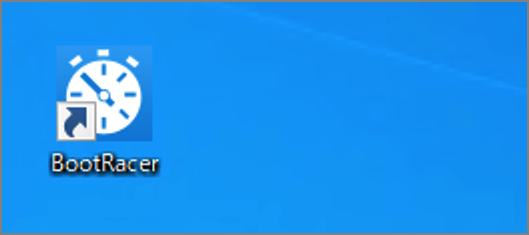
準備ができたら、BootRacerを起動します。
デスクトップ表示までの時間(フル起動テスト)
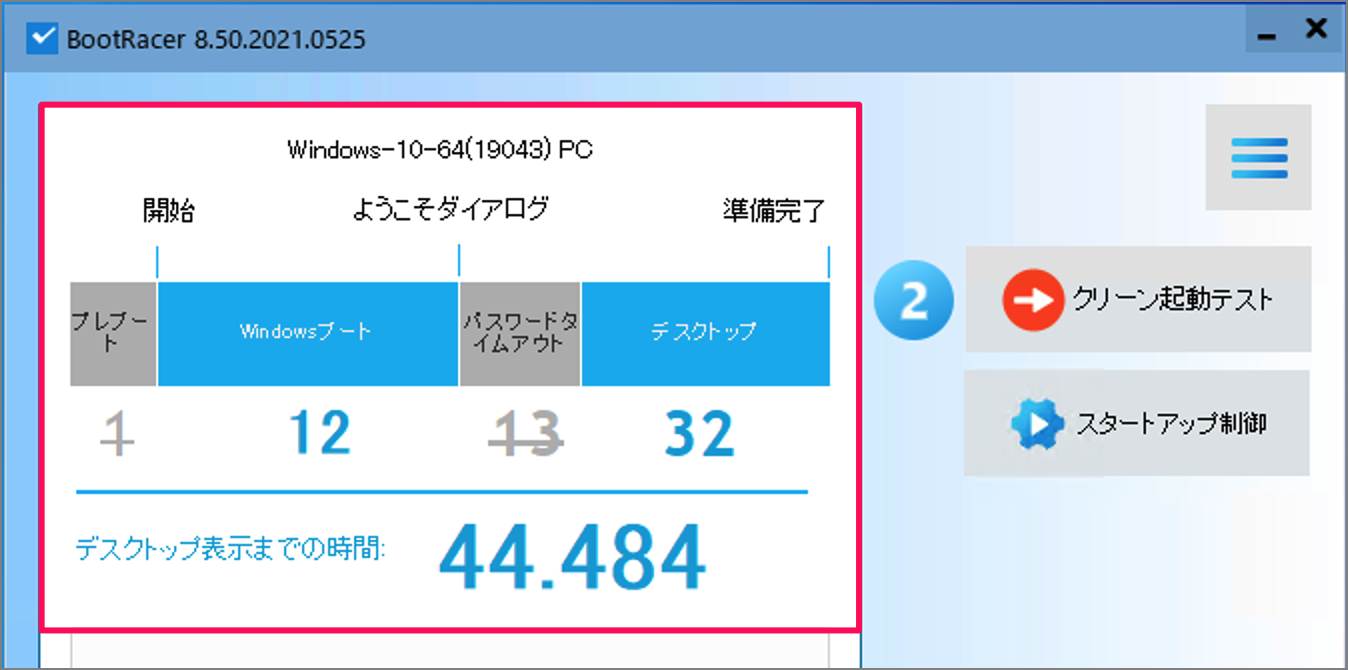
すると、デスクトップ表示までの時間がわかります。この例では「44.484秒」です。
クリーン起動テスト
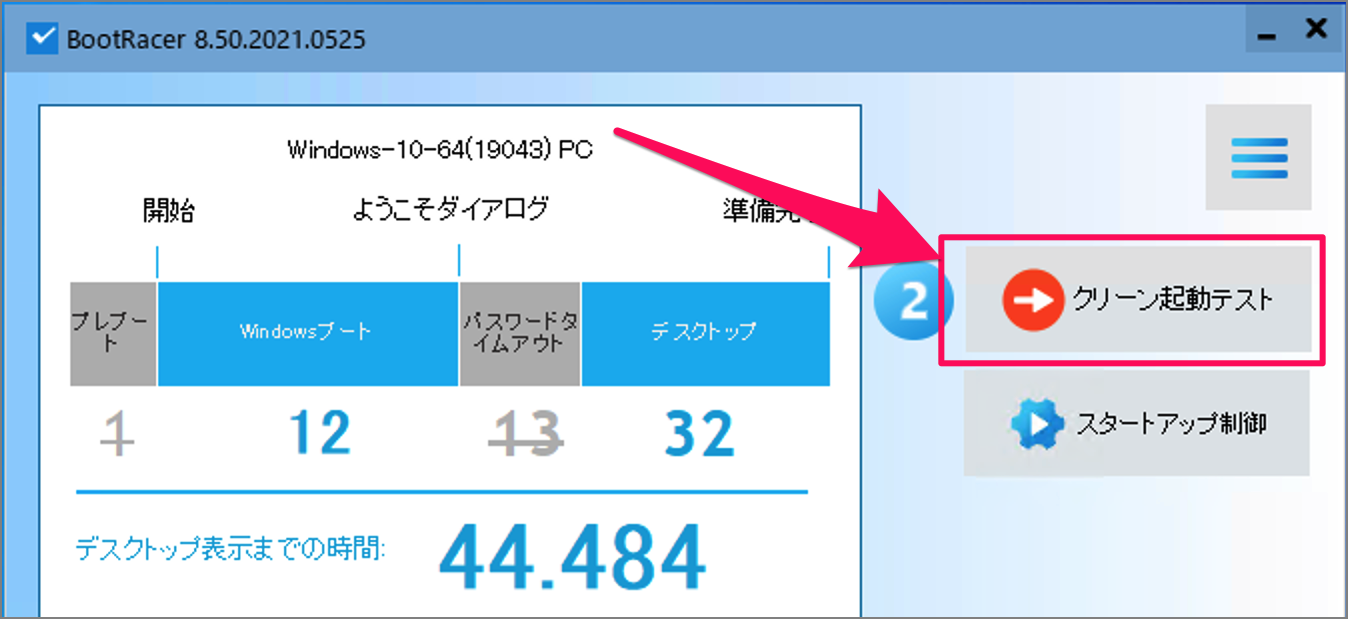
次は②「クリーン起動テスト」を実行します。
テスト開始
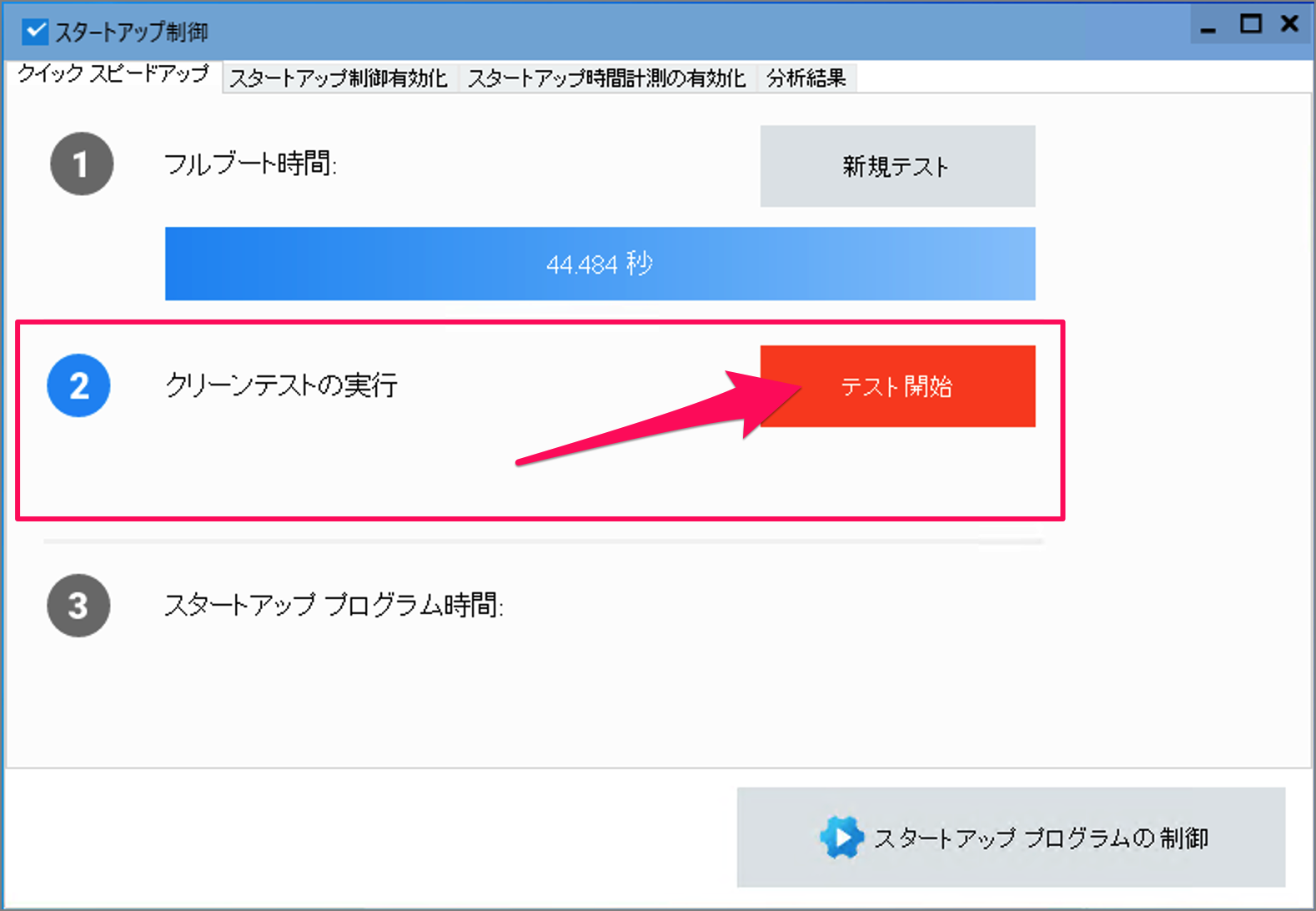
「テスト開始」をクリックします。
PCの再起動
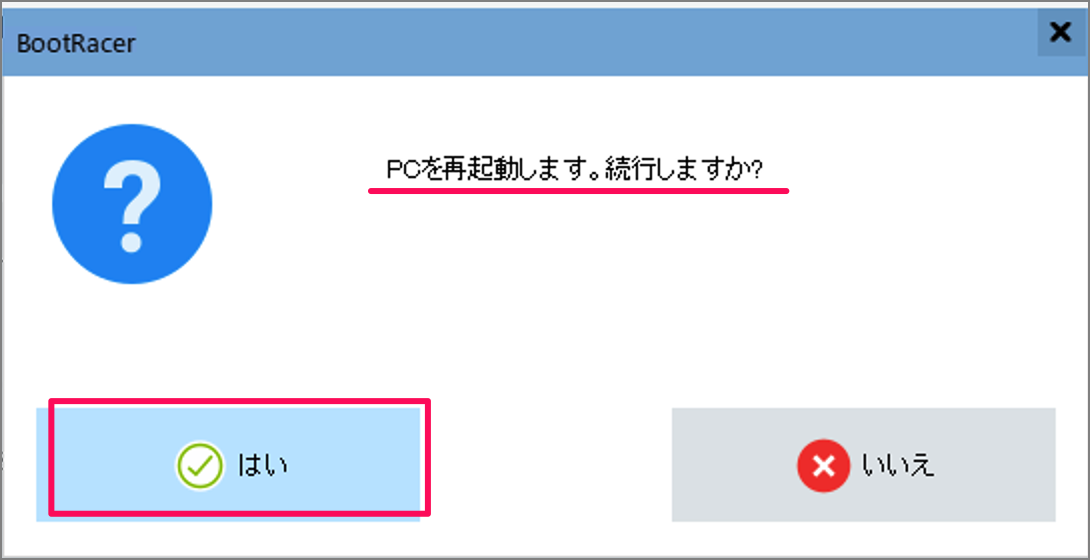
PCを再起動します。続行しますか?「はい」をクリックします。

すると、PCが再起動します。
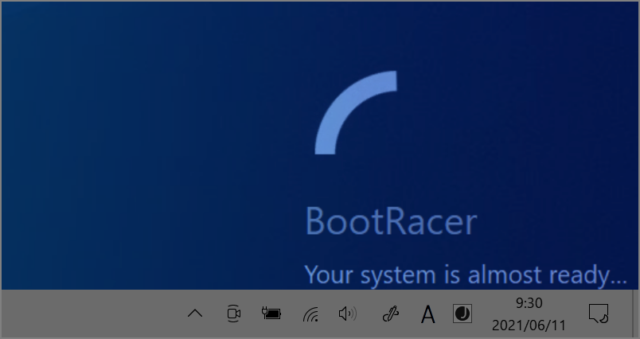
再起動後にBootRacerが起動し、起動時間を計測します。
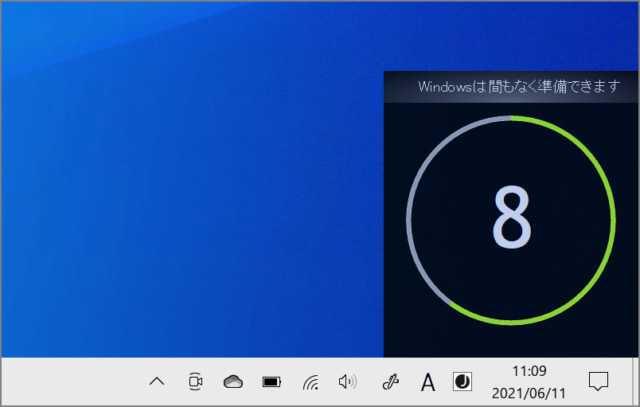
しばらくすると、Windowsの準備ができます。準備までのカウントダウンをしてくれます。
BootRacerの起動
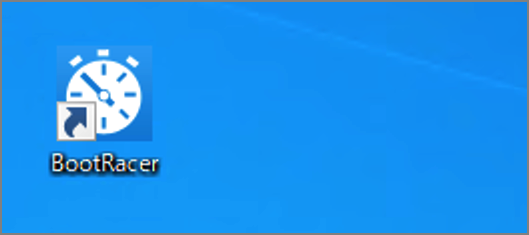
準備ができたら、BootRacerを起動します。
デスクトップ表示までの時間(クリーンテスト)
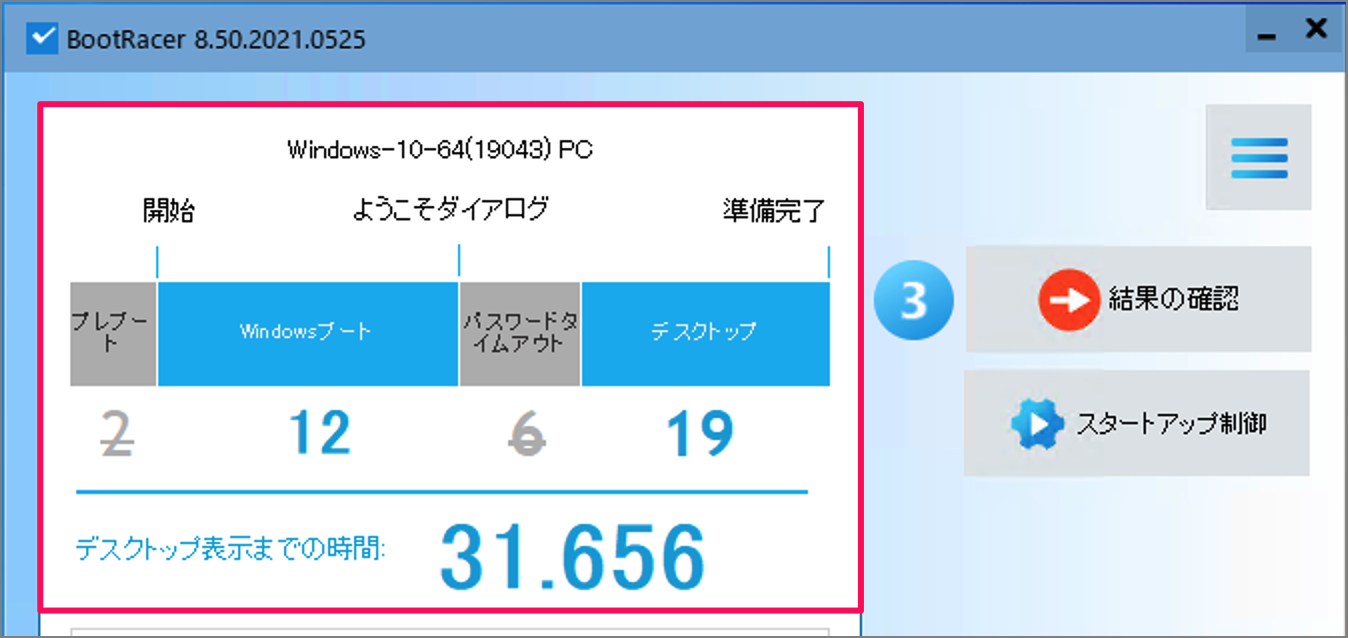
すると、デスクトップ表示までの時間がわかります。この例では「31.656秒」です。
結果の確認
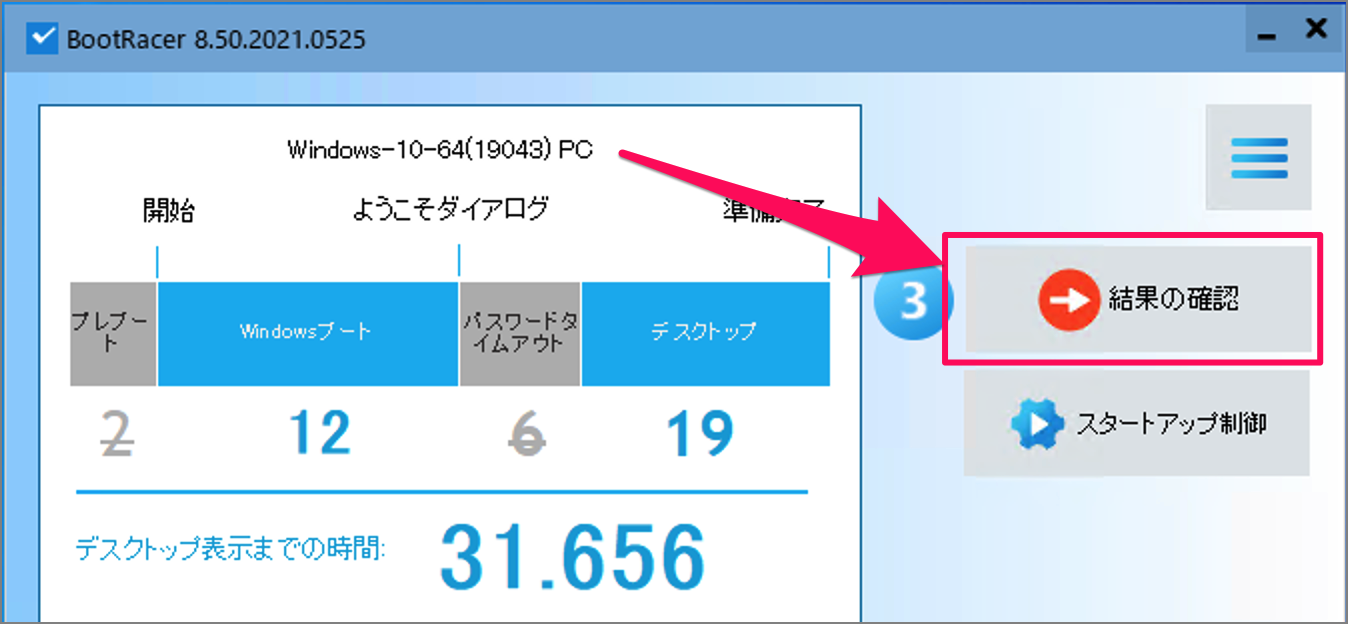
③「結果の確認」をクリックします。
テスト結果
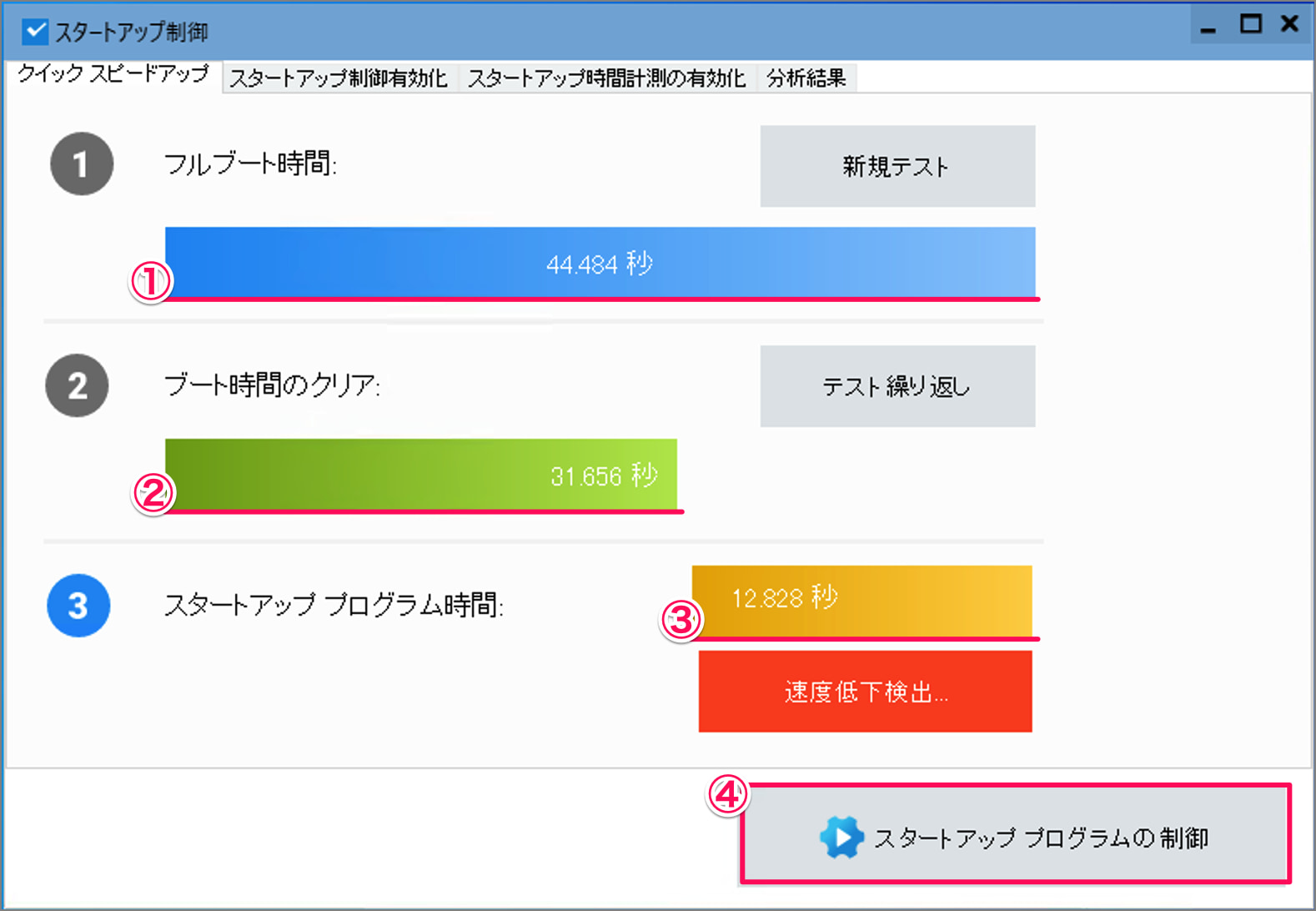
テストの結果を確認しましょう。
①「フルブートの時間」②ブート時間(スタートアッププログラムの時間を除いた時間)③「スタートアッププログラムの時間」がわかります。
④「スタートアッププログラムの制御」をクリックしましょう。
スタートアッププログラムの制御
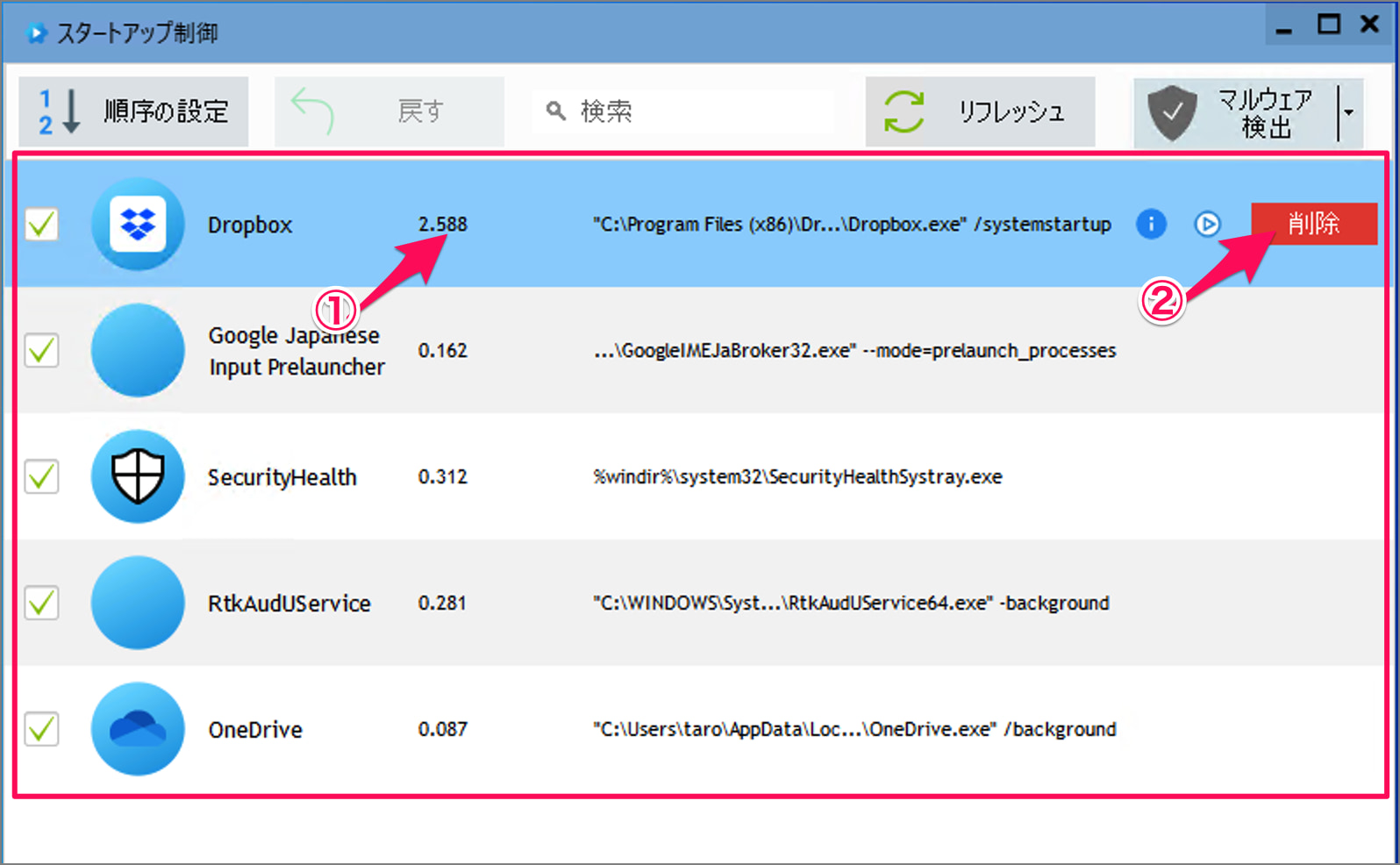
スタートアップに登録されているプログラムです。①「起動時間」を確認することができます。②不要な場合は「削除」をクリックし、スタートアップから削除しましょう。
高速化(動作が重い場合の対処)
さらに Windows 10 の動作を高速化する方法はこちらを参考にしてください。
アプリのスタートアップ
アプリをスタートアップに登録すると、Windowsの起動時にアプリを自動で起動してくれます。頻繁に使用するアプリがある場合は、アプリをスタートアップに登録しておくといいでしょう。
ただし! 多くのアプリをスタートアップに登録すると起動時間が遅くなるので、不要なアプリはスタートアップから削除しておきましょう。
Windows10の使い方
Windows10 の使い方や設定はこちらをご覧ください。