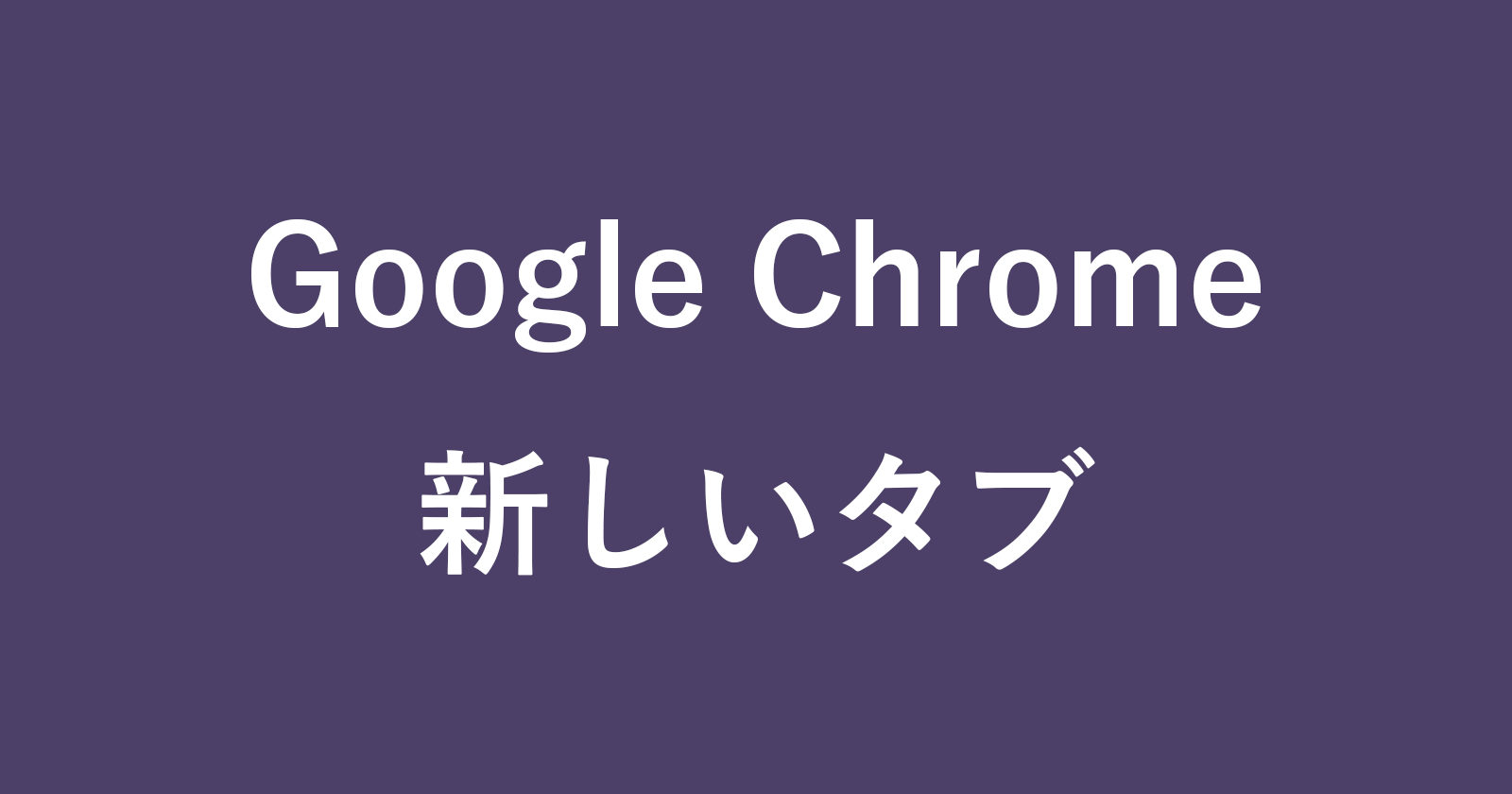目次
Google Chrome拡張機能「New Tab Redirect」を使って、新しいタブを開いたときにアプリ一覧画面を表示する方法を紹介します。
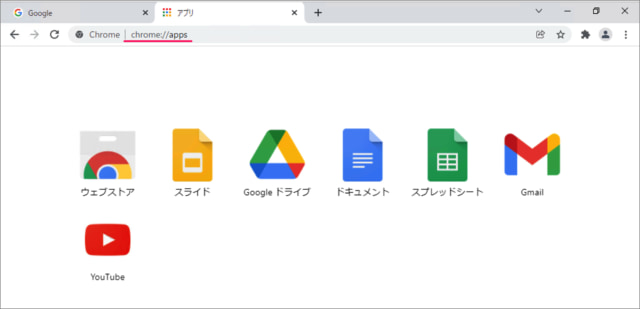
拡張機能「New Tab Redirect」を使えば、新しいタブを開いたとき常にアプリ一覧「chrome://apps」を表示することができるので、ここではその方法をみていきます。
拡張機能「New Tab Redirect」
拡張機能の追加
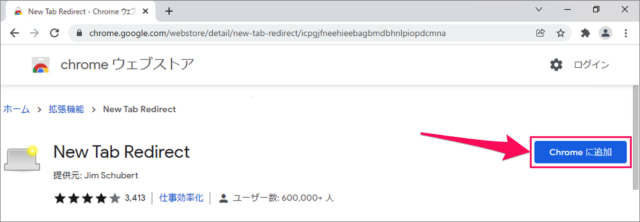
New Tab Redirectです。
「Chromeに追加」ボタンをクリックしましょう。
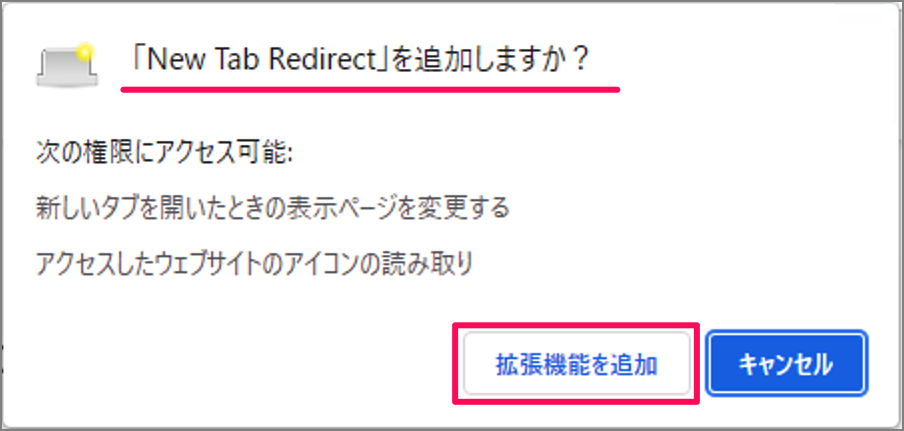
すると、「New Tab Redirect を追加しますか?」というポップアップが表示されるので
「拡張機能を追加」をクリックします。
チュートリアル
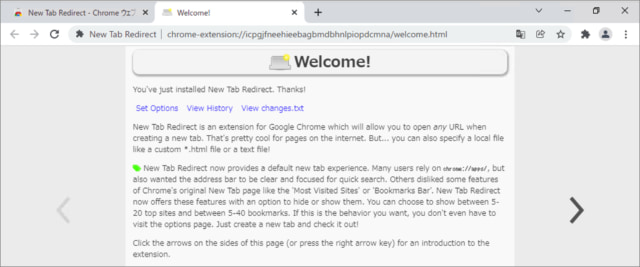
拡張機能を追加すると、Welcome! というチュートリアル・ページが表示されるので
ちらっとみておきましょう。
新しいタブをアプリ一覧に設定
それでは早速、拡張機能「New Tab Redirect」を使って、新しいタブを設定してみましょう。
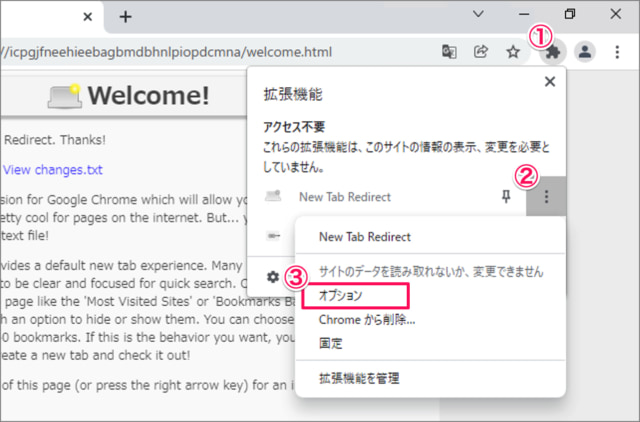
①拡張機能アイコンをクリック
②New Tab Redirectの右にある「︙」をクリックし
③「オプション」をクリックしましょう。
New Tab Redireceのオプション
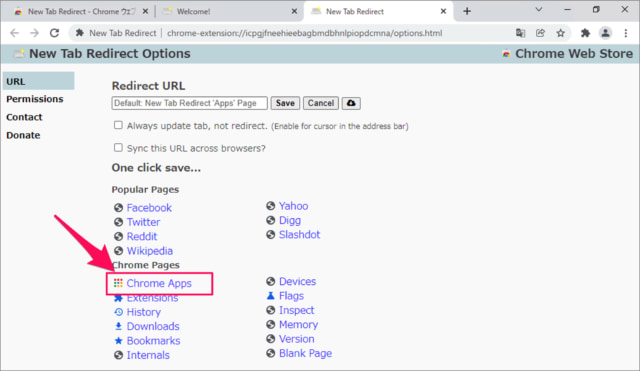
New Tab Redirectのオプションです。
「Chrome Apps」をクリックしましょう。
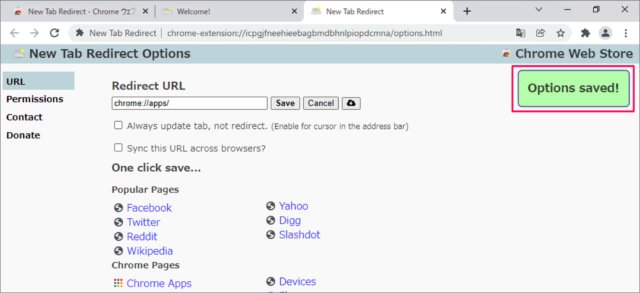
「Options saved!」と表示されれば、設定完了です。
新しいタブを確認
早速、「新しいタブ」を開いてみましょう。
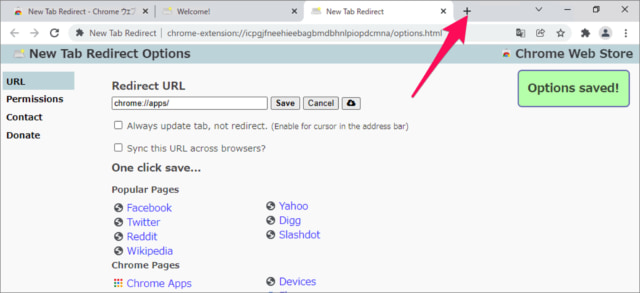
右上の「+」をクリックします。
※ あるいはショートカットキー「Ctrl + T」を押して、新しいタブを開きます。
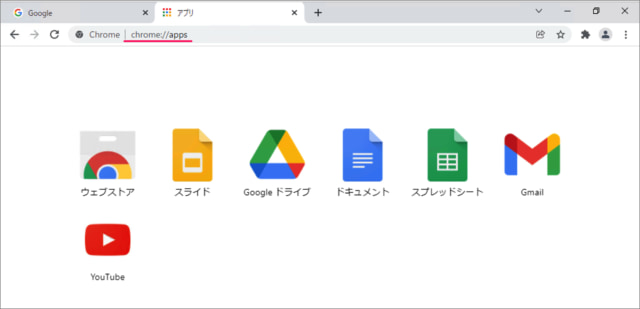
すると、このようにアプリ一覧が表示されます。
Google Chrome タブ
- Google Chrome タブを固定する(小さくする)
- Google Chrome タブの幅を変更する
- Google Chrome タブのプレビュー画像を非表示にする
- Google Chrome タブのメモリを自動解放する(メモリ節約)
- Google Chrome 新しいタブにショートカットを追加・削除する
- Google Chrome 新しいタブに特定のページを表示する
- Google Chrome 新しいタブにアプリ一覧を表示する
- Google Chrome すべてのタブをまとめてブックマークする
- Google Chrome 開いてるタブを保存し、再起動時に復元する
- Google Chrome リンク先を新しいタブで開く