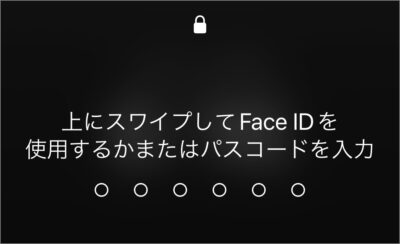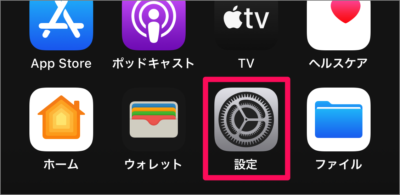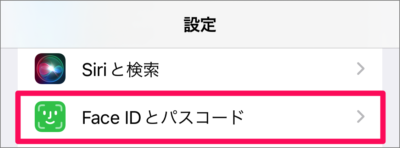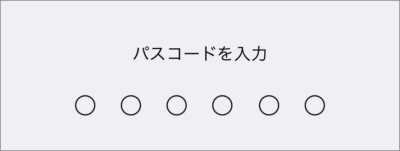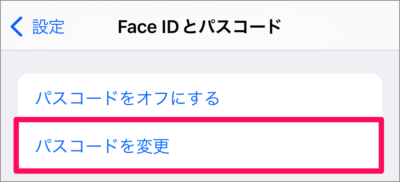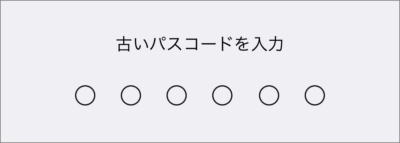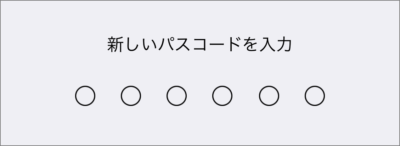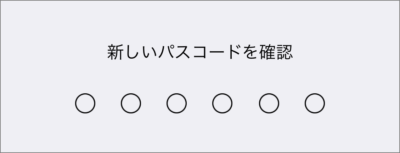目次
iPhone のパスコードを変更する方法を紹介します。
パスコードの設定は、 iPhone を安全にするために必要な設定です。
[Face ID] [Touch ID] などの生体認証が失敗した場合には [パスコード] が必要になってきます。
他の人にパスコードを知られてしまった……そんなセキュリティ上の懸念がある場合は、今回紹介する方法で [パスコード] を変更しておきましょう。
iPhone を保護するための [パスコード] は簡単に変更することができるので、ここではその方法をみていきます。
パスコードを変更する方法は?
iPhone のパスコードを変更する方法は次の手順です。
-
[設定] を開く
ホーム画面の「設定」をタップし、設定アプリを起動しましょう。 -
[Face IDとパスコード] を選択する
iPhone の設定です。 [Face IDとパスコード] をタップします。 -
[パスコード] を入力する
-
[パスコードを変更] を選択する
Face IDとパスコードの設定です。画面を下へスクロールし、 [パスコードを変更] をタップします。 -
[古いパスコード] を入力する
-
[新しいパスコード] を入力する
「新しいパスコード(6桁の数字)」を入力し、 [次へ] をタップします。
「新しいパスコードを確認」するために再度同じパスコードを入力し、 [完了] をタップしましょう。
これで iPhone のパスコードを変更する方法は次の手順です。
関連リソース
iPhone パスコード
- iPhone パスコードを設定する(有効に)
- iPhone パスコードを変更する
- iPhone パスコードを6桁から4桁に変更する
- iPhone パスコードを英数字に変更する
- iPhone パスコードをオフ(無効)にする
- iPhone 指紋認証(Touch ID)の設定と使い方まとめ
- iPhone 顔認証(Face ID)の設定と使い方まとめ
- iPhone パスコード10回失敗するとデータを消去するように設定
- iPhone スクリーンタイム・パスコードの設定(オン/オフ)
- iPhone のロック時にUSBアクセサリの接続を許可(オン/オフ)
- iPhoneアプリ「Dropbox」をパスコードでロック(オン/オフ)