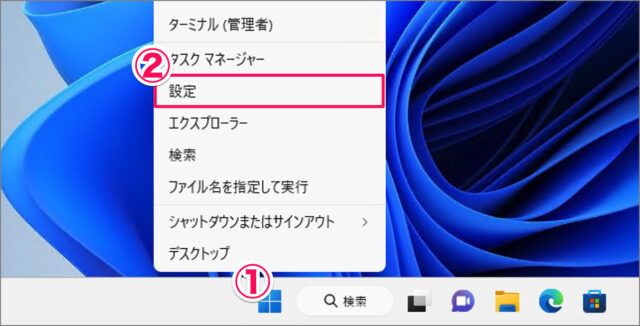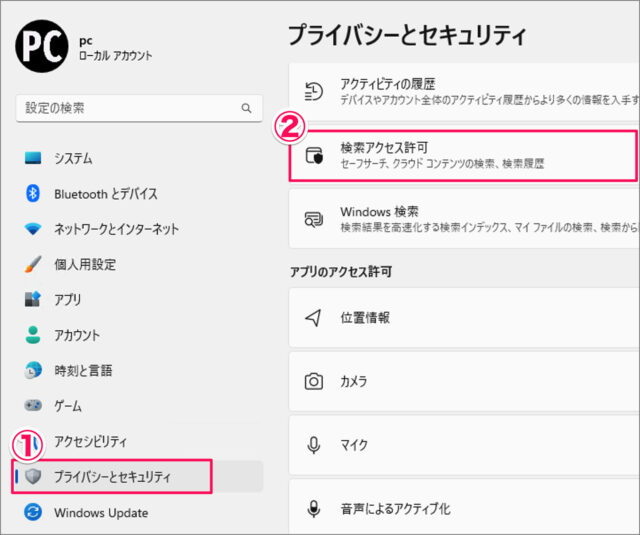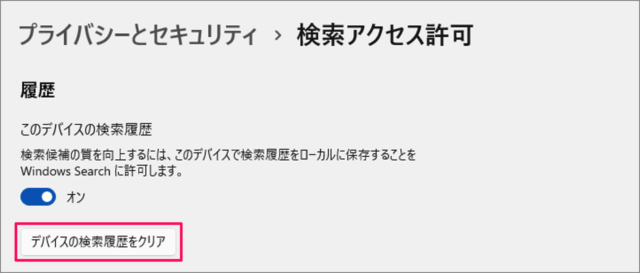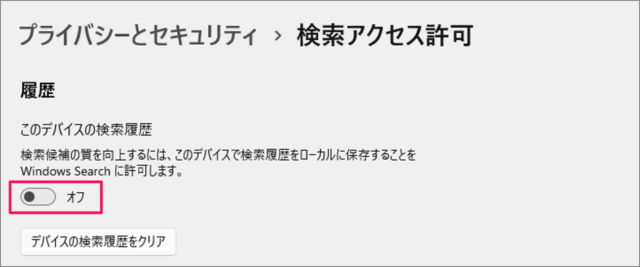目次
Windows 11 の検索履歴を削除・無効にする方法を紹介します。
Windows 11 のデフォルト設定では、検索の履歴を自動的に保存するようになっています。普段よく検索するキーワードをデバイスに保存することで、検索からアクセスしているアプリ・ファイルなどにをささっと素早くアクセスすることができます。
このような検索操作を毎日続けていると少しずつ履歴が溜まっていくので、ここでは Windows の検索履歴を削除する方法をみていきます。また、検索履歴の保存を [オフ] にする方法もあわせてみていきます。
検索履歴を削除することで、一時ファイルを削除するとともにセキュリティ・プライバシーの向上といったメリットもあります。
検索履歴を削除・無効にする方法は?
Windows 11 の検索履歴を削除・無効にする方法は次の手順です。
-
[設定] を起動する
- [スタートボタン] を右クリックし
- [設定] を起動しましょう。
-
[プライバシーとセキュリティ] → [検索アクセス許可] を選択する
- 設定の左メニュー [プライバシーとセキュリティ] を選択し
- [検索アクセス許可] を選択しましょう。
-
検索履歴をクリアする
[デバイスの検索履歴をクリア] をクリックしましょう。これで検索履歴の削除は完了です。
-
検索履歴を [オフ] にする
検索履歴の保存が不要な場合は [オフ] にしておきましょう。
これで Windows 11 検索履歴を削除・無効にする方法の解説は終了です。