目次
Excelファイルのフルパスをタイトルバーに表示する方法を紹介します。
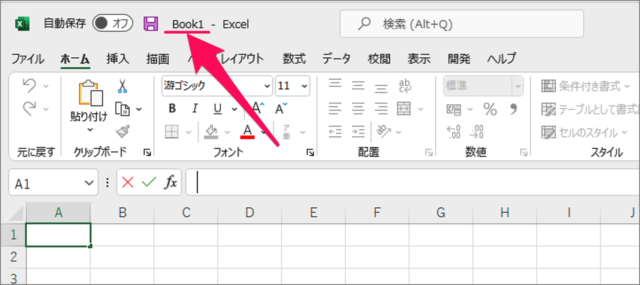
デフォルトでは、タイトルバーに「ファイル名」のみが表示されていますが
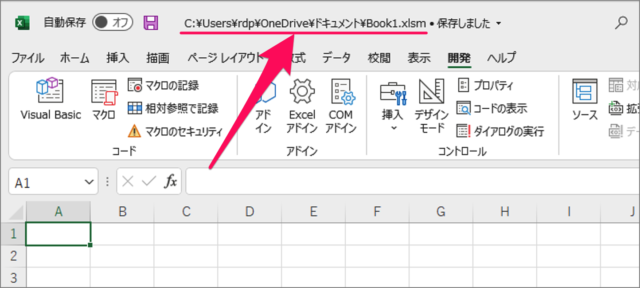
このように「フルパス表示」することもできるので、ここではその方法をみていきます。
C:\Users\rdp\OneDrive\ドキュメント\Book1.xlsmタイトルバーにフルパスを表示
それでは実際にタイトルバーにフルパスを表示てみましょう。
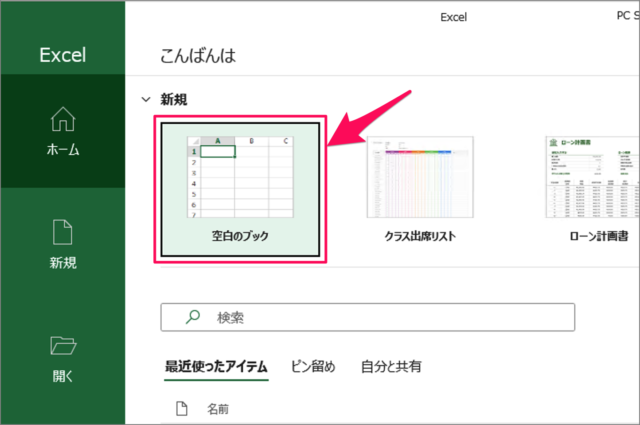
Excelを起動し、空白のブックを開きましょう。
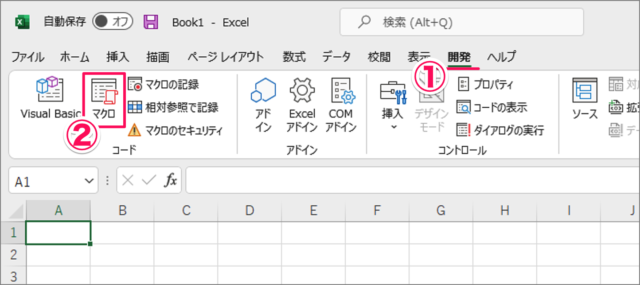
①上部タブ「開発」を選択
②「マクロ」をクリックします。
※「開発」タブがない場合はこちらを参考にしてください。
エクセル – 開発タブを表示する方法
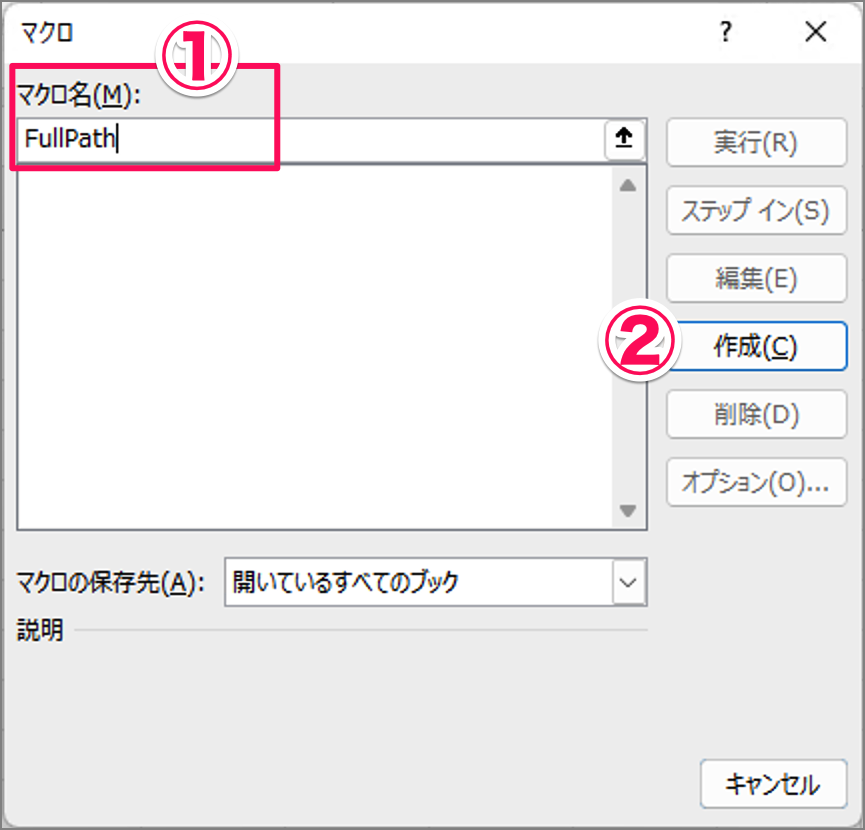
①マクロ名を入力し(ここでは「FullPath」)
②「作成」をクリックします。
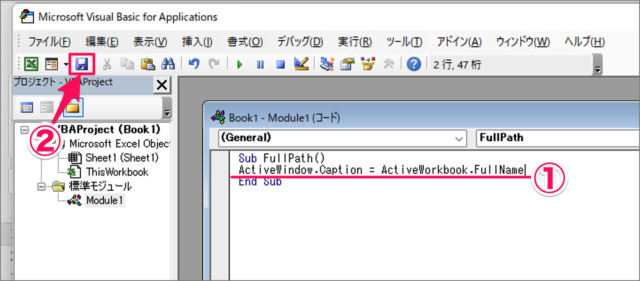
Microsoft Visual Basic for Applicationsです。
①「Sub」と「End Sub」の間に次のコードを記述し
ActiveWindow.Caption = ActiveWorkbook.FullName②「上書き保存」アイコンをクリックしましょう。
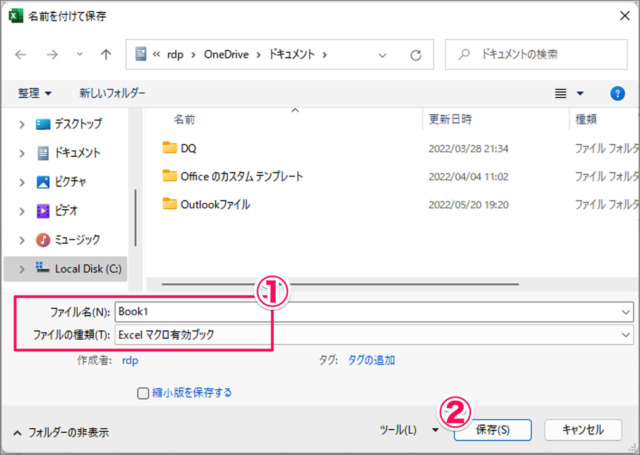
①「ファイル名」を入力・編集、「ファイルの種類」として「Excelマクロ有効ブック」を選択し
②「保存」をクリックしましょう。
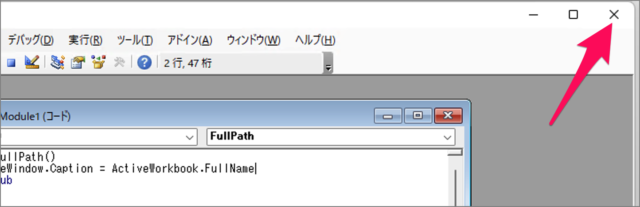
右上の「×」をクリックし、Microsoft Visual Basic for Applicationsを閉じます。
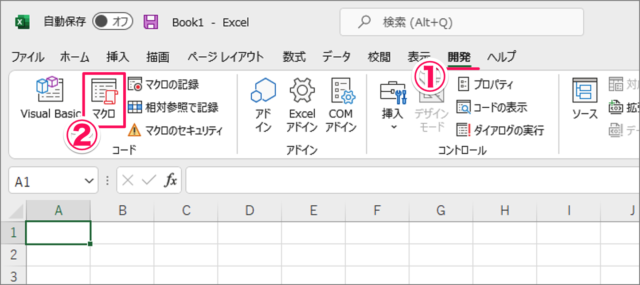
①上部タブ「開発」を選択
②「マクロ」をクリックします。
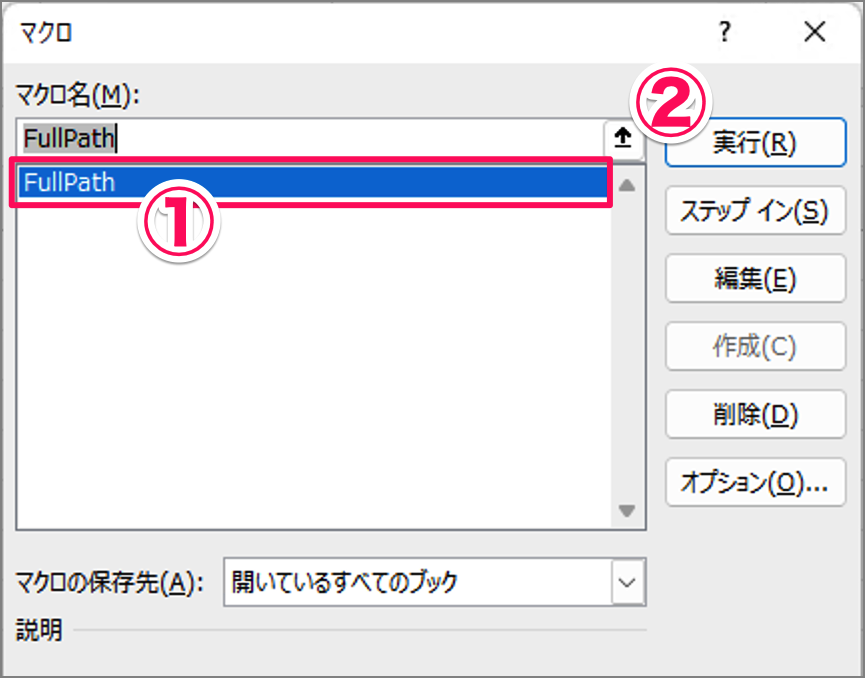
①先ほど作成したマクロを選択
②「実行」をクリックします。
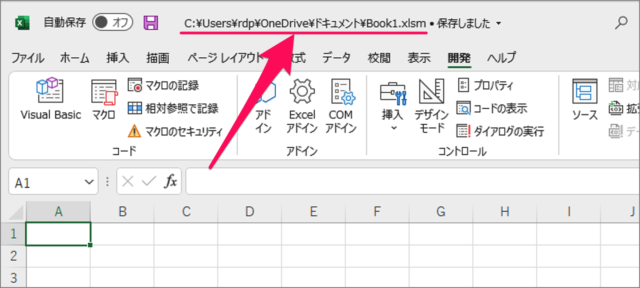
すると、このようにタイトルバーにフルパスが表示されます。
Excelの行列に関する記事
その他、ExcelのTipsも合わせてご覧ください。
