Excelのワークシートを非表示にする方法を紹介します。再表示方法も合わせて紹介しています。
Excelには
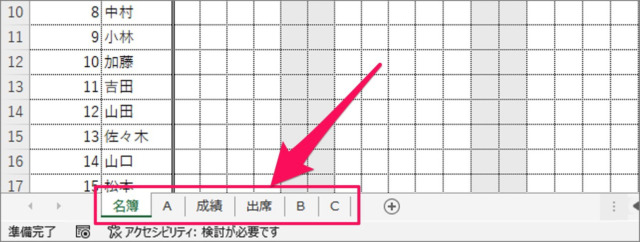
このようにワークシートから
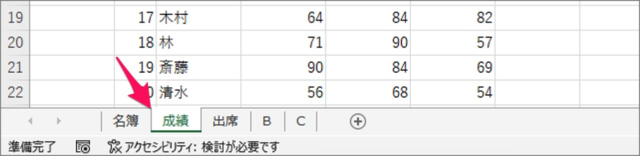
不要なワークシートを非表示にする機能があります。この例ではワークシート「A」を非表示にしています。また、非表示にしたワークシートは簡単に再表示することができます。
ワークシートが多くなってくると、作業中のワークシートが探しづらくなることがあるので、適宜シートの非表示/再表示を切り替えましょう。
複数のワークシートをまとめて非表示/再表示することもできるので、合わせてみていきます。
ワークシートを非表示/再表示
それでは実際にワークシートを非表示/再表示を切り替えてみましょう。
ワークシートを非表示に
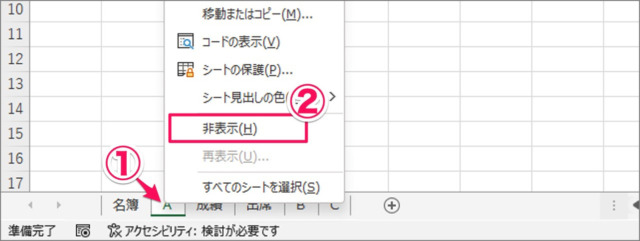
①非表示にしたいワークシートを右クリックし
②「非表示」をクリックします。
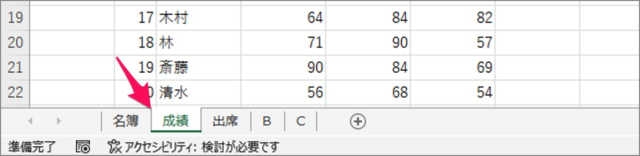
すると、このようにワークシートが非表示になります。
ワークシートを再表示
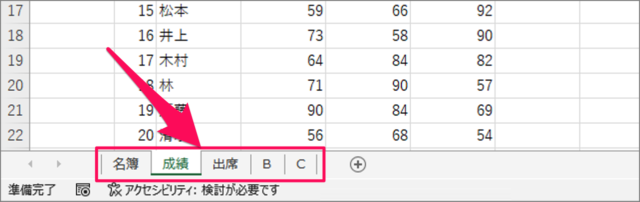
表示されているワークシートのどれかで右クリックし
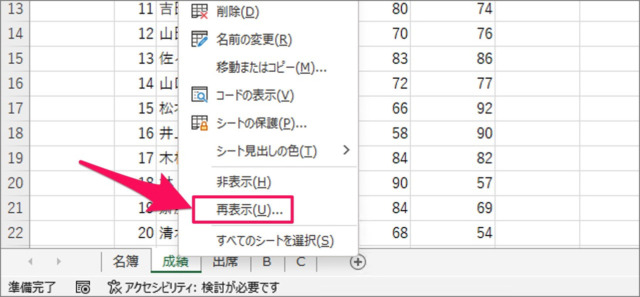
「再表示」をクリックしましょう。
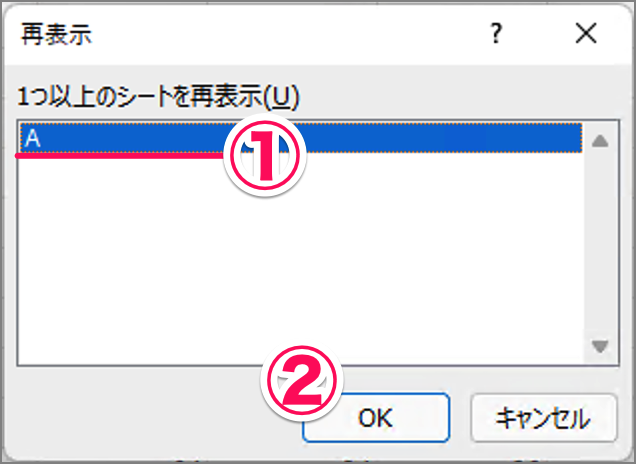
①シートが選択されていることを確認し
②「OK」をクリックします。
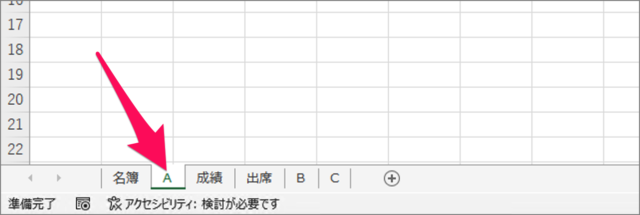
すると、このように非表示になっていたワークシートが再表示されます。
リボンでワークシートを非表示/再表示
リボンからワークシートを非表示/再表示することもできるので、合わせてみておきます。
上部「ホーム」タブを選択し
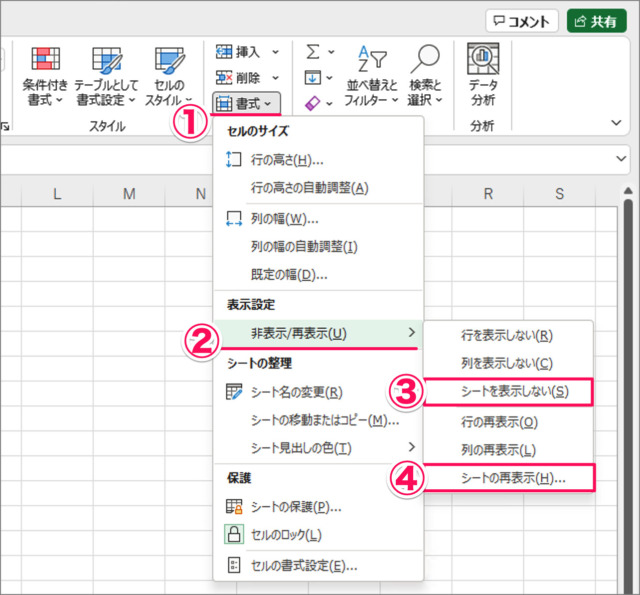
①上部「ホーム」タグを選択し、「書式」をクリックします。
②「非表示/再表示」から
③「シートを表示しない」を選択すると、ワークシートが非表示になります。
④「シートの再表示」を選択すると、ワークシートを再表示することができます。
※ Excelはワークシートだけではなく、行や列はグループ化して非表示/再表示にすることができます。詳しい操作方法は以下の記事をご覧ください。
Excelの行や列をグループ化して折りたたむ方法
エクセル – タブ・リボンの変更をリセットする方法
複数のワークシートを非表示/再表示
それでは実際に複数のワークシートを非表示/再表示を切り替えてみましょう。
複数のワークシートを非表示に

非表示にしたいワークシートを選択し、右クリックしましょう。
- 連続したワークシートを選択する場合「Shift」キーを押しながらクリック
- 飛び飛びのワークシートを選択する場合は「Ctrl」キーを押しながらクリック
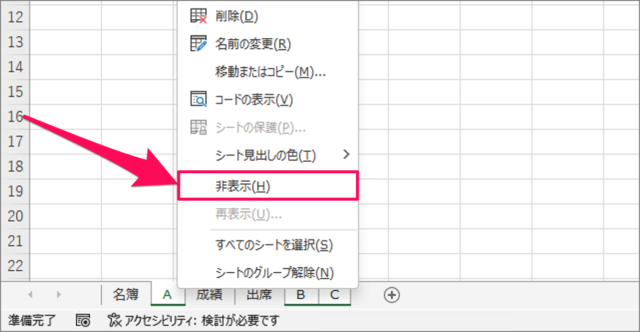
「非表示」をクリックすると
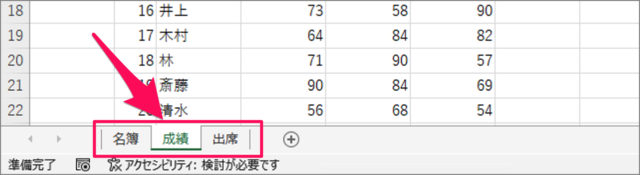
このように複数のワークシートを非表示にすることができます。
複数のワークシートを再表示
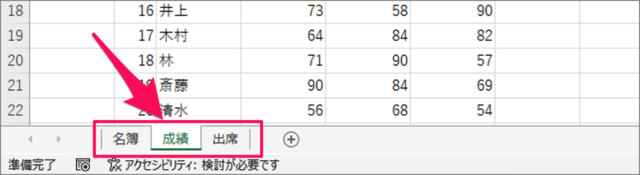
ワークシートを右クリックし
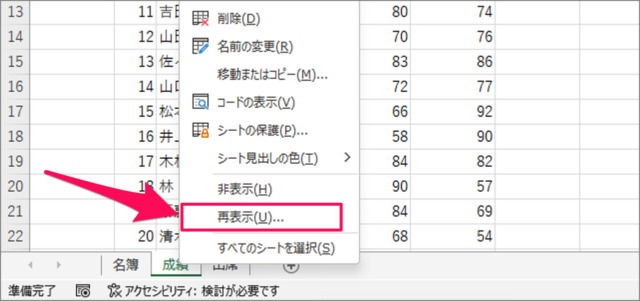
「再表示」をクリックしましょう。
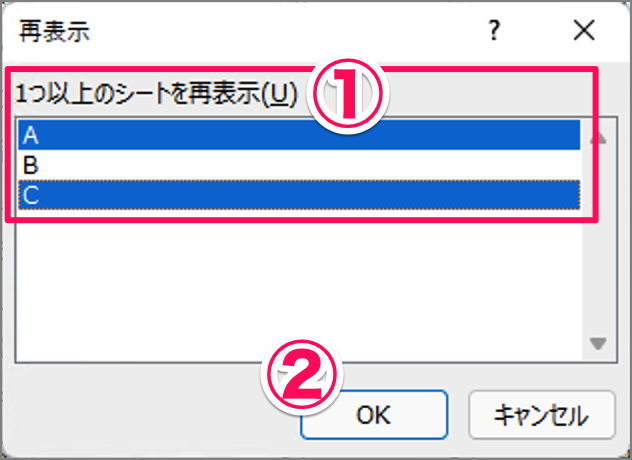
①再表示したいシートを選択し
②「OK」をクリックします。
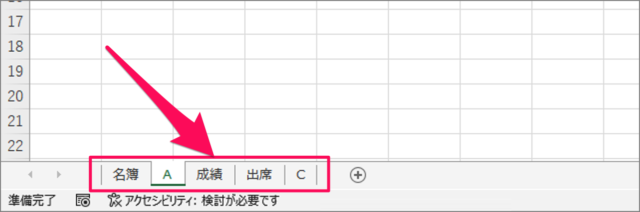
すると、このように非表示になっていたワークシートが再表示されます。
Excelの行や列は切り取り・貼り付けを使わずに簡単に移動・入れ替えることができます。詳しい方法は以下の記事をご覧ください。
Excelの行列を移動 | 切り取り・貼り付けを使わない方法
Excelのショートカットキーをまとめてみましたの! 業務効率化のために参考にしてみてください。
Excel ショートカットキーの一覧表(まとめ)
ExcelのTips
その他、ExcelのTipsも合わせてご覧ください。
