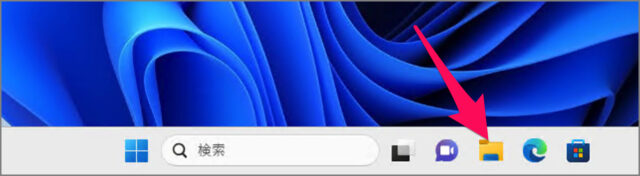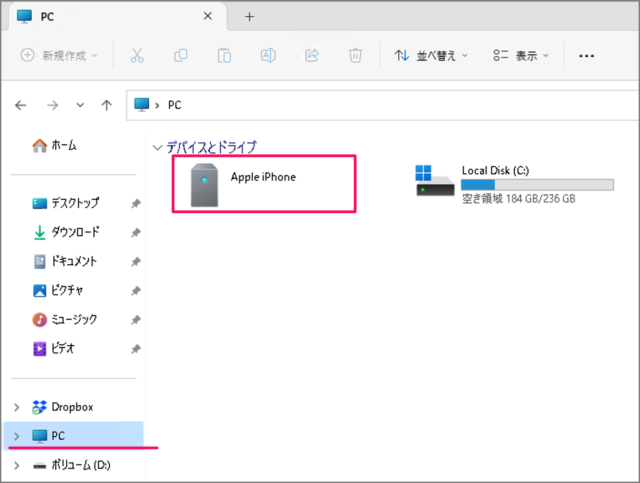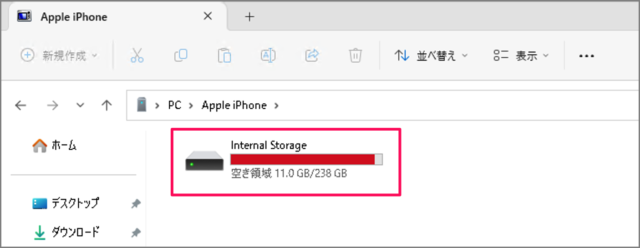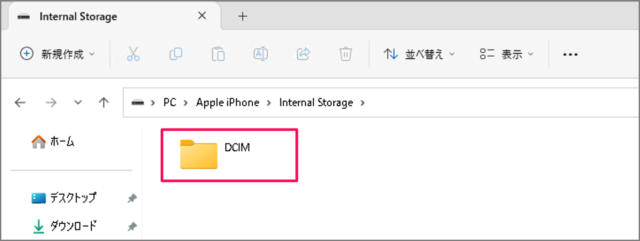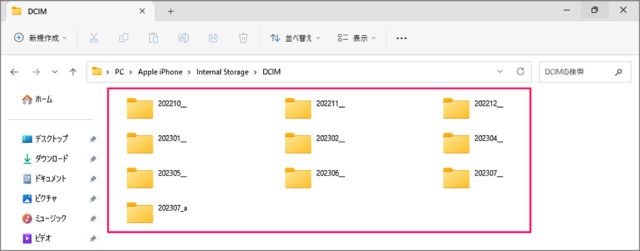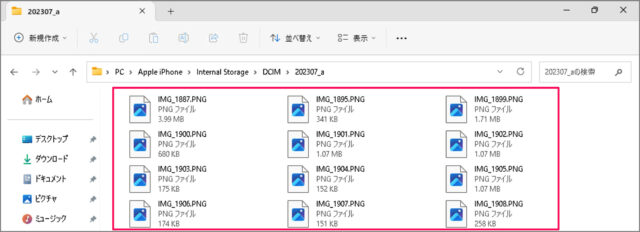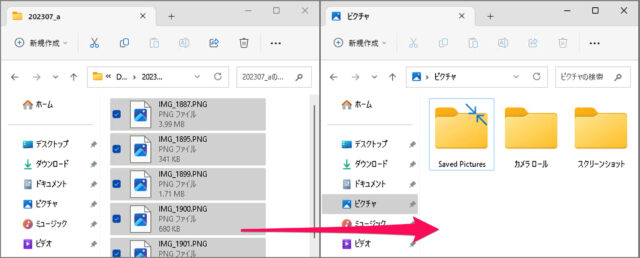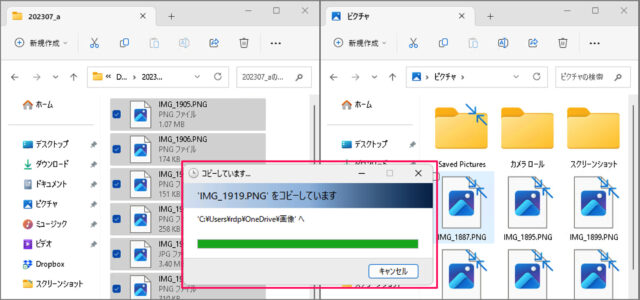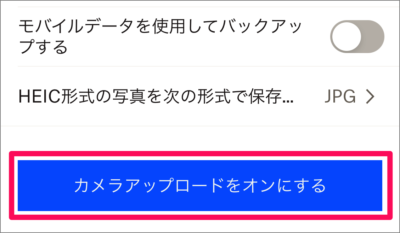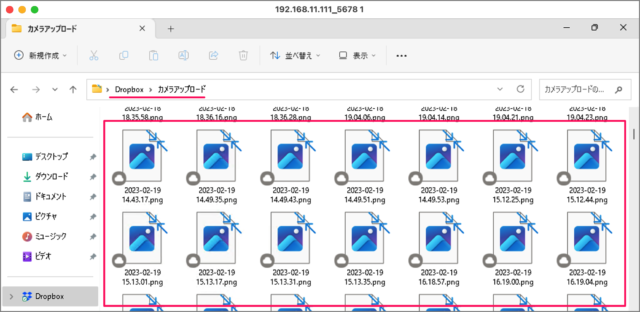iPhone で、撮影した写真・動画を Windows PC に取り込む方法を紹介します。
ここでは iPhone と Windows PC をUSBケーブルで接続し、写真・動画を取り込む方法をみていきます。また、クラウドストレージを使用した取り込み方も合わせて紹介します。
撮影した写真・動画を Windows に取り込む方法は?
iPhone で、撮影した写真・動画を Windows に取り込む方法は次の手順です。
-
iPhone と Windows PC を接続する
まずは iPhone と Windows PC をUSBケーブルで接続しましょう。
接続方法の詳細はこちらをご覧ください。
iPhoneとWindowsを接続する(つなぐ)/できない場合の対処方法。 -
[エクスプローラー] を起動する
タスクバーから [エクスプローラー] を起動しましょう。 -
[PC] → [Apple iPhone] を移動する
エクスプローラーが起動したら、左メニューの [PC] → [Apple iPhone] へ移動しましょう。 -
[写真・動画] フォルダーへ移動する
[写真・動画] フォルダーへ移動しましょう。
[Internal Storage] から
[DCIM] へ移動しましょう。
[年月] フォルダーが表示されます。これらのフォルダーに写真・動画ファイルが保存されています。PC\Apple iPhone\Internal Storage\DCIM -
[写真・動画] ファイルを確認する
[年月] フォルダーへ移動すると
このように [写真・動画] ファイルを確認することができます。 -
[写真・動画] ファイルを取り込む
[写真・動画] ファイルを取り込みたいフォルダーへドラッグしましょう。
これで [写真・動画] ファイルを Windows PC に取り込むことができます。
これで iPhone で、撮影した写真・動画を Windows に取り込む方法の解説は終了です。
Dropbox を使用する場合
クラウドストレージ・サービス [Dropbox] を使用することで、写真・動画を Windows PC に取り込む方法です。
[Dropbox] を iPhone と Windows PC にインストールしましょう。
インストール方法はこちらをご覧ください。
Dropbox - iPhone にインストールする
Dropbox - Windows 11/10 にインストールするiPhone アプリ [Dropbox] を起動し、[ユーザー] アイコンをタップします。
[カメラアップロード] を選択し、[カメラアップロードをオンにする] をタップしましょう。
これで iPhone で撮影した写真・動画が Dropbox にアップロードされます。
Windows PC の [Dropbox] → [カメラアップロード] フォルダーで、iPhone で写真・動画を確認することができます。