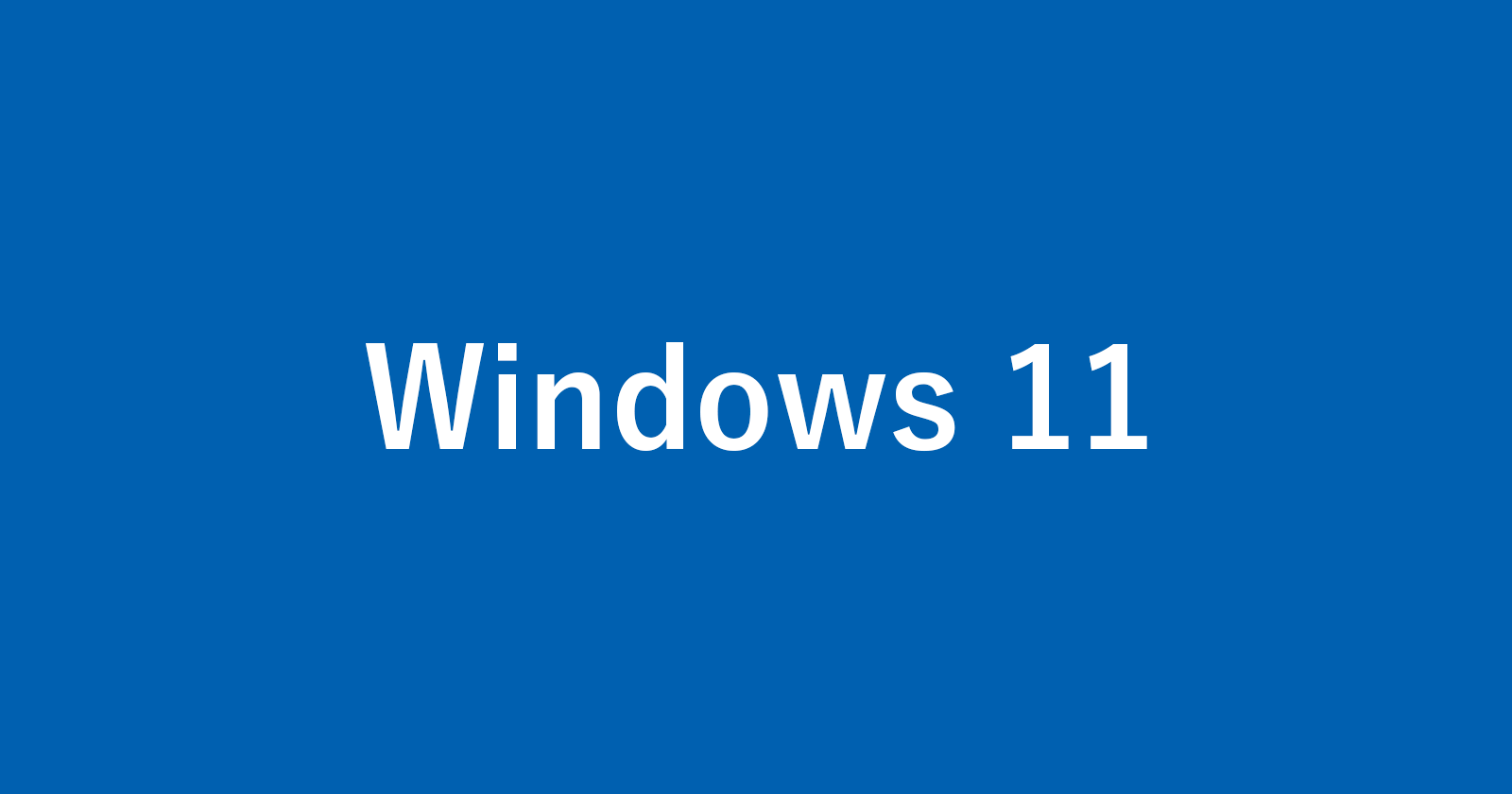Windows 11 Insider Preview(開発版)をインストールする方法を紹介します。
Microsoftは2021年6月25日にWindows10の後継にあたる最新OS「Windows 11」を発表しました。
また、6月29日に Windows 11 Insider Preview(開発版)を Windows Update の更新プログラムとしての配布を開始しました。今回配布されたのはISOイメージではないので、Windows 11を試すには「Windows 10 → Windows 11」といったようにWindowsシステムが必要になります。
Windows Insider Program
Windows 11 Insider Preview をインストールすには「Windows Insider Program」に登録する必要があります。登録していない方はこちらを参考に登録しましょう。
Windows 11 Insider Preview のインストール
Windows Insider Programの登録が終わったら、Windows 11 Insider Preview をインストールしてみましょう。
devチャネル
まずは、Windows Insider Program の「devチャンネル」にしておきましょう。
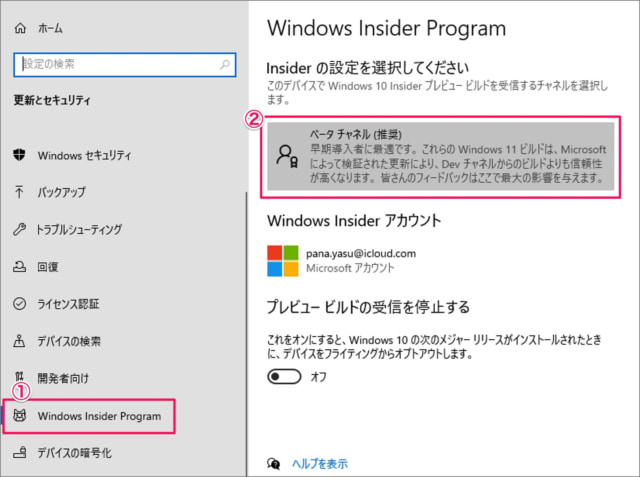
「Windowsの設定」を起動し、「更新とセキュリティ」に移動します。①左メニューの「Windows Insider Program」を選択し、②「チャネル」をクリックします。
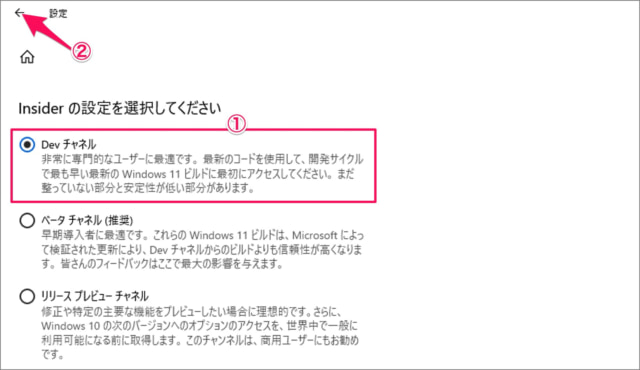
①「Devチャネル」を選択し、②画面左上の「←」をクリックします。ここで一旦「Windowsの設定」を閉じましょう。
Windows Update 更新プログラムのチェック
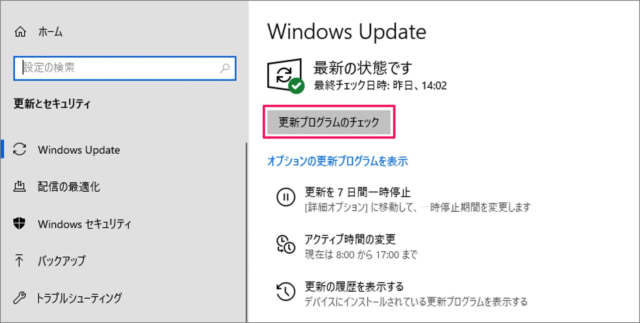
再度、「Windowsの設定」を起動し、「更新とセキュリティ」から「更新プログラムのチェック」をクリックします。
ダウンロードとインストール
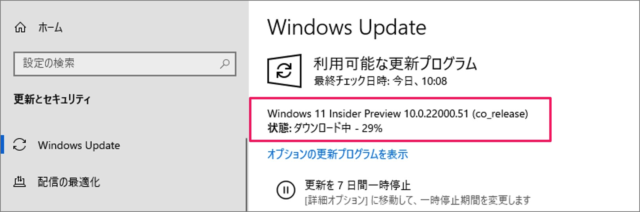
Windows 11 Insider Preview のダウンロードとインストールがはじまります。
再起動
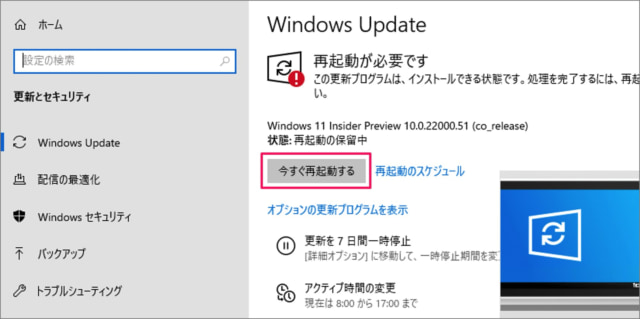
「今すぐ再起動する」をクリックすると、Windows 11 Insider Preview が適用されます。
Windows 11 の外観

再起動後、Windows 11 が起動します。無事に起動して、一安心です。外観が変わっているので、少しみてみましょう。
ログイン
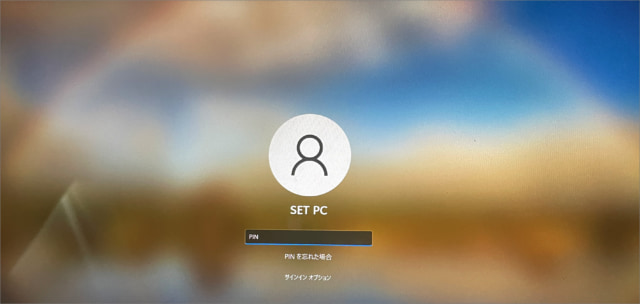
ログイン画面です。PINあるいはパスワードを入力し、ログインしましょう。
スタートメニュー?
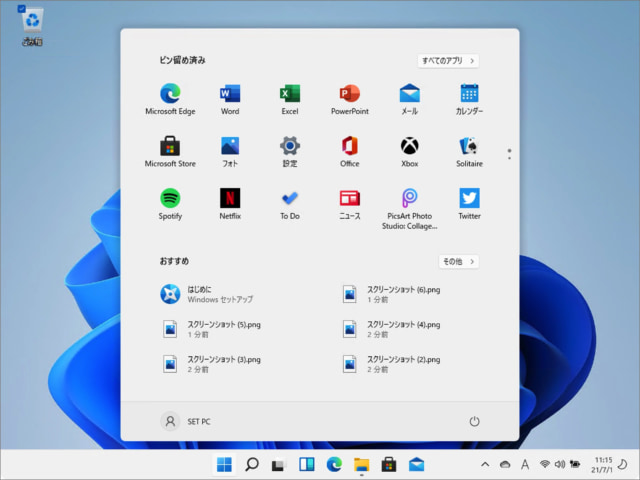
タスクバーのアイコンは中心に寄っていますね。「Windowsロゴ」をクリックすると、スタートメニューかな?が表示されます。ユーザーインターフェースが大幅に変わっていますね。また、慣れるまで時間がかかりそうです。Windows8のようにスタートメニューがなくなっていなくて、一安心です。
エクスプローラー
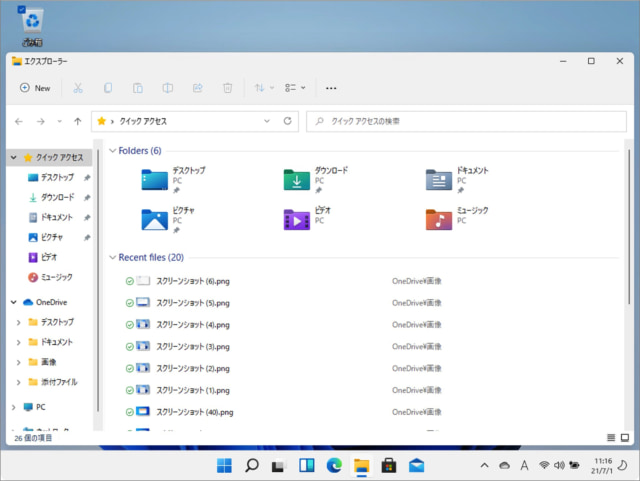
エクスプローラーです。やたらとカラフルになっています。上部にはさまざまなアイコン・メニューがあり、ユーザーインターフェースはかなり変わっているように感じます。
Windowsの設定
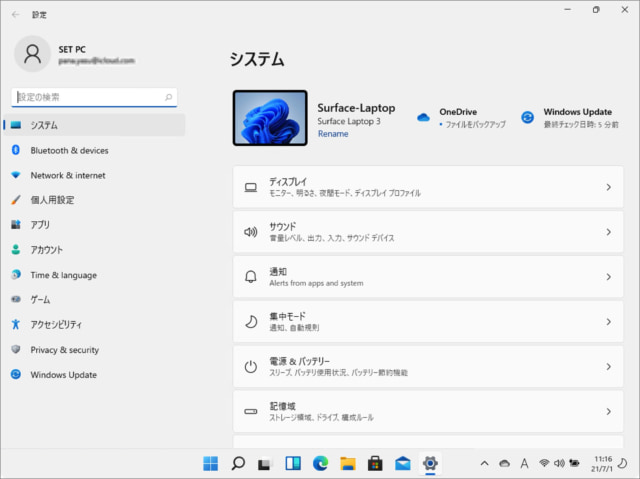
Windowsの設定です。「Windowsロゴ」を右クリックし、「設定」をクリックすると表示されます。こちらも大幅にユーザーインターフェースが変わっています。どこに設定があるのやら・・・覚えるまでに時間がかかりそうですね。
コントロールパネル
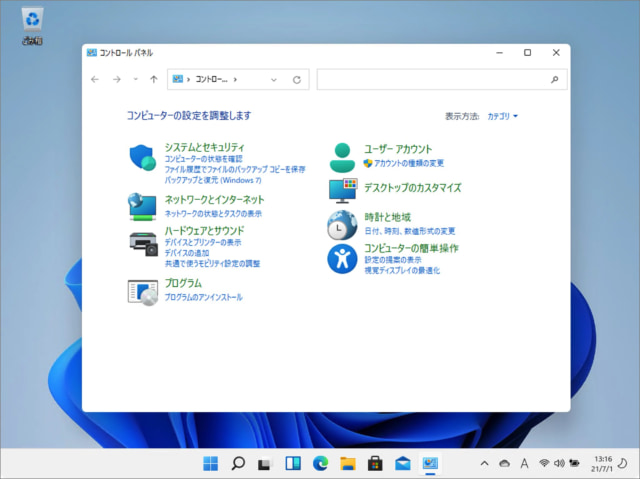
コントロールパネルです。検索ボックスに「cont」と入力し、「コントロールパネル」を起動することができます。大きな変化はありませんね。今まで通り使用することができそうです。
Windows 11からWindows 10 に戻す方法
必要なテストが終わったためWindows 11からWindows 10に戻したい! そんな場合はこちらを参考にWindowsをダウングレードしましょう。
その他の Windows 11 の設定と使い方まとめていまうので、こちらもあわせてご覧ください。