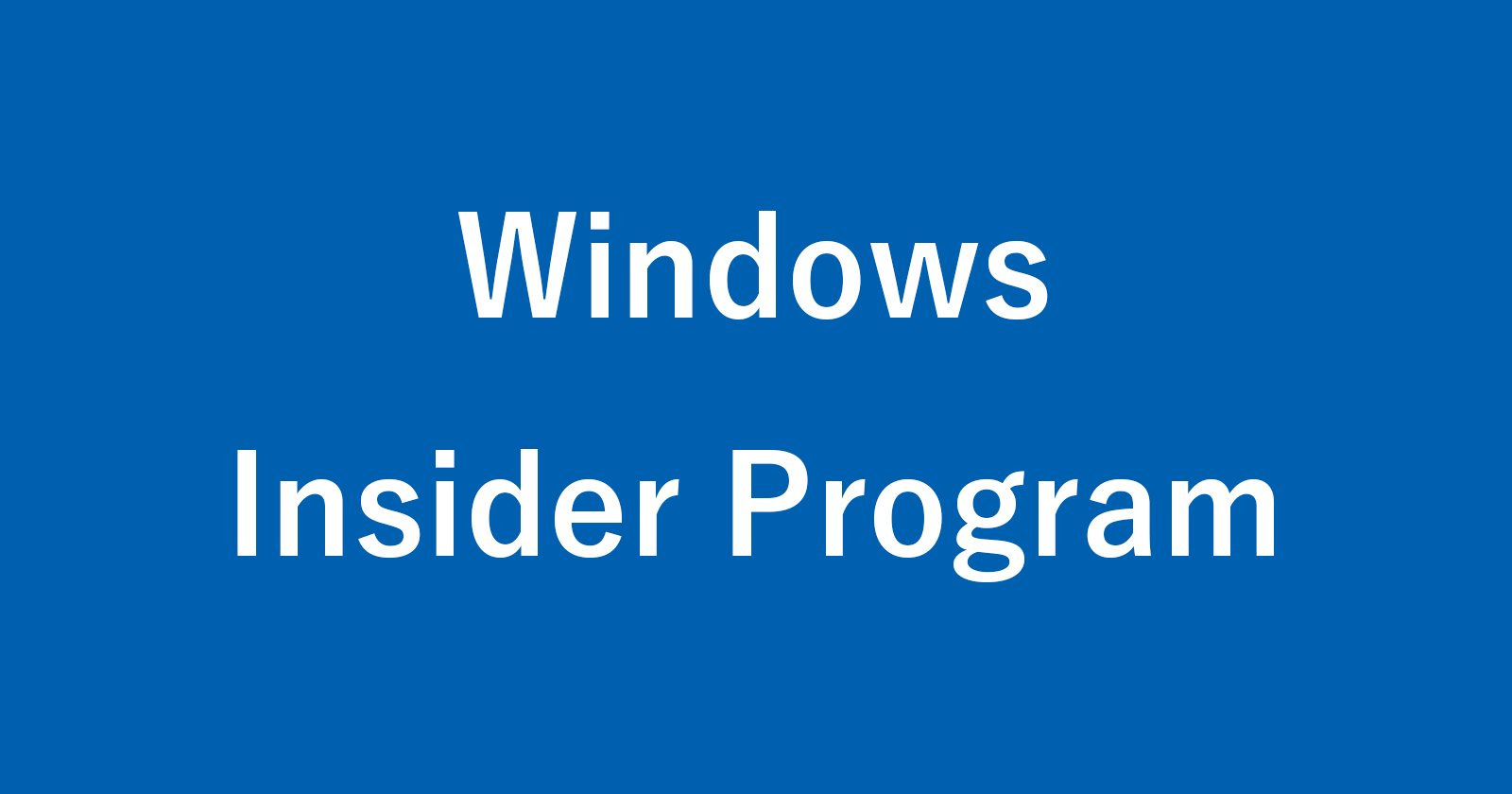Windows Insider Program に登録する方法を紹介します。
Windows Insider Program に登録すると開発段階にあるWindowsの最新機能を試すことができます。一般公開されていないWindowsのアップデートや最新OSである「Windows11」へアップデートすることができます。
Windowsのアプリを開発している方や新しいOS機能を使ってみたい方はWindows Insider Programに登録してみましょう。
Windows Insider Program に登録する方法は?
それではWindows Insider Programに登録する方法をみていきます。
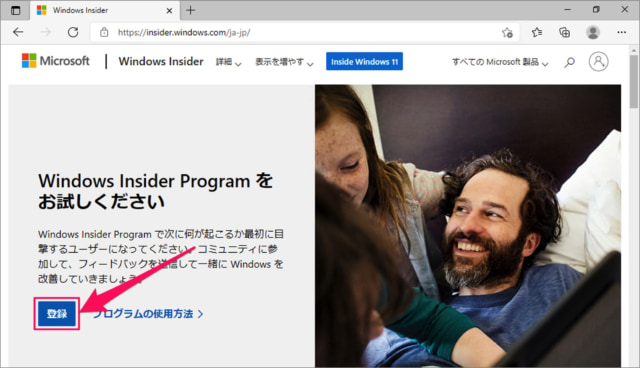
「Windows Insider Program」へアクセスし、「登録」をクリックします。
サインイン

「今すぐサインイン」をクリックし
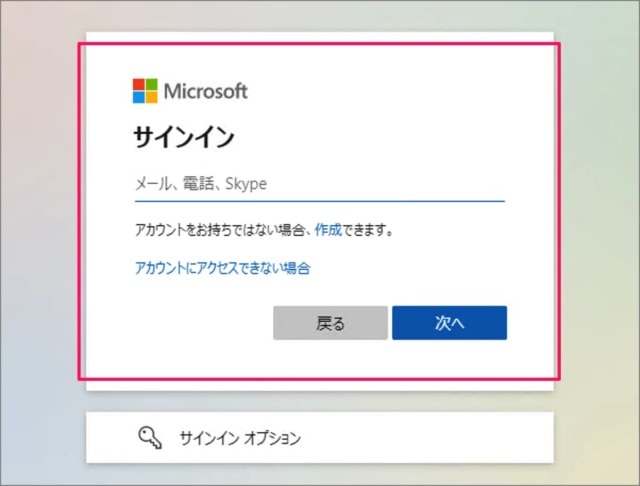
Microsoftアカウントでサインインしましょう。
重要なお知らせ
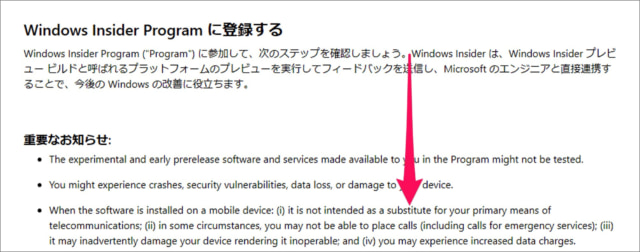
サインインしたら「重要なお知らせ」が表示されるので閲覧し
プログラム規約
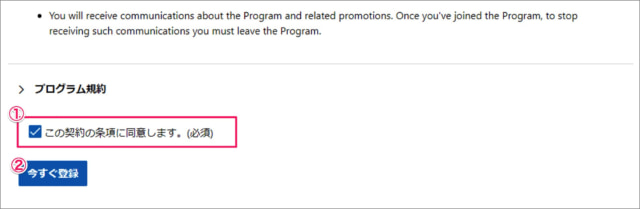
プログラム規約です。①「この契約の条項に同意します」にチェックを入れ、②「今すぐ登録」をクリックしましょう。
Windows Insider Program へようこそ
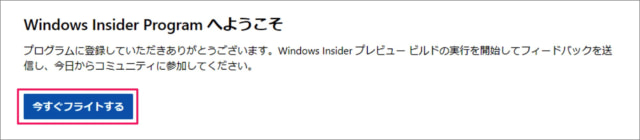
「今すぐフライトする」をクリックします。
Windows Insider Program を始める
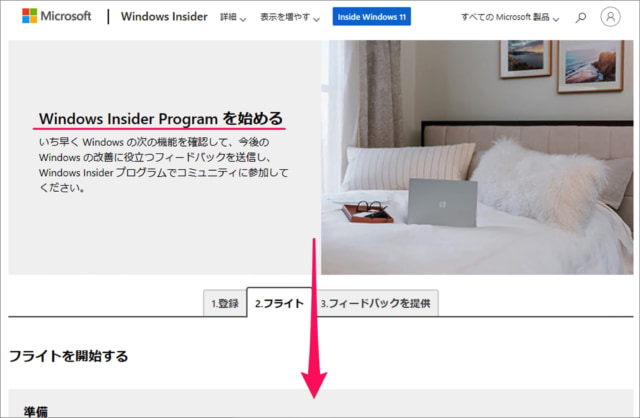
Windows Insider Program を始めましょう。画面を下へスクロールし
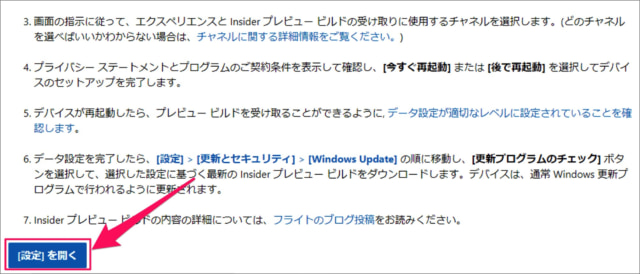
「設定を開く」をクリックします。
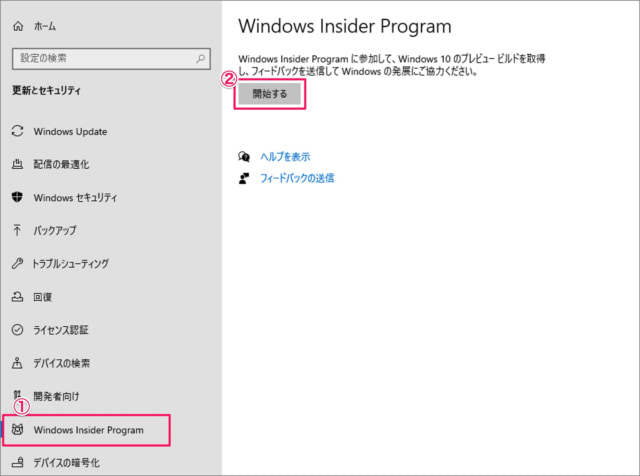
①「Windowsの設定」の「Windows Insider Program」が表示されるので
②「開始する」をクリックします。
Windows Insider Program に参加して、Windows 10 のプレビュービルドを取得し、フィードバックを送信して、Windowsの発展にご協力ください。
アカウントの選択
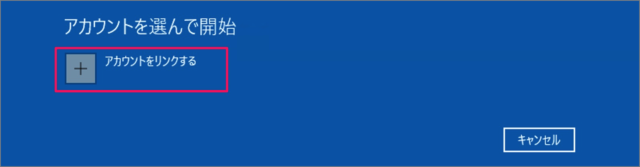
「アカウントをリンクする」をクリックし
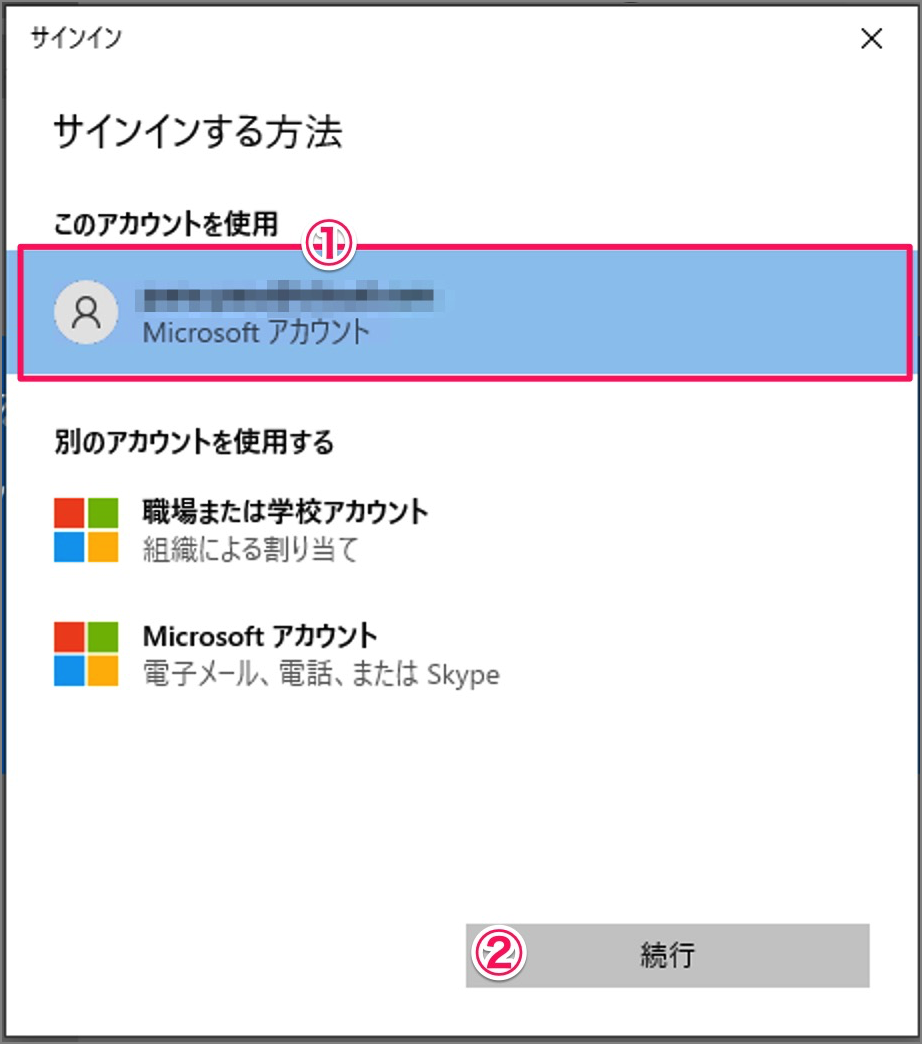
①「使用するアカウント」を選択し
②「続行」をクリックします。
Insiderの設定(チャネル)を選択
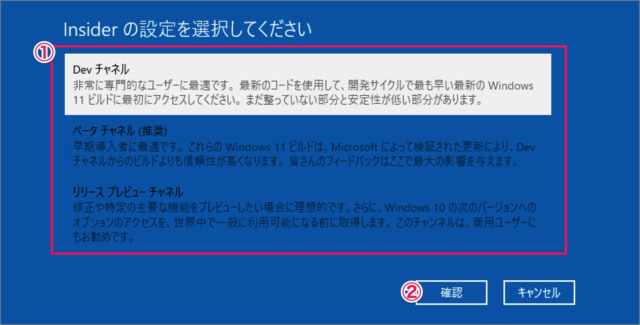
①「Insiderの設定」を選択し
②「確認」をクリックします。この設定はあとで変更することができます。
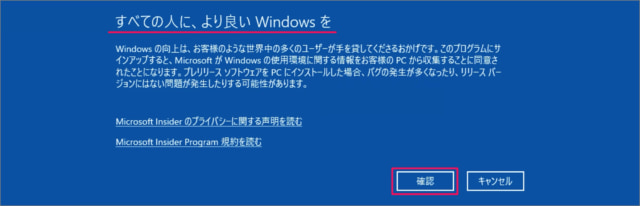
「確認」をクリックします。
あと1ステップです...
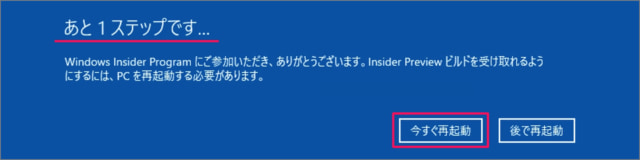
Insider Preview ビルドを受け取れるようにするために「今すぐ再起動」をクリックしましょう。
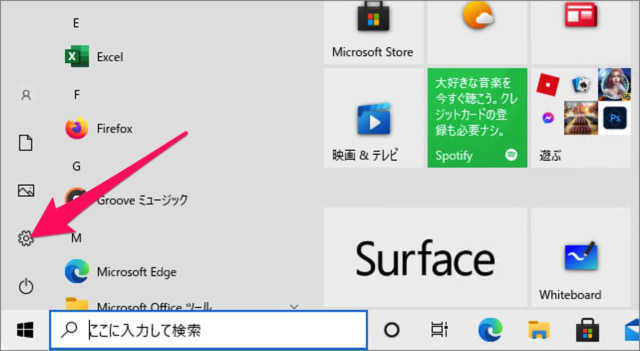
スタートメニューの「歯車」アイコンをクリックします。
Windowsの設定
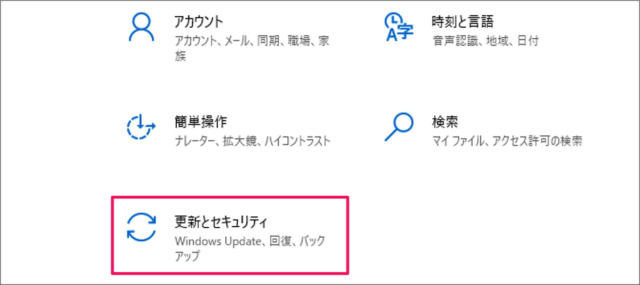
Windowsの設定です。「更新とセキュリティ」をクリックします。
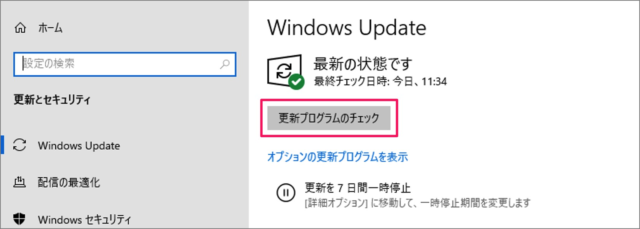
「更新プログラムのチェック」をクリックし、Preview版のWindowsへアップデートしましょう。
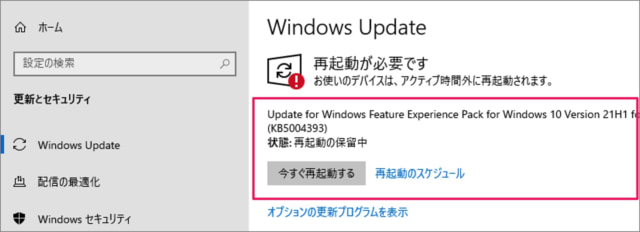
「今すぐ再起動する」をクリックし、アップデートを適用しましょう。
Insiderの設定(チャネル)を変更
Insiderの設定(チャネル)を変更する方法をみていきます。
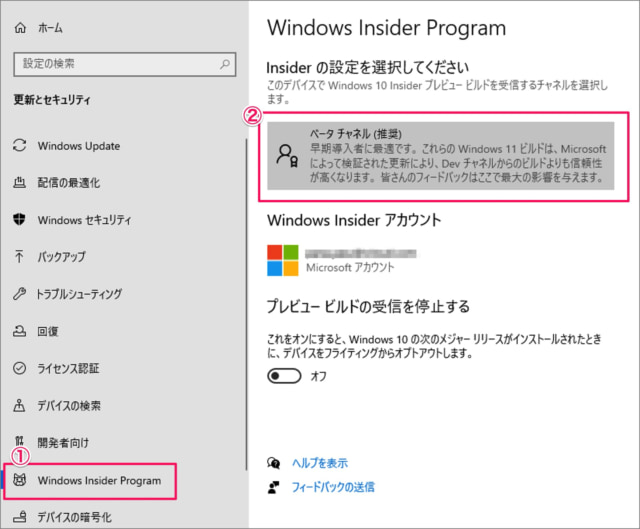
「Windowsの設定」→「更新とセキュリティ」から
①左メニューの「Windows Insider Program」から
②「チャネル」を選択しましょう。
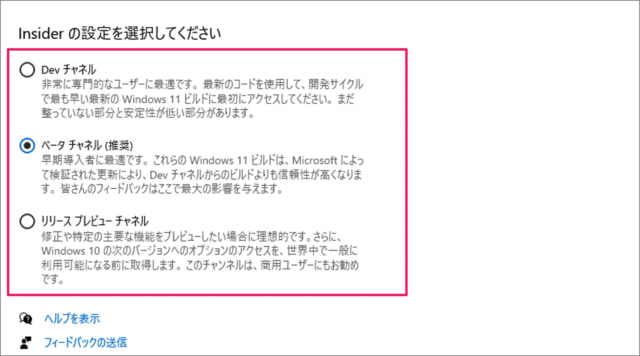
Insiderの設定を選択(変更)しましょう。
Windows Insider Programの参加をやめる
Windows Insider Programの参加をやめる方法をみていきます。
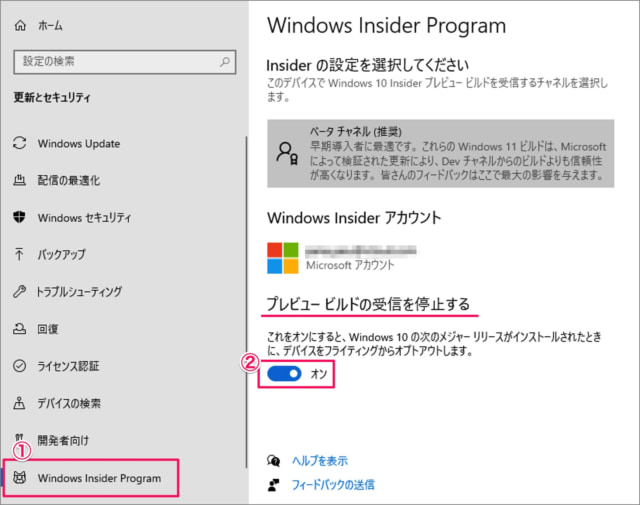
「Windowsの設定」→「更新とセキュリティ」から
①左メニューの「Windows Insider Program」から
②プレビュービルドの受信を停止するを「オン」にしましょう。
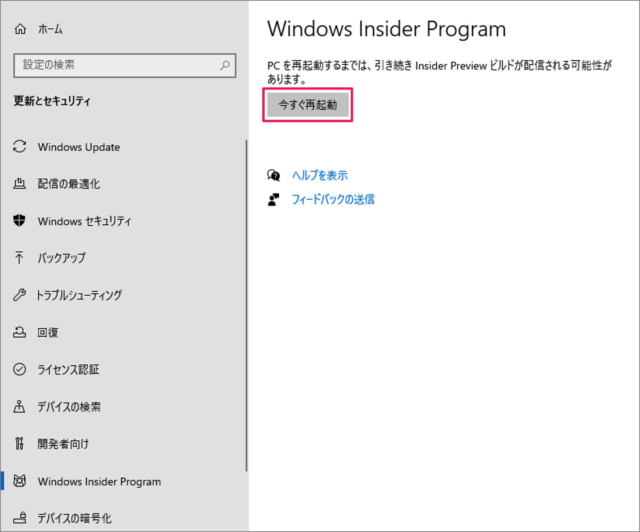
画面を閉じて、「Windowsの設定」→「更新とセキュリティ」→「Windows Insider Program」開きます。「今すぐ再起動」をクリックします。
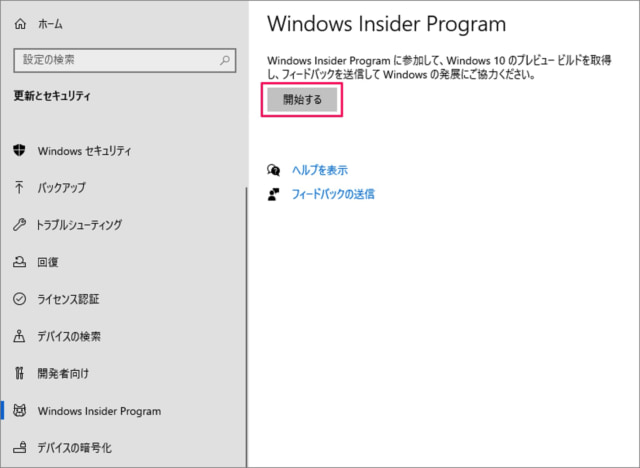
再起動後、「Windowsの設定」→「更新とセキュリティ」→「Windows Insider Program」を開くと、「開始する」と表示されます。
Windows Insider Programの参加をやめることができました。
以上、Windows Insider Program に登録する方法でした。Windows 11 の関連記事も、あわせてご覧ください。