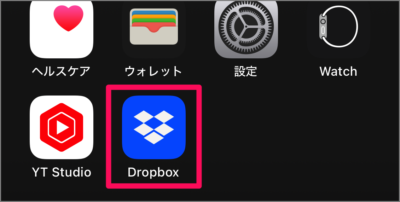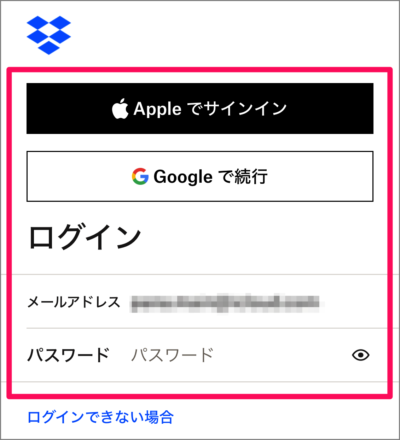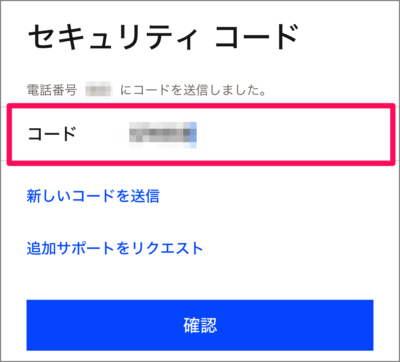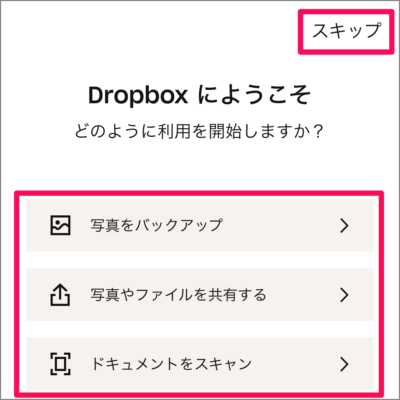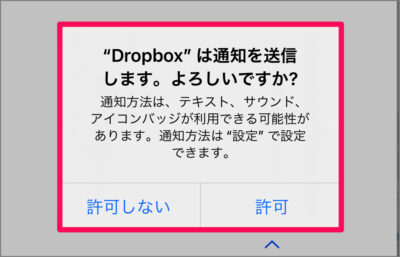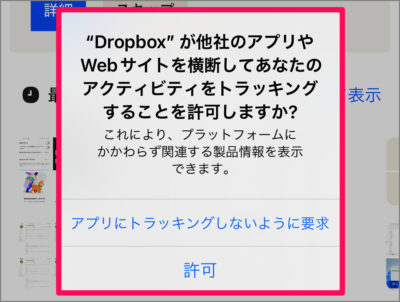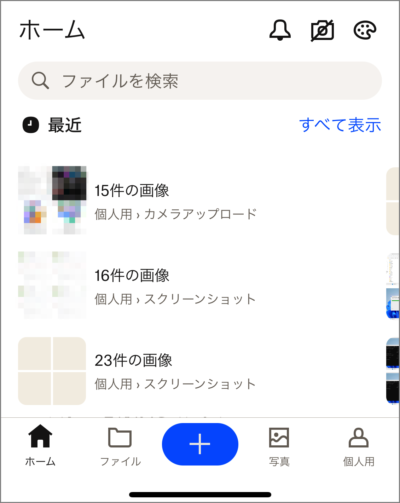iPhone でクラウドトレージ・サービス「Dropbox」を利用するためのアプリをインストールする方法を紹介します。
クラウドストレージサービス [Dropbox] は、Widows/Mac/iPhone/Android などの複数のデバイス間で、ファイルやフォルダを同期できる便利なサービスです。
本記事では、iPhone で [Dropbox] を使用するためにアプリをインストールし、初期設定する方法を解説します。
アプリ「Dropbox」のインストール・設定する方法は?
iPhone アプリ「Dropbox」のインストール・設定する方法は次の手順です。
-
[Dropbox] をインストールする
まずは、アプリ [Dropbox] をインストールしましょう。
-
[Dropbox] を起動する
ホーム画面からアプリ [Dropbox] を起動しましょう。 -
[Dropbox] にログインする
[Apple] [Google] あるいは [メールアドレス] で、Dropbox にログインしましょう。パスワードを忘れた場合はこちらをご覧ください。
Dropbox のパスワードをリセットする方法(忘れた場合)
2段階認証を有効にしている場合は、スマホに「セキュリティコード」が送信されるので、それを入力しましょう。2段階認証を有効にする方法はこちらをご覧ください。
Dropboxアカウントを2段階認証を有効(オン)にする -
Dropbox へようこそ
「Dropbox にようこそ」と表示されるの、利用方法を選択しましょう。[スキップ] しても、OKです。- 写真をバックアップ
- 写真やファイルを共有する
- ドキュメントをスキャン
-
通知を送信しますか?
「Dropbox は通知を送信します。よろしいですか?」と表示されるので、[許可しない] [許可] のどちらかを選択しましょう。 -
アクティビティのトラッキングを許可する?
「アクティビティをトラッキングすることを許可しますか?」と表示されるので、[アプリにトラッキングしないように要求] [許可] のどちらかを選択しましょう。 -
インストール完了!
これで Dropbox のインストール・設定は完了しました。