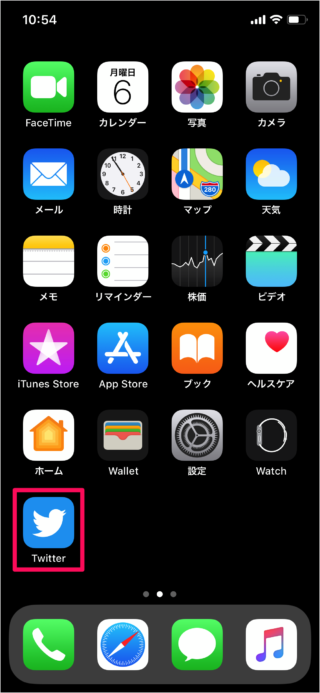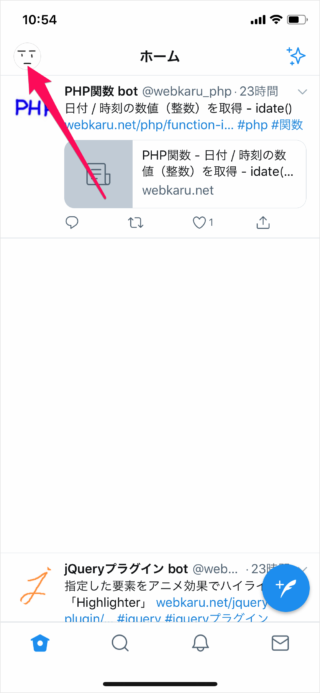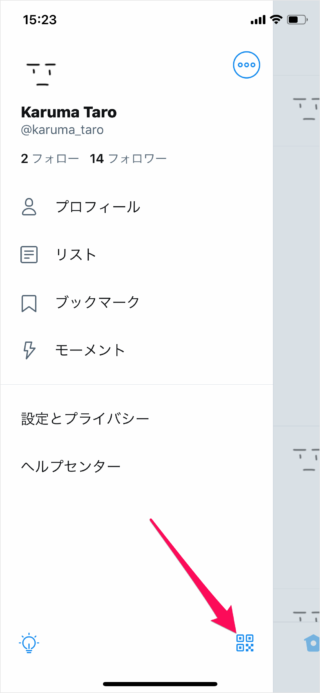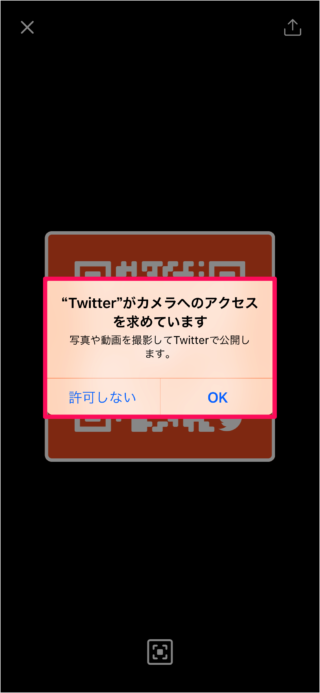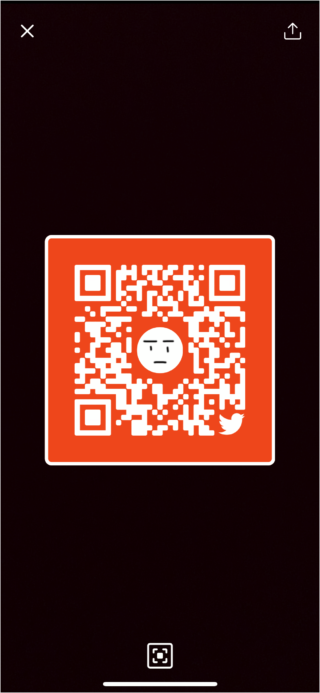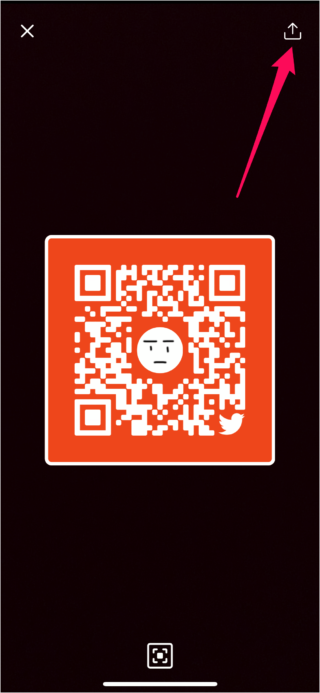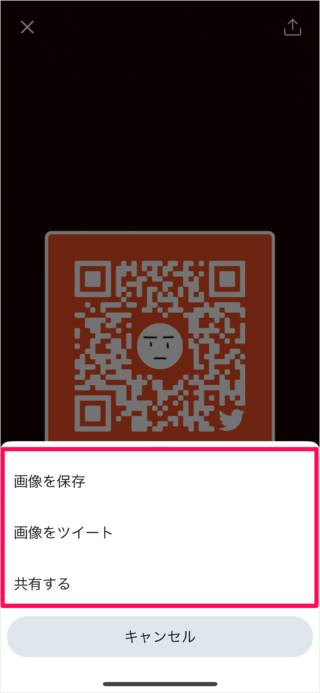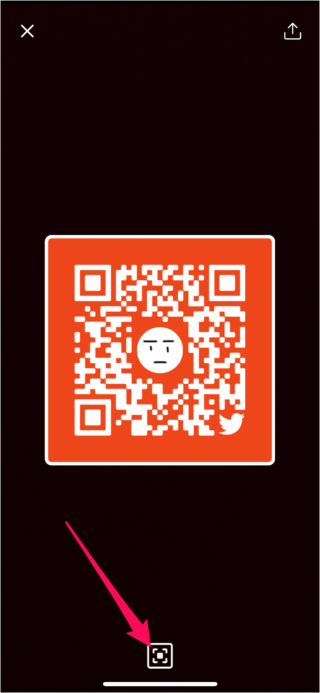目次
iPhone「Twitter」公式アプリの「QRコード」機能の使い方を紹介します。
QRコード機能には
自分のアカウントの「QRコード」を確認/画像として保存したりする機能と他のアカウントのQRコードを読み込んでフォローする機能があります。
お店などの事業で Twitter を宣伝用に使っている方は「自分のQRコード」を印刷したりすることで、フォロワーをより増やすことができるかもしれませんね。
それでは実際に使い方をみてみましょう。
QRコード機能の使い方
ここでは iPhone の画面を使って、使い方をみていきますが、iPad でも(大体)同じ方法で使うことができます。
アプリ「Twitter」のカメラ・アクセスを許可していない場合は次のポップアップが表示されるので
Twitter がカメラへのアクセスを求めています
写真や動画を撮影してTwitterで公開します。
「OK」をタップしましょう。
QRコード
次のようなポップアップ・メニューが表示されます。
- 画像を保存
QRコードを保存し、印刷して使う場合はこちらをタップしましょう。
- 画像をツイート
QRコードをツイートすることができます。
- 共有する
QRコードをメールやその他のSNSで共有することができます。
QRスキャナー
QRコードの関連記事
- QRコードを読み取る方法 スマホ(iPhone/Android)
- Windows 11 カメラでQRコードを読み取る
- Google Chrome 開いているページのQRコードを作成する
- Microsoft Edge WebページのQRコードを作成する
- Apple Watch 「LINE」アプリの使い方(QRコードログイン)
- Apple Watch 「LINE」アプリを使ってみよう(QRコード、メッセージ)
- iPhoneアプリ「1Password」 – セットアップ・コード(QRコード)の表示
- iPhone – QRコードをスキャンしないように設定(オン/オフ)
- iPhone「Twitter」公式アプリ – QRコード機能の使い方
- Mac – QRコードの作成アプリ「QREncoder」