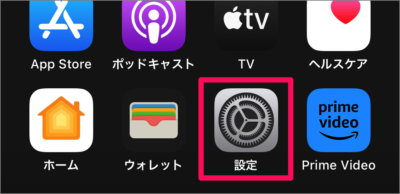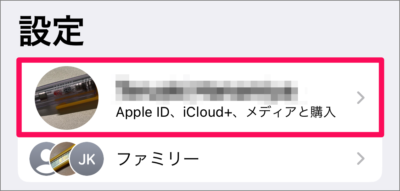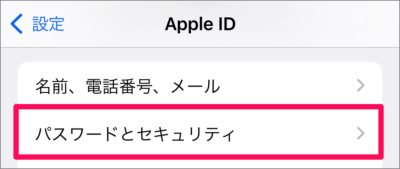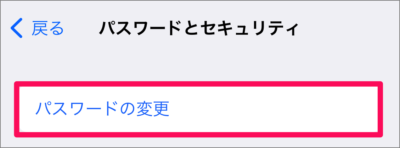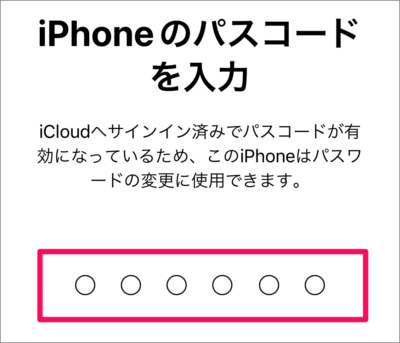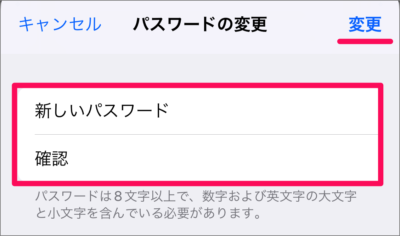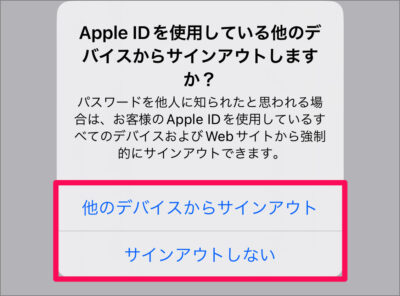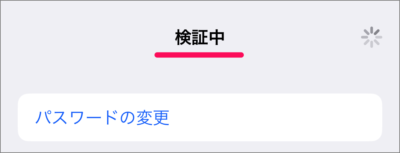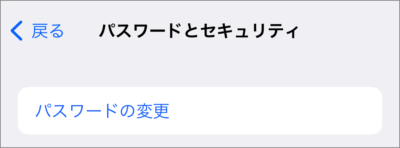目次
iPhone で、Apple ID のパスワードを変更する方法を紹介します。
iPhone の [設定] から、 Apple ID の [パスワード] を変更することができるので、ここではその方法をみていきます。
Apple ID のパスワードを変更する方法
iPhone で Apple ID のパスワードを変更する方法は次の手順です。
-
[設定] を起動する
ホーム画面の [設定] をタップします。 -
[Apple ID] を選択する
iPhone の設定です。 [Apple ID] をタップします。 -
[パスワードとセキュリティ] を選択する
Apple ID の設定です。 [パスワードとセキュリティ] をタップします。 -
[パスワードの変更] を選択する
パスワードとセキュリティの設定です。 [パスワードの変更] をタップします。 -
[パスコード] を入力する
iPhone の [パスコード] を入力しましょう。iCloudへサインイン済みでパスコードが有効になっているため、このiPhoneはパスワードの変更に使用できます。
-
新しい [パスワード] を入力する
パスワードの変更です。 [新しいパスワード] を入力し、 [変更] をタップしましょう。 -
他のデバイスからサインアウトしますか?
他のデバイスからサインアウトしますか? [他のデバイスからサインアウト] [サインアウトしない] のどちらかを選択しましょう。パスワードを他人に知られたと思われる場合は、お客様の Apple ID を使用しているすべてのデバイスおよびWebサイトから強制的にサインアウトできます。
-
パスワードの変更完了!
画面上部に「検証中」と表示されます。しばらくすると……
Apple ID のパスワード変更が完了します。
これで iPhone で Apple ID のパスワードを変更する方法の解説は終了です。