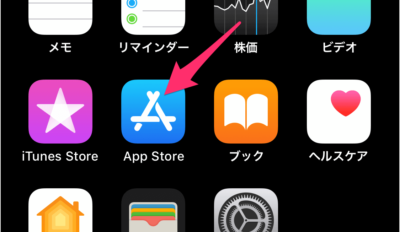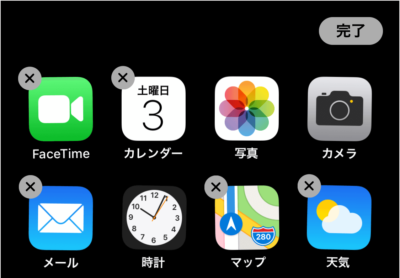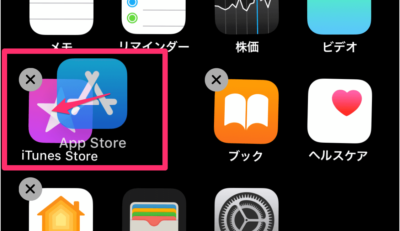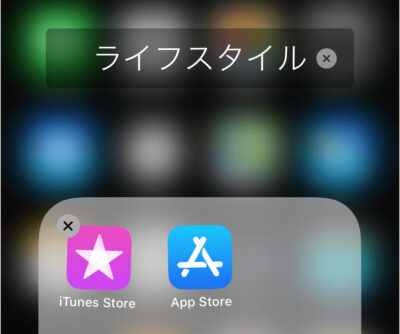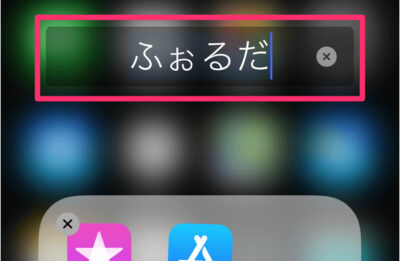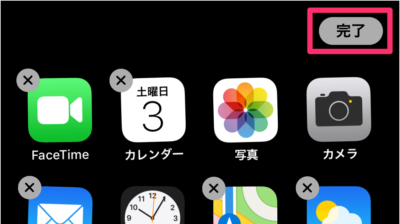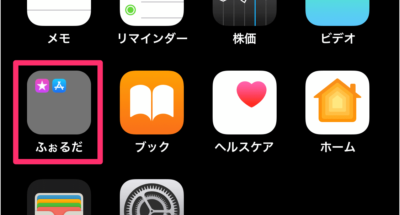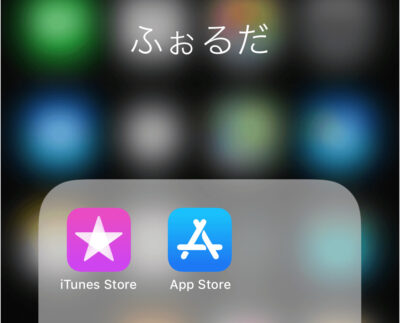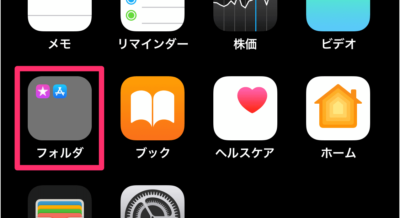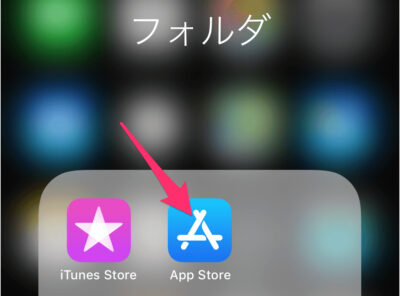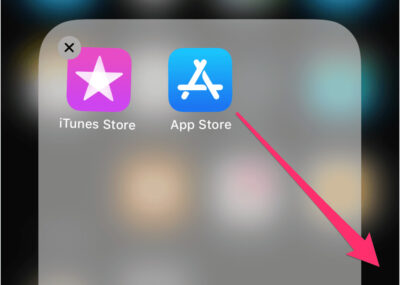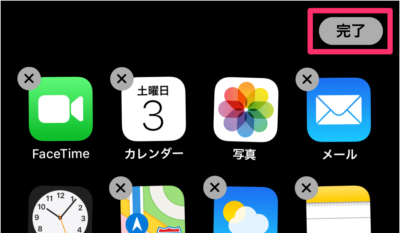iPhone アプリのフォルダを作成・削除する方法を紹介します。
iPhone にアプリをインストールしまくると!アプリのアイコンでホーム画面がごちゃごちゃになってしまいます。Windowsのデスクトップにアプリにショートカットが多い状態に似てますね。
iPhone のホーム画面ではフォルダを作成し、複数のアプリ・アイコンをまとめる機能があるので、ここではフォルダの作成・削除する方法を紹介します。
几帳面な方にはフォルダは必須なので、使い方をマスターしておきましょう。それではフォルダの作成からみていきましょう。
アプリのフォルダを作成する方法は?
iPhone アプリのフォルダを作成する方法は次の手順です。
-
ホーム画面の [アプリ] を長押しする
ホーム画面のアイコン(どれもでいいので)を長押しします。
アイコンがふるふると震え出すまで、長押ししましょう。 -
アプリをドラッグし、フォルダを作成する
フォルダにまとめたいアイコンをドラッグし、同じフォルダにまとめたいアプリへもっていきます。
すると、このようにフォルダが作成されます。 -
フォルダ名を編集する
フォルダ名を編集・入力することもできます。 -
ホーム画面に戻り、[完了] を選択する
フォルダの外側をタップすると、ホーム画面に戻るので、右上の [完了] をタップしましょう。これでフォルダ作成の完了です。
-
フォルダを確認する
作成したフォルダを確認しましょう。フォルダをタップすると
このようにフォルダ内を確認することができます。起動したいアプリをタップすれば、アプリが起動します。
これで iPhone フォルダを作成する方法の解説は終了です。
アプリのフォルダを削除する方法は?
iPhone アプリのフォルダを削除する方法は次の手順です。
-
削除したい [フォルダ] をタップします。
-
フォルダ内のアプリを長押しします。
-
アプリがふるふると震え出すので、アプリをフォルダの外へドラッグ&ドロップします。
-
ホーム画面の右上の「完了」をタップしましょう。
これで iPhone フォルダを削除する方法の解説は次の手順です。