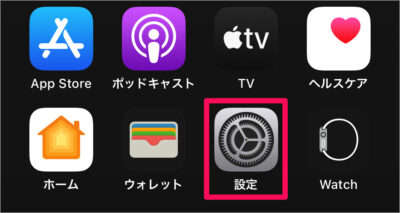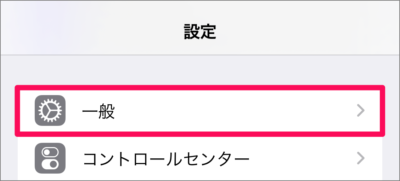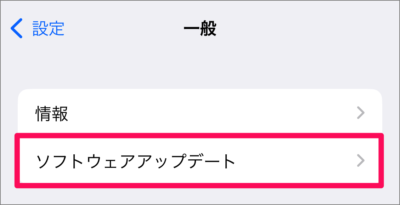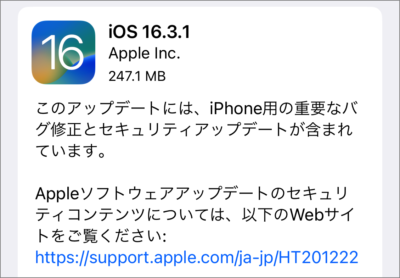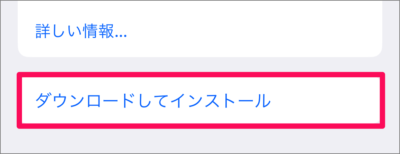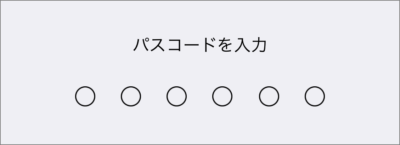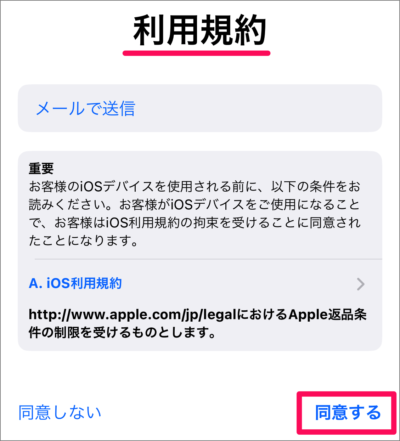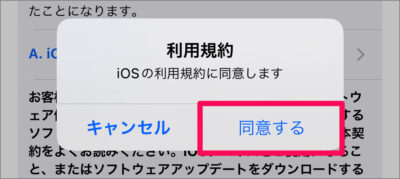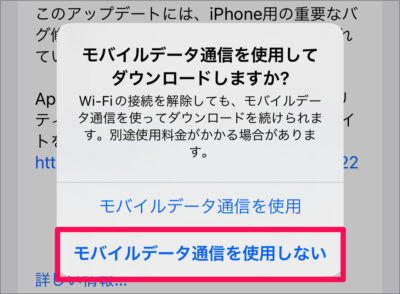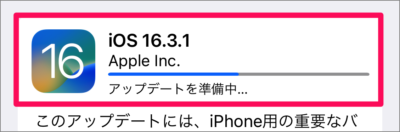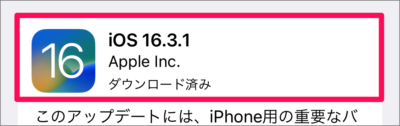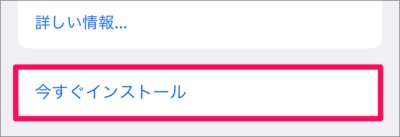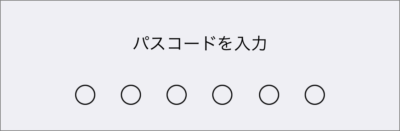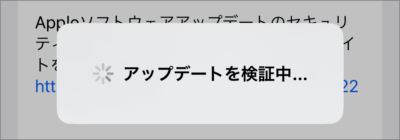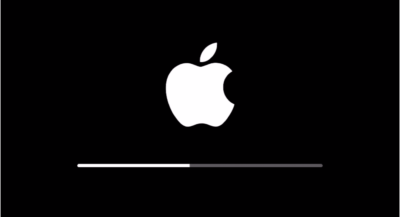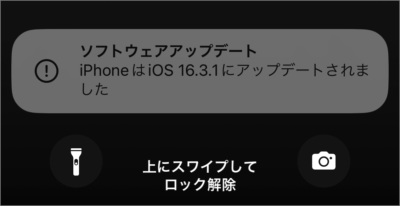目次
iPhone のソフトウェア(iOS)の手動アップデート方法を紹介します。
Apple は不定期にiOSのソフトウェア・アップデートを提供しています。これにはiOSの機能向上やセキュリティ上の欠陥(バク)のアップデートが含まれていますので、最新版が提供されたらササッとアップデートしておきましょう。
ここではiPhoneで手動でアップデートする方法を確認します。
iPhone を手動でアップデートする方法は?
iPhone を手動でアップデートする方法は次の手順です。
-
[設定] を開く
ホーム画面の [設定] をタップします。 -
[一般] を選択する
iPhone の設定です。[一般] をタップしましょう。 -
[ソフトウェア・アップデート] を選択する
一般設定です。 [ソフトウェア・アップデート] をタップします。 -
アップデートを確認する
アップデートがある場合はこのようにアップデートする内容が表示されます。アップデートの詳細を確認する場合は [詳しい情報] をタップしましょう。
-
[ダウンロードとインストール] を選択する
手動アップデートする場合は [ダウンロードとインストール] をタップします。 -
[パスコード] を入力する
-
利用規約に同意する
利用規約です。 [同意する] をタップします。
[同意する] をタップします。 -
[モバイルデータ通信を使用しない] を選択する
モバイルデータ通信を使用してダウンロードしますか? と表示されるので、[モバイルデータ通信を使用しない] をタップしましょう。モバイル通信料金が気にならない場合は [モバイルデータ通信を使用] を選択してもいいですが、おすすめはできません。
-
ソフトウェアがダウンロードされる
アップデートの準備がはじまり……
ソフトウェアがダウンロードされます。 -
[今すぐインストール] を選択する
ダウンロードが完了したら、 [今すぐインストール] をタップしましょう。 -
[パスコード] を入力する
-
アップデートが検証・実行される
アップデートが検証され
再起動を伴うアップデートが実行されます。 -
アップデート完了
しばらくすると、アップデートが完了します。