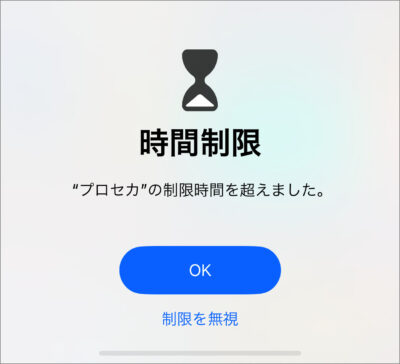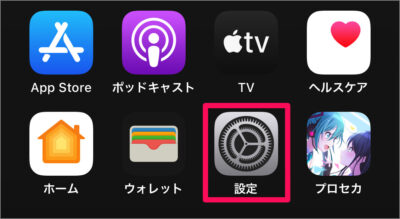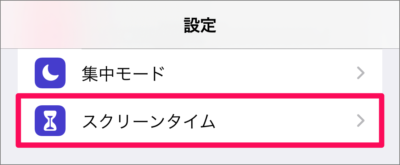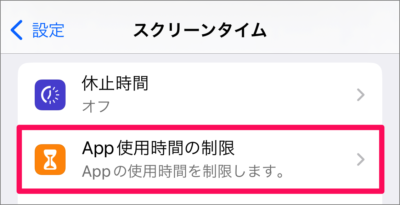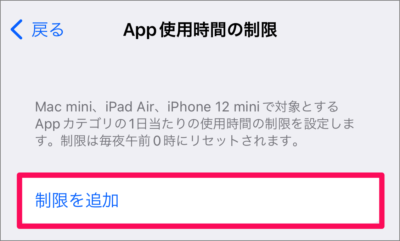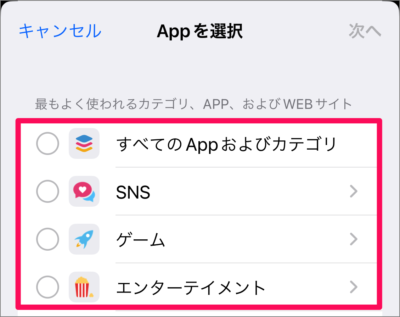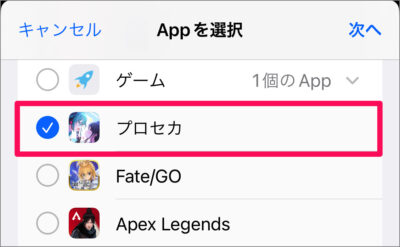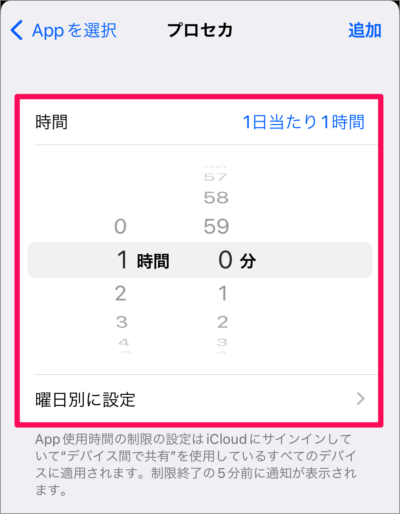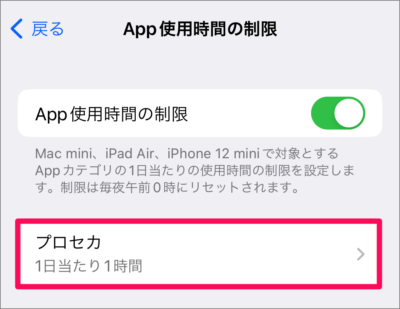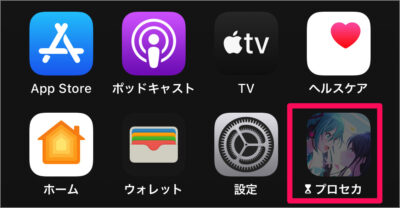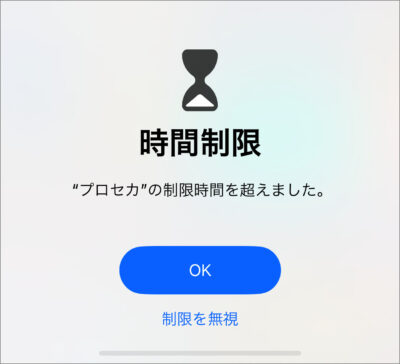目次
iPhone のスクリーンタイムを使って、特定アプリの使用時間を制限する方法を紹介します。
iOSデバイスではスクリーンタイムを使って、特定のアプリの使用時間を制限することができます。
アプリの使用時間を超えると……このように時間制限!という画面が表示されます。
ちょっと仕事や勉強に差し障るので、ゲーム・SNSの時間を制限したい!といった場合に便利な機能です。
特定アプリの使用時間を制限する方法は?
iPhone 特定アプリの使用時間を制限する方法は次の手順です。
-
[設定] を起動する
ホーム画面の [設定] をタップします。 -
[スクリーンタイム] を選択する
iPhone の設定です。画面を下へスクロールし、[スクリーンタイム] をタップしましょう。 -
[App 使用時間の制限] を選択する
スクリーンタイムの設定です。[App 使用時間の制限] をタップしましょう。 -
[制限を追加] を選択する
App 使用時間の制限です。[制限を追加する] をタップします。App 使用時間の制限は毎夜午前0時にリセットされます。
-
制限するアプリを選択する
制限したいアプリの [カテゴリ] を選択しましょう。カテゴリごとアプリを制限することもできます。
制限したいアプリを選択し、[次へ] をタップします。 -
1日当たりの使用時間を設定する
アプリの使用時間を設定し、[次へ] をタップします。 -
制限したアプリを確認する
これでアプリの使用時間の制限は完了です。設定した制限を確認しましょう。 -
使用時間を超えたアプリはどうなる?
1日の使用時間を超えたアプリのアイコンは少し暗くなり、砂時計マークが表示されます。
制限時間を超えたアプリを起動すると [時間制限!] を表示され、アプリを使用することはできません。[制限を無視] をタップすると、制限を解除することができます。
これで iPhone 特定アプリの使用時間を制限する方法の解説は終了です。