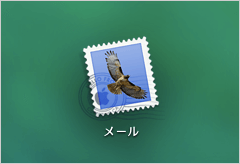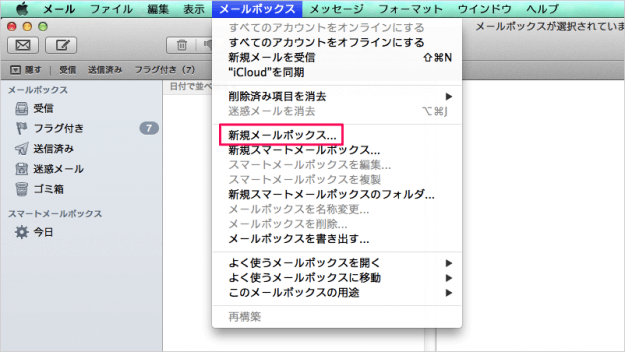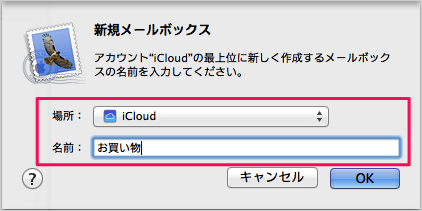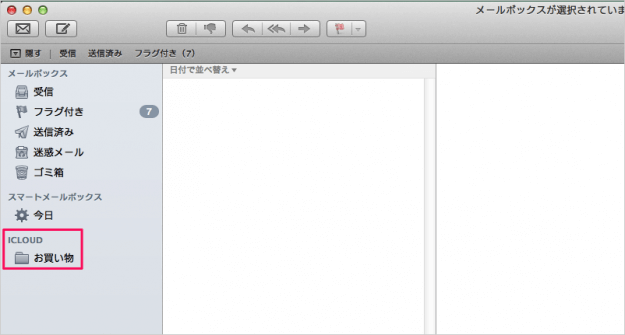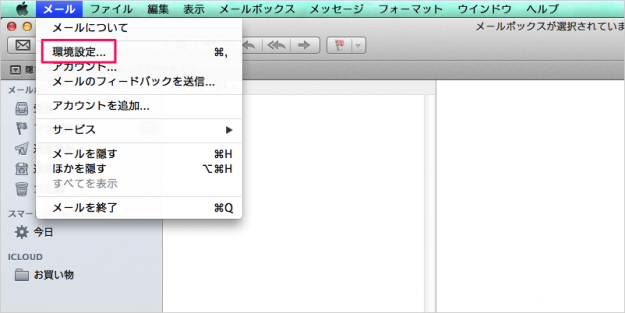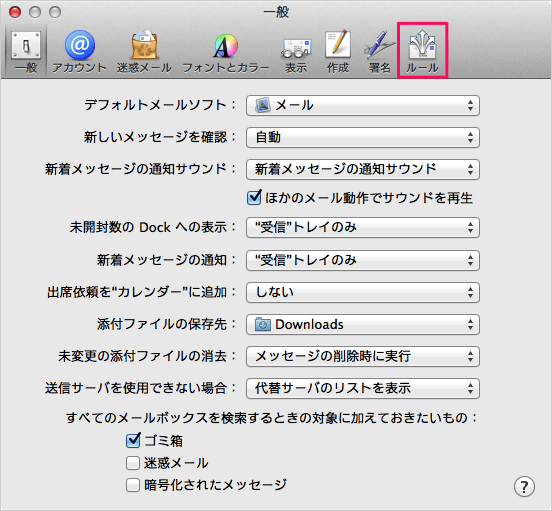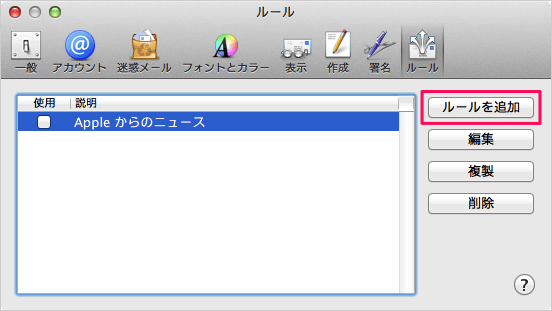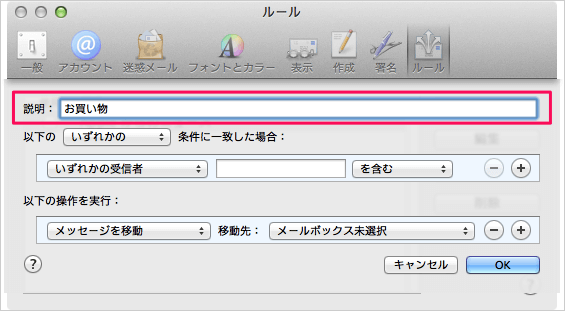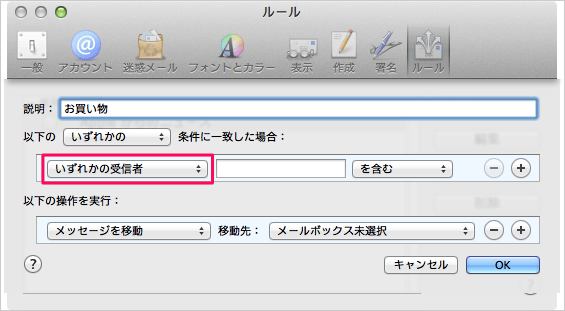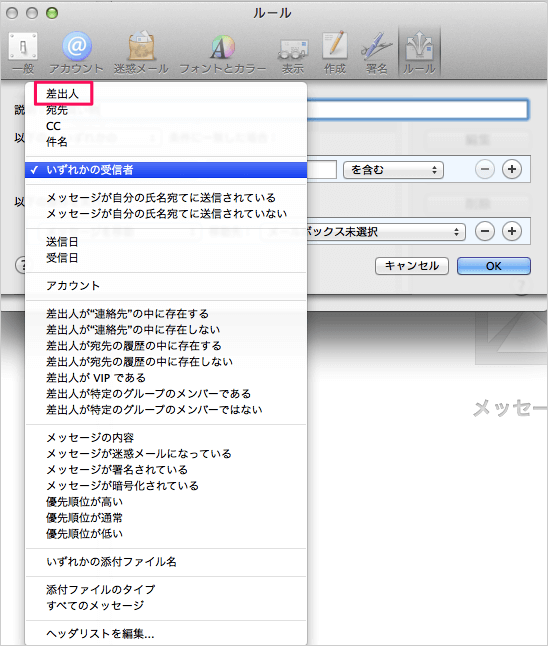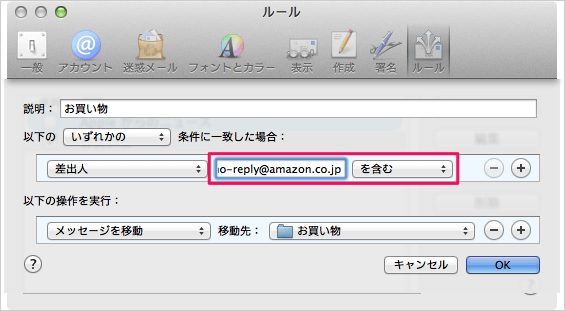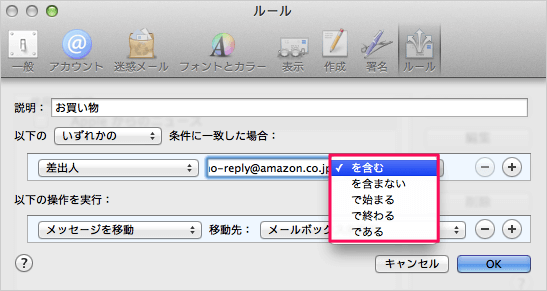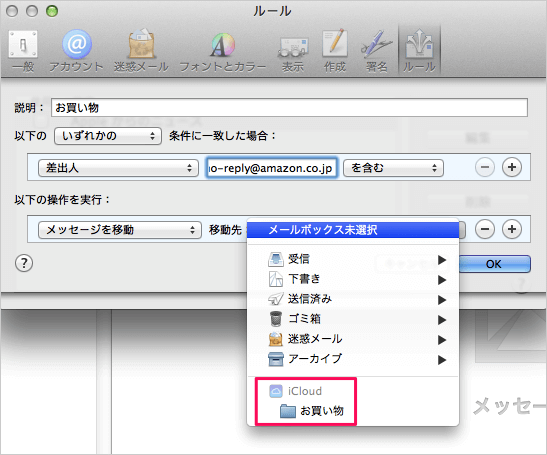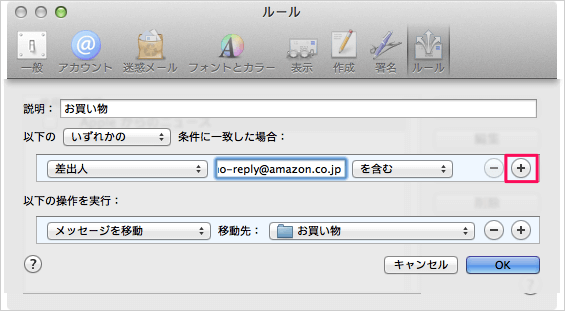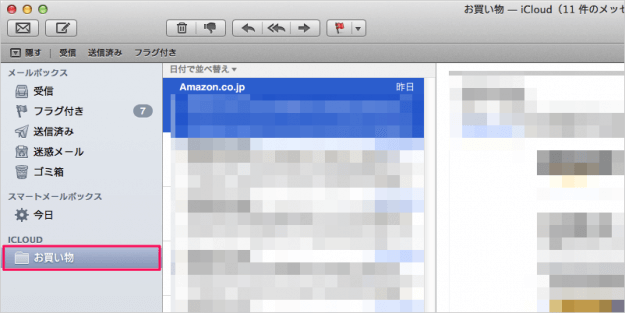Mac の純正メーラーアプリ「メール」で、メッセージの振り分けルールを作成する方法を紹介します。
ここでは届いたメール「お買い物」というメッセージボックスに振り分ける設定方法を例に振り分けルールを作成する方法を解説します。
メールボックスの作成
まずは、Macアプリ「メール」を起動し、メッセージの振り分け先である「メールボックス」を作成します。
メニューバーの「メールボックス」→「新規メールボックス」をクリックします。
クリックすると「新規メールボックス」というポップアップが表示されるので、場所と名前を入力し、「OK」をクリックします。
※ ここでは場所を「iCloud」、名前を「お買い物」にしています。場所はiCloudではなく、Macのローカルを選択することもできます。
クリックすると、このように左カラムにメールボックスが作成されます。
振り分け先のメールボックスの作成が完了したので、次は振り分けルールを設定しましょう。
メッセージの振り分けルールを設定
クリックすると、「環境設定」ウィンドウが表示されるので、メニュー「ルール」をクリックします。
※ ここでは「お買い物」と入力しています。
クリックすると、いろいろ選択項目が表示されるので「差出人」をクリックします。
差出人の他にも「宛先」「CC」「件名」……などなどからルールを作成することができます。
「を含む」を選択すると、このようにいくつかの選択項目からルールを作成することができます。
※ ここでは「を含む」を選択しています。
ほかにも条件を追加したい場合は「+」をクリックし、同じように設定すれば、OKです。
※ 例えば、楽天やヨドバシカメラのお買い物も同じフォルダに振り分ける場合などに条件の追加は有効です。
次は追加したルールを今までのメッセージに適用します。
振り分けルールを適用
デフォルトのメッセージボックス「受信」に移動し、「command + A」ですべてのメッセージを選択します。
メッセージを選択した状態で、メニューバー「メッセージ」→「ルールを適用」をクリックします。
最後に