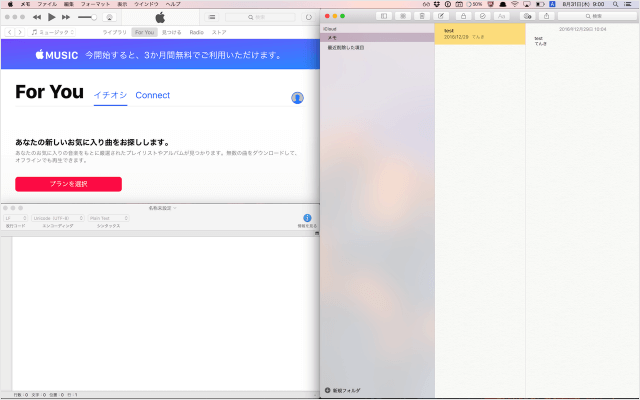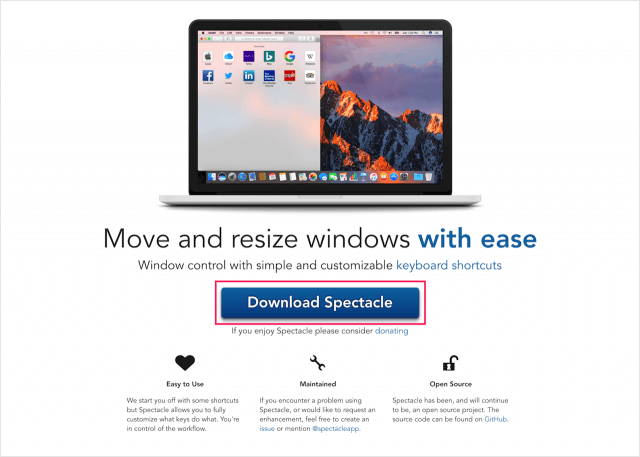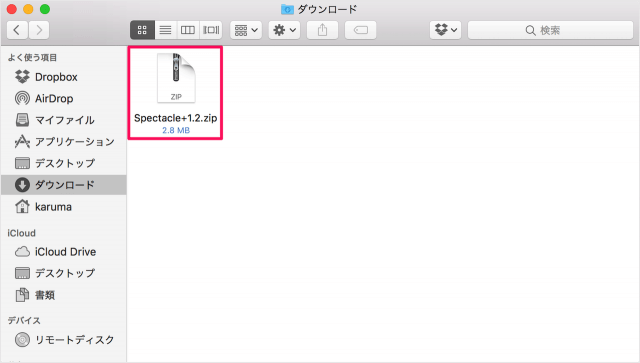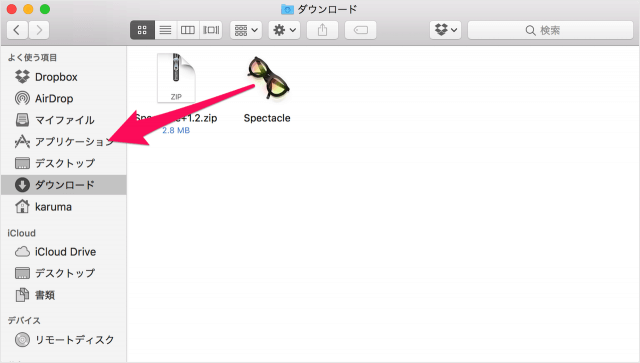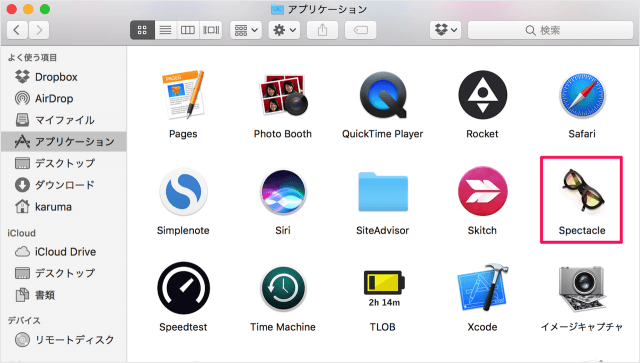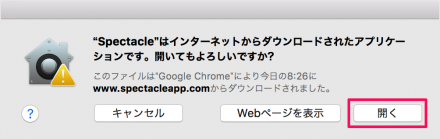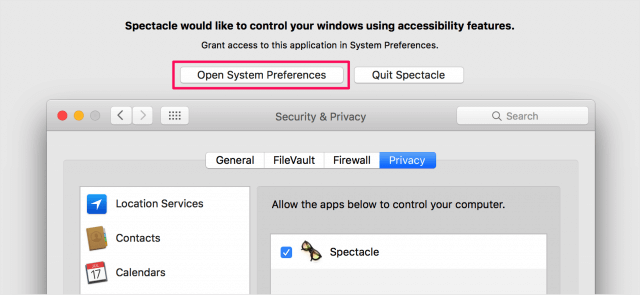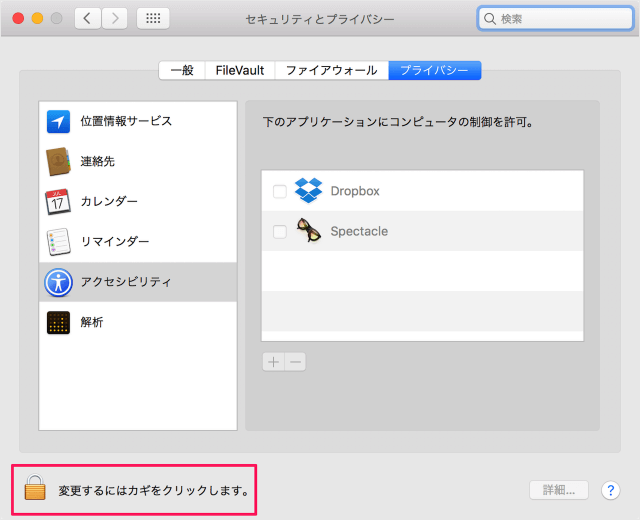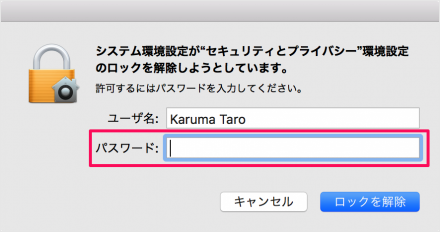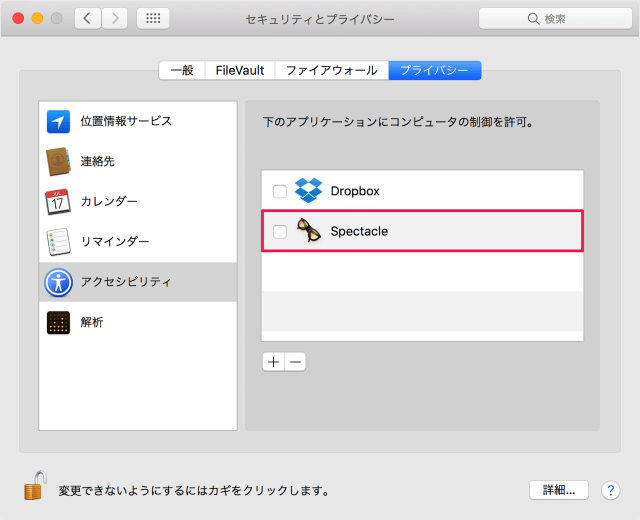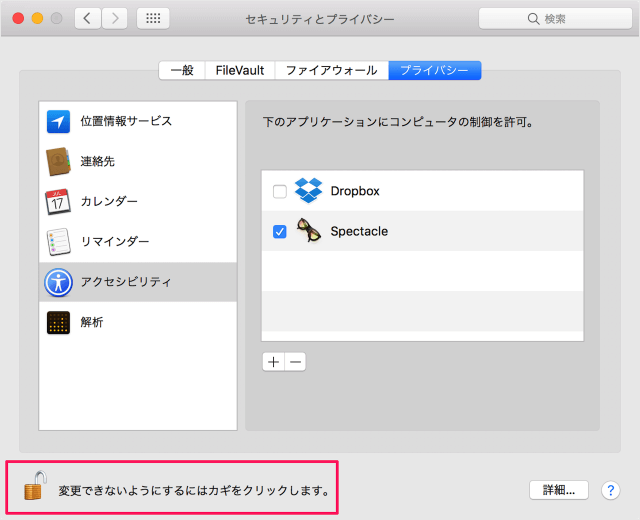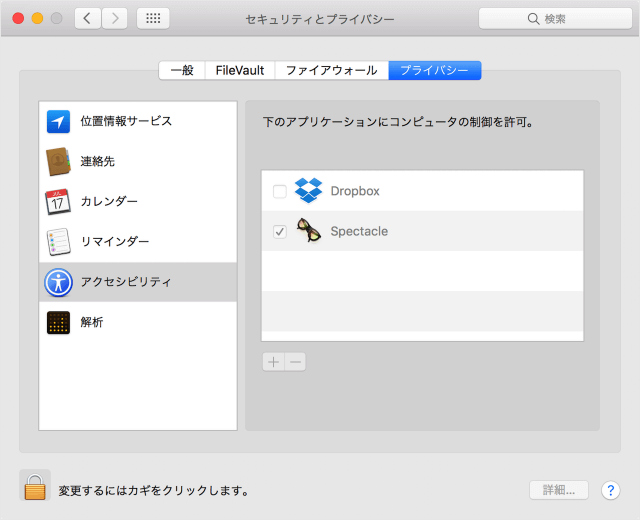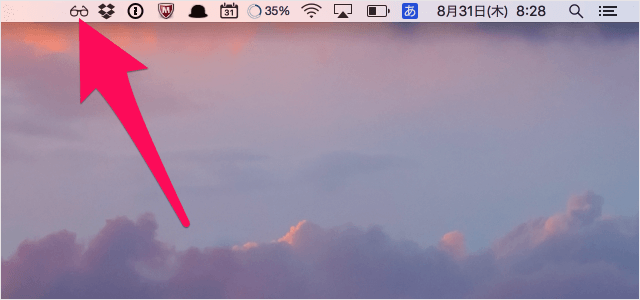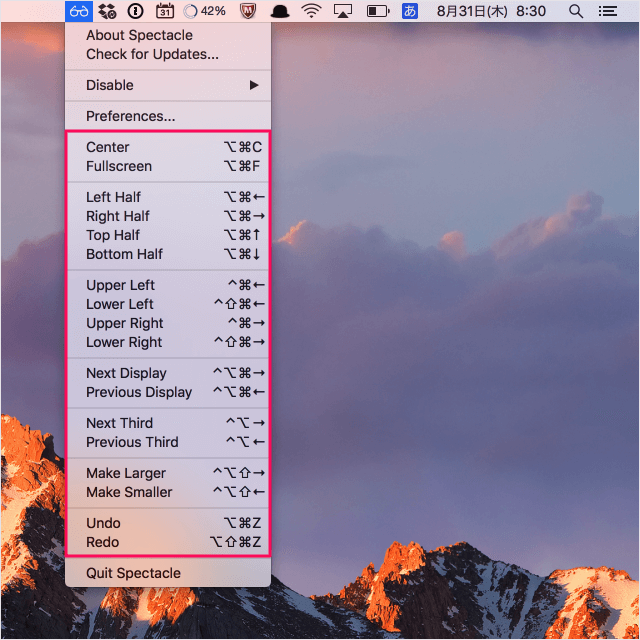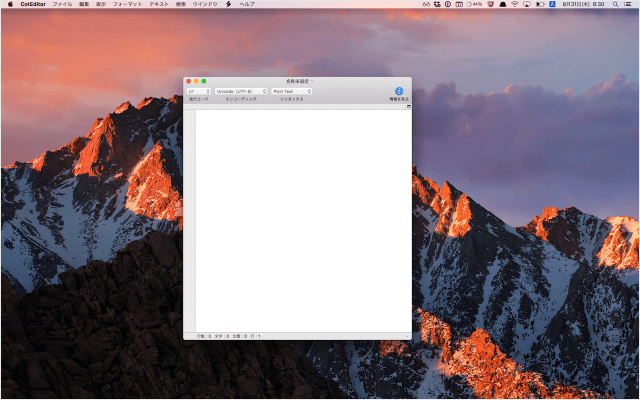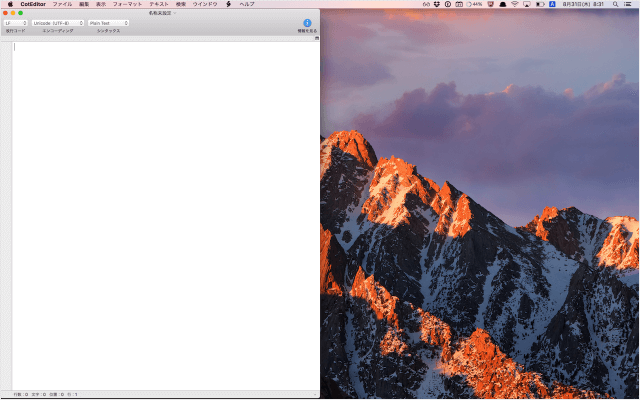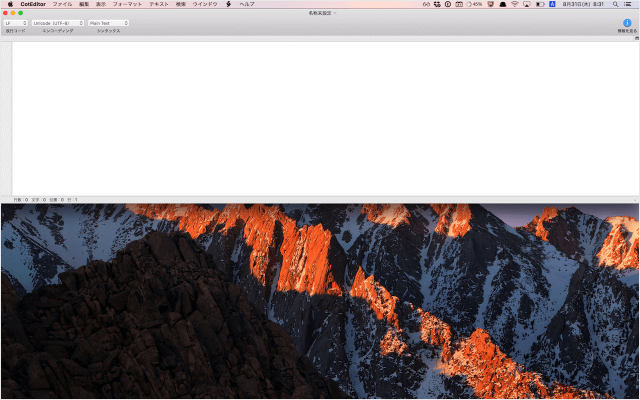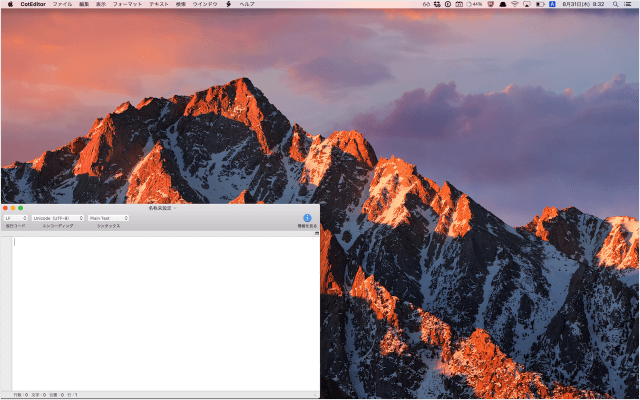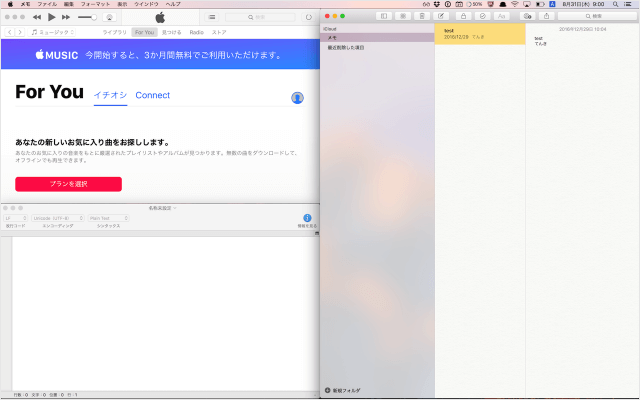目次
Macのウィンドウをリサイズ・移動・整頓するアプリ「Spectacle」を紹介します。
アプリ「Spectacle」を使えば、あらかじめ割り当てられたショートカットキーを押すだけで!
こんな感じでウィンドウをリサイズ・移動・整頓することができます。便利!
Macアプリ「Spectacle」
まずはアプリをダウンロードしましょう。
ダウンロード
「Download Spectacle」をクリックしましょう。
すると、zipファイルのダウンロードがはじまります。
アプリ「Spectacle」を「アプリケーション」フォルダへドラッグ&ドロップしましょう。
初期設定
Spetacle はインターネットからダウンロードされたアプリケーションです。開いてもよろしいですか?
「開く」をクリックしましょう。
「Open System Preferences(システム環境設定)」をクリックしましょう。
画面左下の「錠前(カギ)」アイコンをクリックしましょう。
- Spectacle
にチェックを入れ
使い方
それでは実際に使ってみましょう。
このようにウィンドウのショートカットキーを確認することができます。
| Center(真ん中) | option + command + c |
| Fullscreen(フルスクリーン) | option + command + c |
| Left Half(左半分) | option + command + ← |
| Right Half(右半分) | option + command + → |
| Top Half(上半分) | option + command + ↑ |
| Bottom Half(下半分) | option + command + ↓ |
| Upper Left(左上) | control + command + ← |
| Lower Left(左下) | shift + control + command + ← |
| Upper Right(右上) | control + command + → |
| Lower Right(右下) | shift + control + command + → |
| … |
例えば、ショートカットキー「option + command + ←」を押すと
ショートカットキー「option + command + ↑」を押すと
ショートカットキー「shift + control + command + ←」を押すと
ウィンドウが画面に「Lower Left(左下)」にリサイズ・移動します。
複数のウィンドウをリサイズ・移動すると……
アプリ「Spectacle」は自動起動しません。
自動起動が必要であれば、上部メニュー「めがね」アイコン→「Preferences」→「Launch Spectacle at login」にチェックを入れましょう。