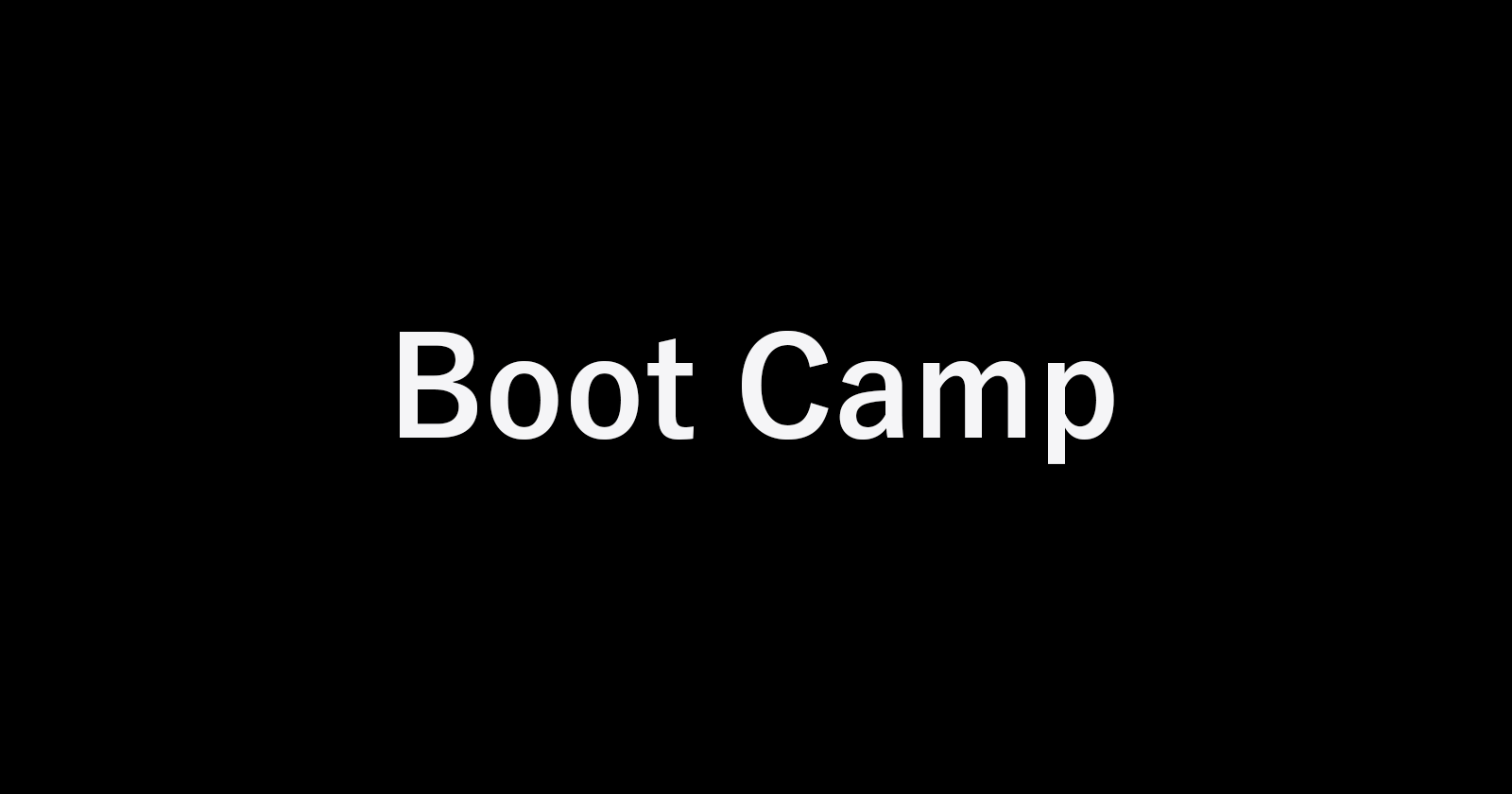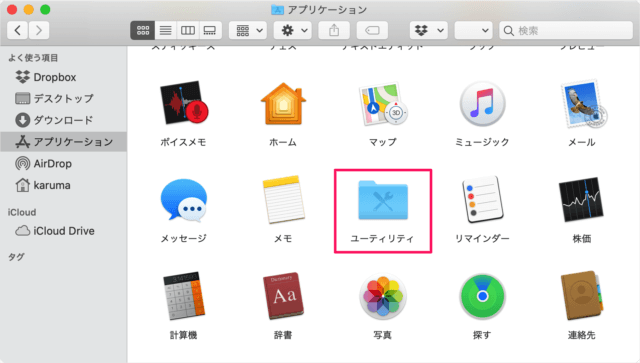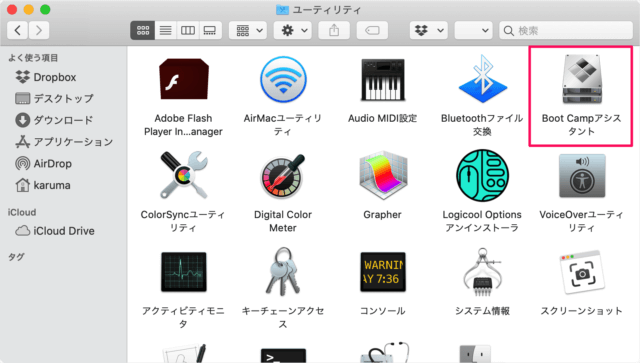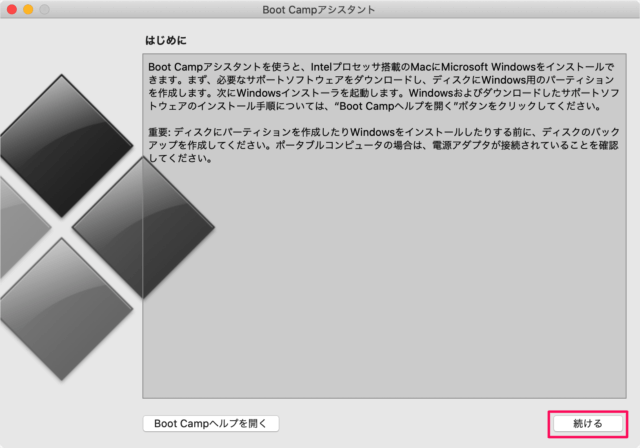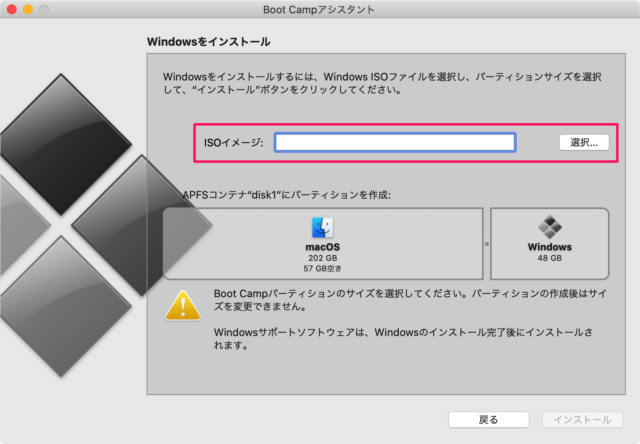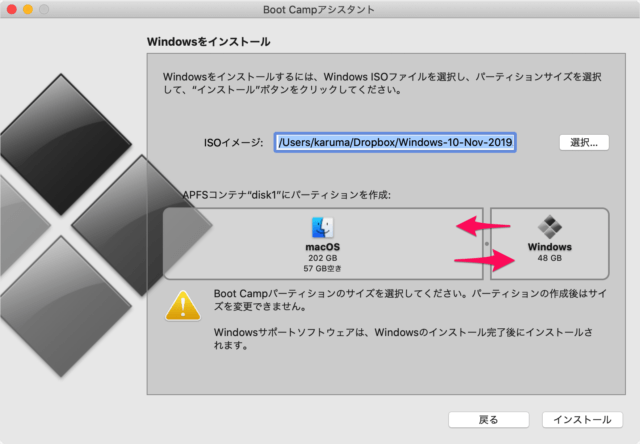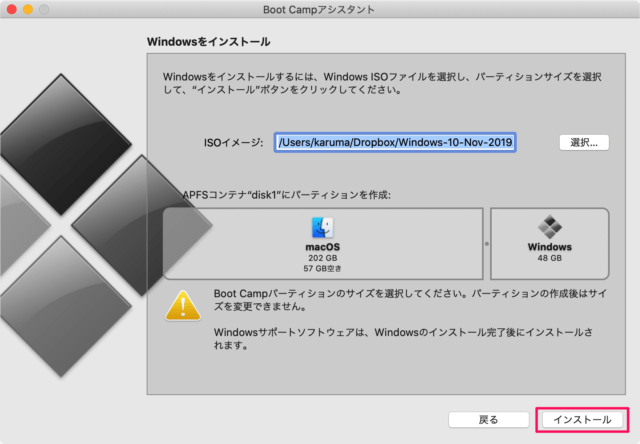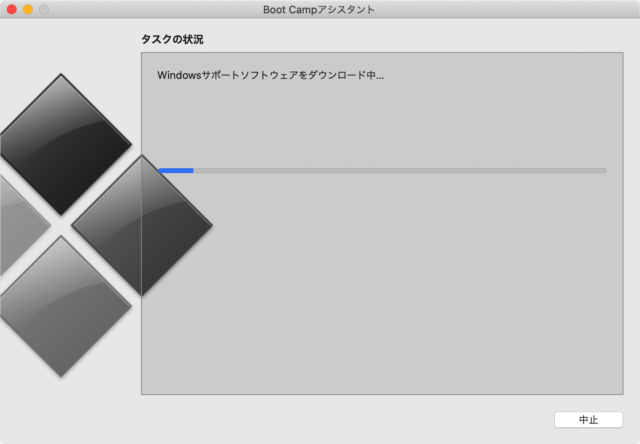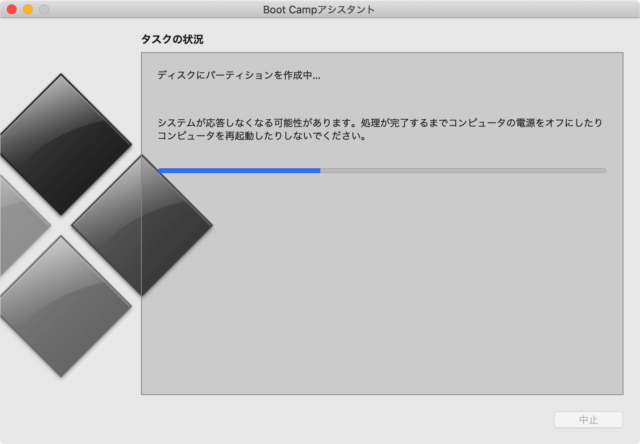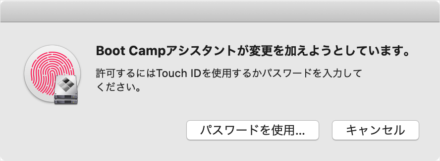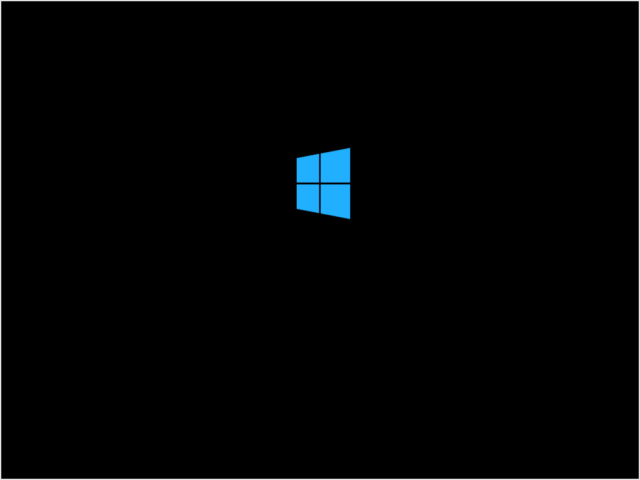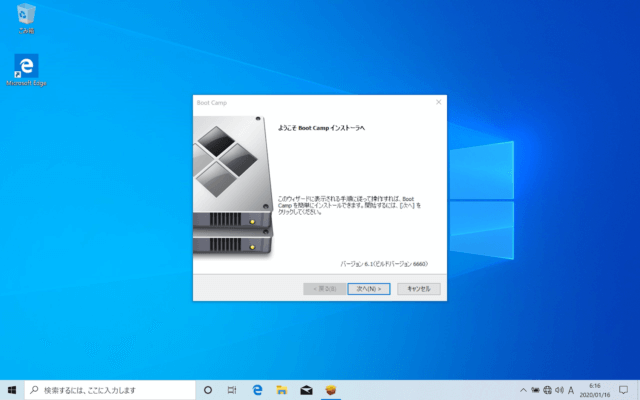目次
BootCamp を使って、Windows10 を Mac にインストールしてみたので、その方法を紹介します。
BootCamp(ブートキャンプ)は、Appleにより開発・配布されているソフトウェアです。BootCampを使えば、MacにWindowsをインストールすることができ、Mac/Windowsを切り替えて使うことができます。
BootCamp
Windows10をサポートしているMacの型式(モデル)
Macのモデル(型式)を確認
BootCamp - MacにWindows10をインストール
それではBootCampを使って、 MacにWindows10をインストールしてみましょう。
Windows10 の ISOファイル
インストールには Windows10 の ISOイメージファイルが必要です。
Windows10のインストール
ISOファイルの作成が完了したら、Mac に Windows10 をインストールしていきます。
Boot Camp アシスタントの起動
Boot Camp アシスタント
Boot Camp アシスタントです。「続ける」をクリックします。
Boot Campアシスタントを使うと、Intelプロセッサ搭載のMacにMicrosoft Windows をインストールできます。
ISOイメージの選択
パーティションのサイズ
「macOS」と「Windows」の間をドラッグ&ドロップすることで、サイズを変更することができます。
パーティションのサイズを決めたら、「インストール」をクリックしましょう。
Boot Campアシスタントが変更を加えようとしています。
「Touch IDを使用する」か「パスワードを入力」しましょう。
Windows10 のインストール
すると、コンピュータが再起動し、「Windows 10」のインストールがはじまります。
インストールが完了すると、Boot Campインストーラがはじまるので、ウィザードに従いましょう。
これで Windows10 のインストールは完了です。