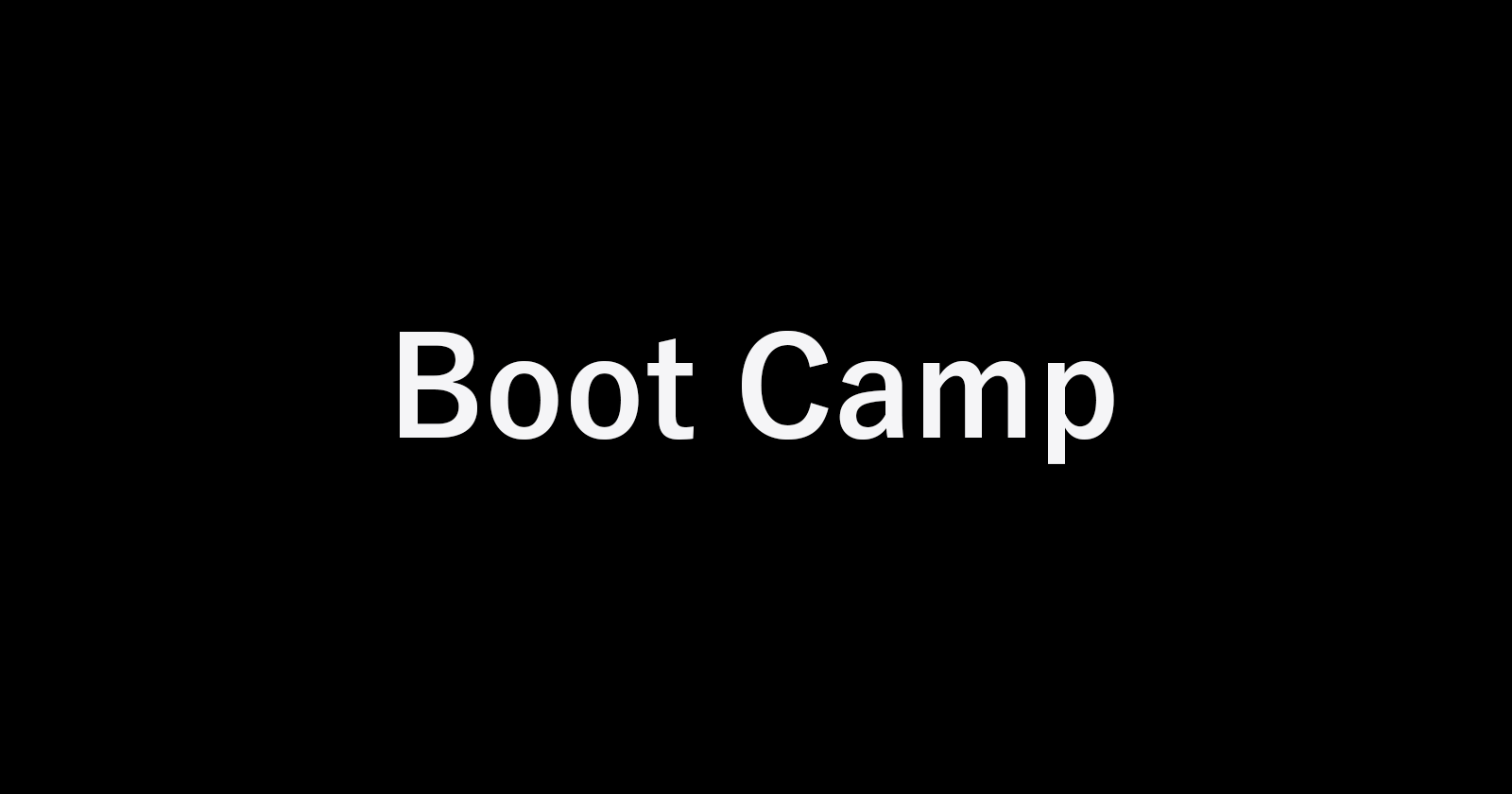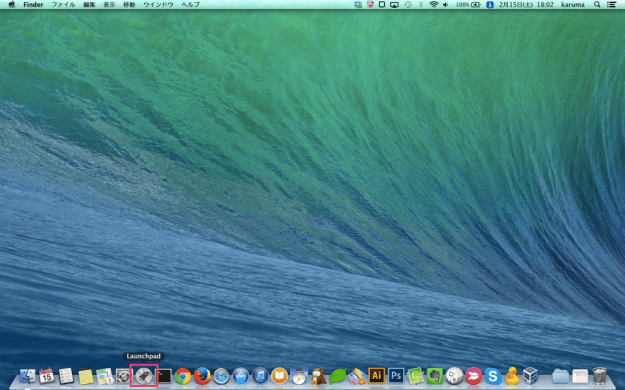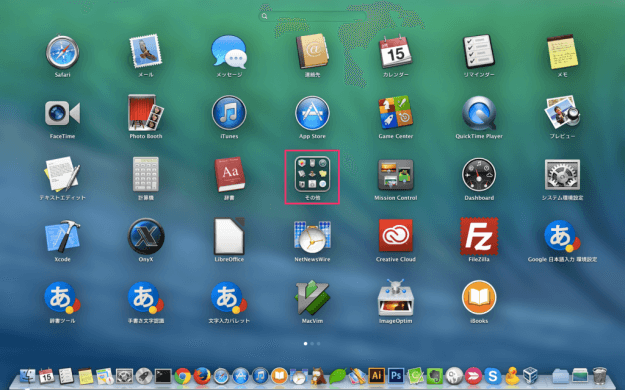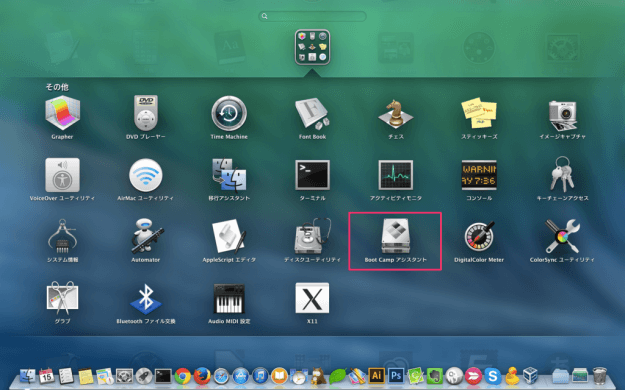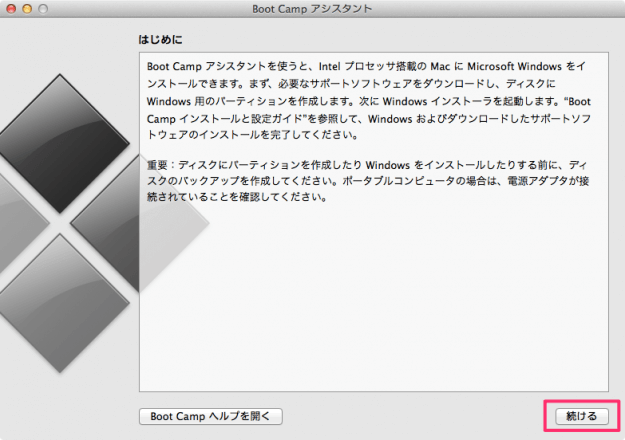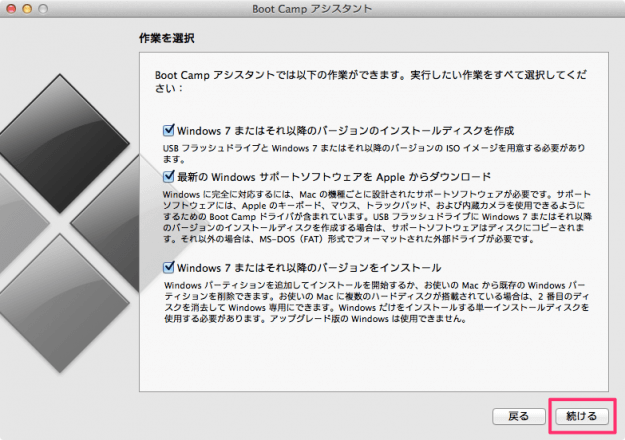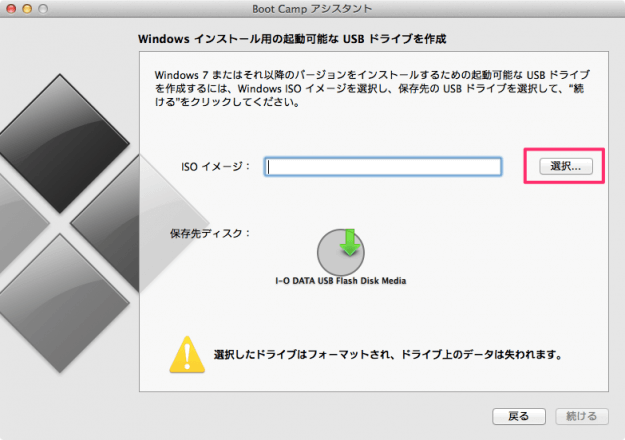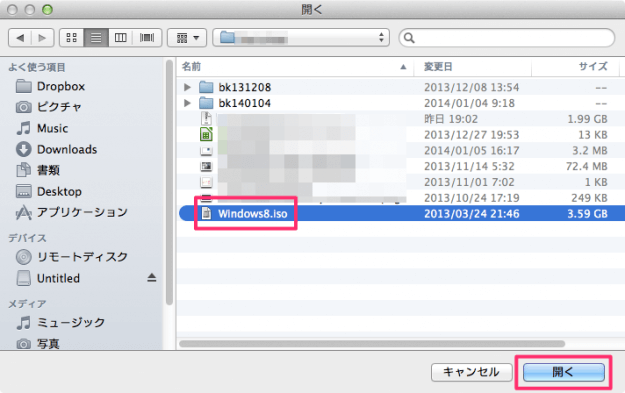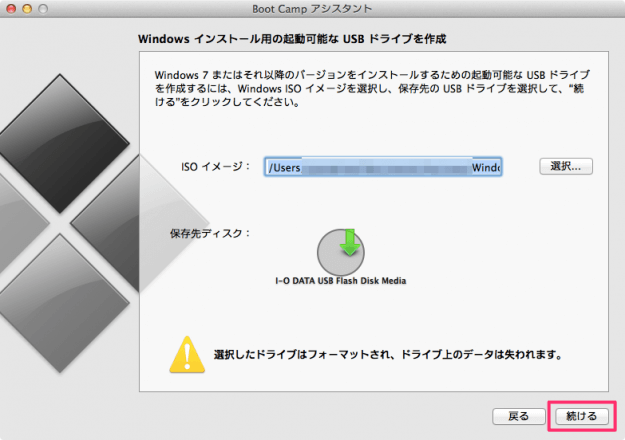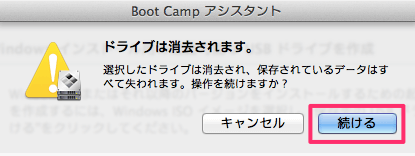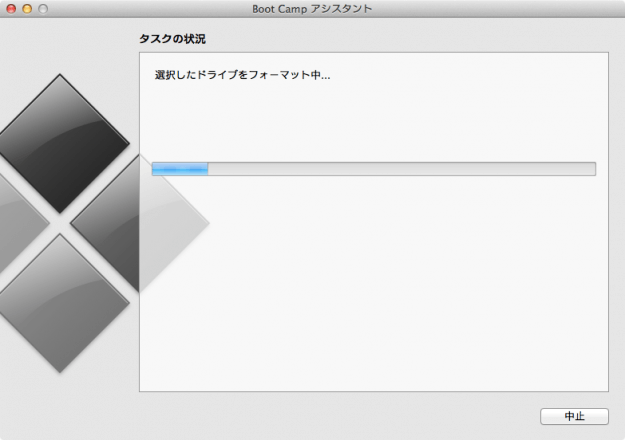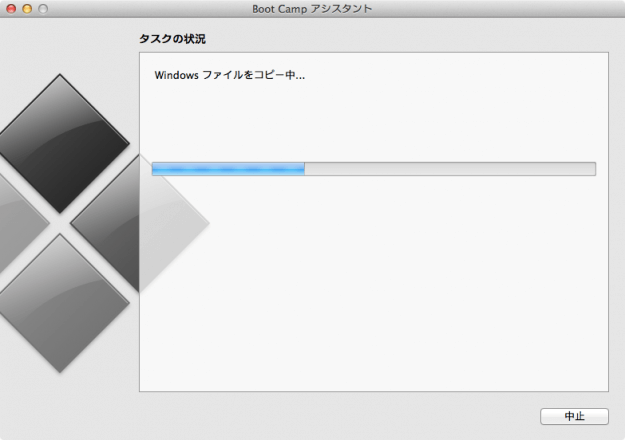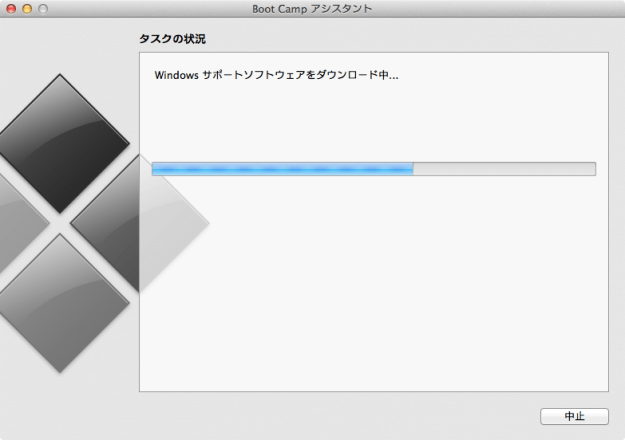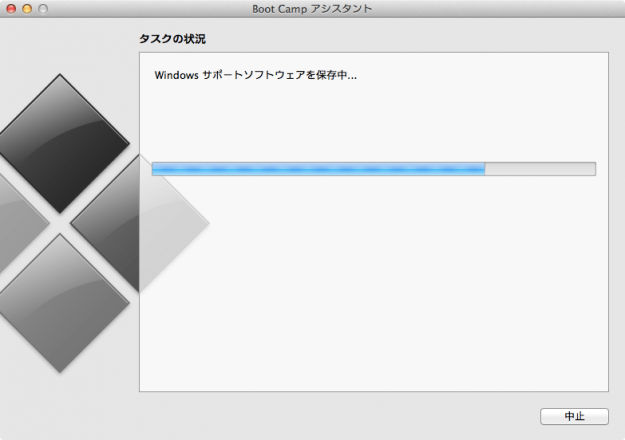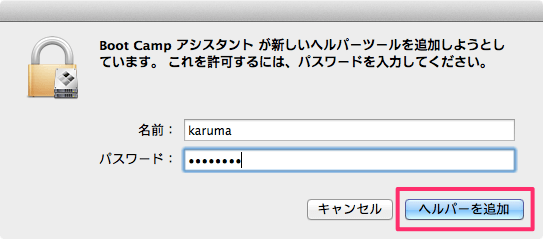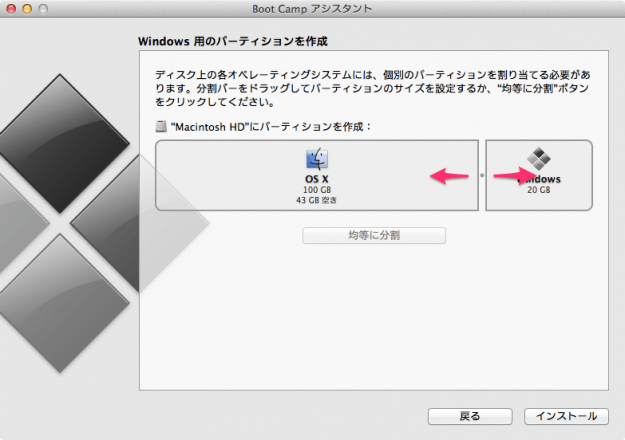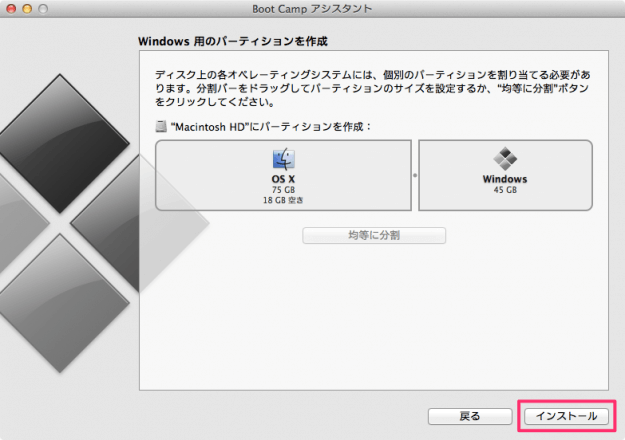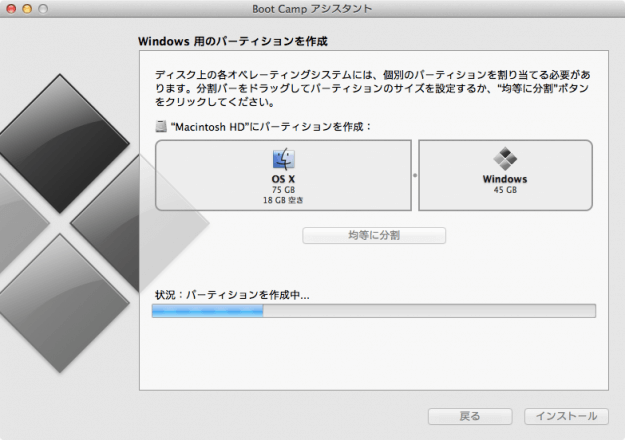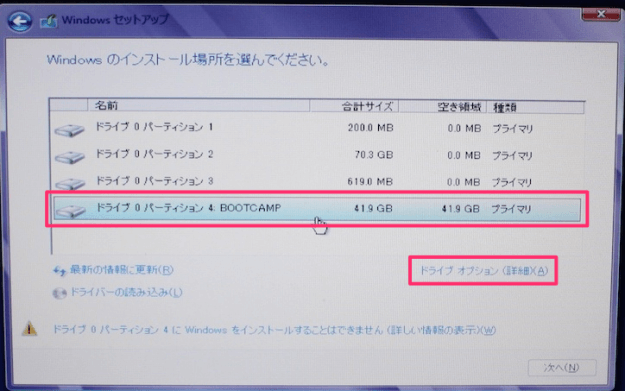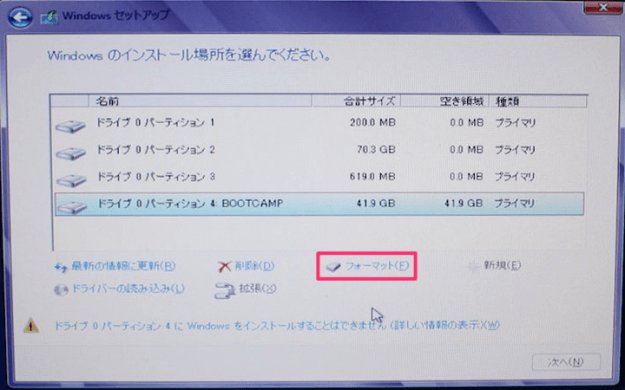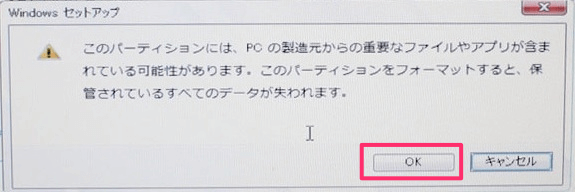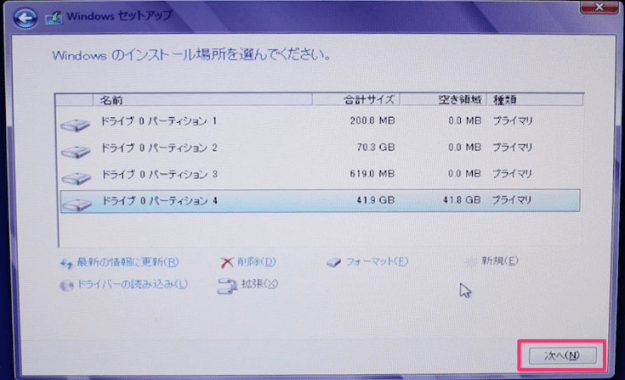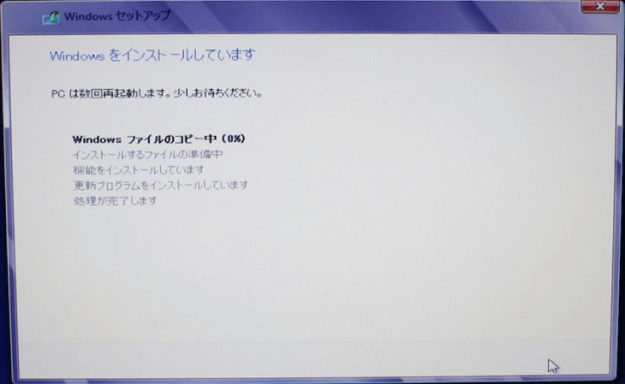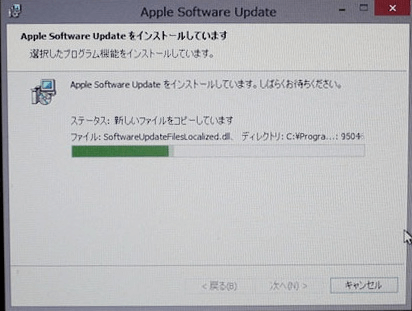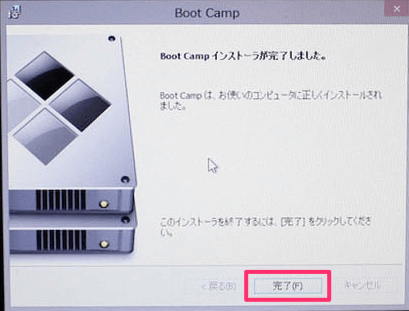Boot Campを使ってMacにWindows8をインストール方法を紹介します。
「VirtualBox」を使ってMacにWindowsをインストールすることもできますが、この方法ではマシンのリソースが分割されるので、重たい処理に弱くなってしまいます。
普段はMacなんだけど、Windowsもバリバリ使う必要がある方は、BootCampを使ってMacにWindowsをインストールする方法がおすすめです。
それではインストール方法をみてみましょう。
準備・用意するもの
BootCampを使ってMacにWindows8をインストールするには以下のものを用意する必要があります。
- USBメモリ(容量:5GB以上、データは削除されます。)
- Windows8のISOイメージファイル
Boot Camp - MacにWindows8をインストール
容量5GB以上のUSBメモリ、Windows8のISOイメージファイルの用意ができたら、インストールをはじめましょう。USBメモリはMacに挿入しておきます。
クリックすると「Boot Camp アシスタント」ウィンドウが表示されるので、「続ける」をクリックします。
すべてにチェックが入っていることを確認し「続ける」をクリックします。
- Windows 7 またはそれ以降のバージョンのインストールディスクを作成
- 最新の Windows サポートソフトウェアを Apple からダウンロード
- Windows 7 またはそれ以降のパーティションをインストール
クリックするとファイル選択ウィンドウが表示されるので、ISOイメージを選択し「開く」をクリックします。
「ドライブ(USBメモリ)は消去されます。」というメッセージが表示されるので、「続ける」をクリックします。
※ 選択したドライブは消去され、保存されているデータはすべて失われます。操作を続けますか?
クリックすると選択したドライブ(USBメモリ)のフォーマットがはじまります。ここから次の操作まで30分くらいかかります。
Boot Camp のヘルパーツールの追加です。パスワードを入力し「ヘルパーを追加」をクリックします。
Windows 用のパーティションを作成
Windows 用のパーティションの作成です。パーティションの境目を左右にドラッグし、適切な容量を決めましょう。
パーティションサイズを決めたら、「インストール」をクリックします。
パーティションの作成が完了するとマシンが再起動し、Windowsのインストールがはじまります。インストールの詳細は「Windows8のインストール」を参考にしてください。
以下ではインストール時の「注意点」「通常のインストールと異なる点」を紹介します。
Windows のインストール場所
インストールする場所(パーティション)の選択です。「BOOTCAMP」と書いているパーティションを選択し、ドライブオプション(詳細)」をクリックします。
このパーティションには、PCの製造元からの重要なファイルやアプリが含まれている可能性があります。このパーティションをフォーマットすると、保管されているすべてのデータが失われます。
Boot Campインストーラ
Windowsのインストール終盤にMacでWindowsを動かすために必要なソフトウェアがインストールがはじまります。「次へ」をクリックします。