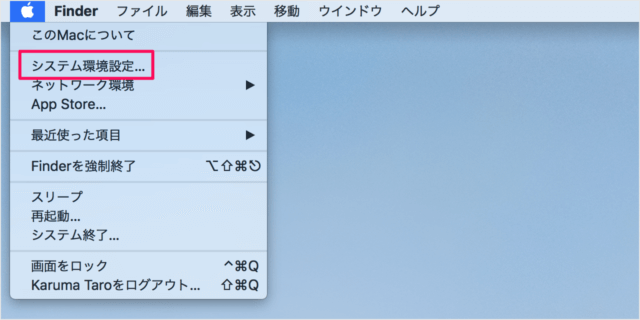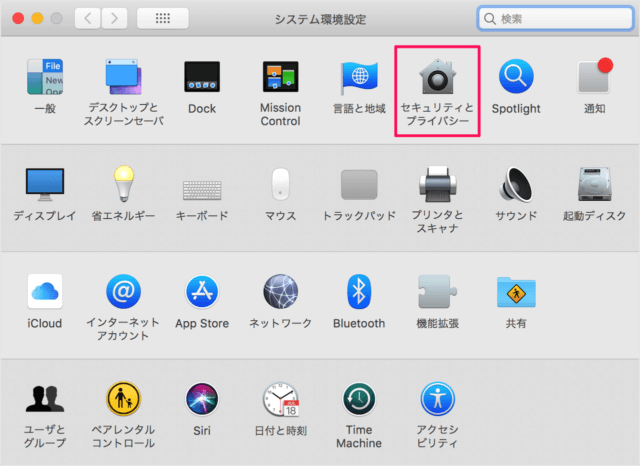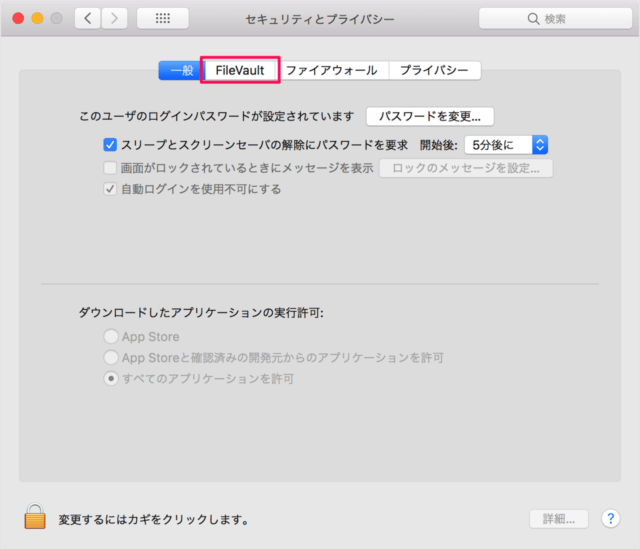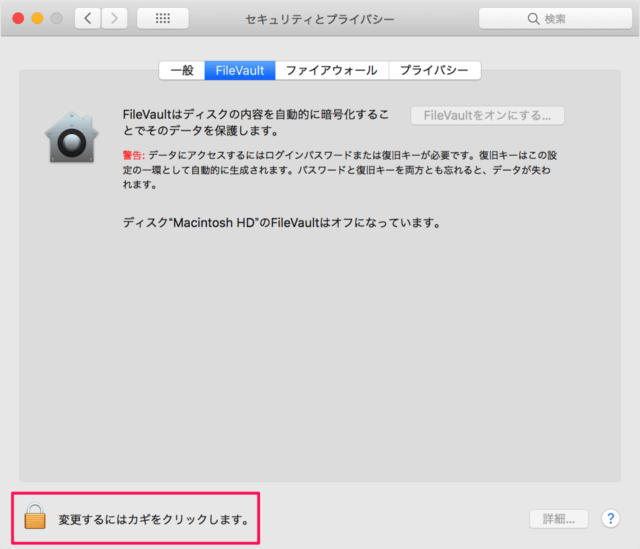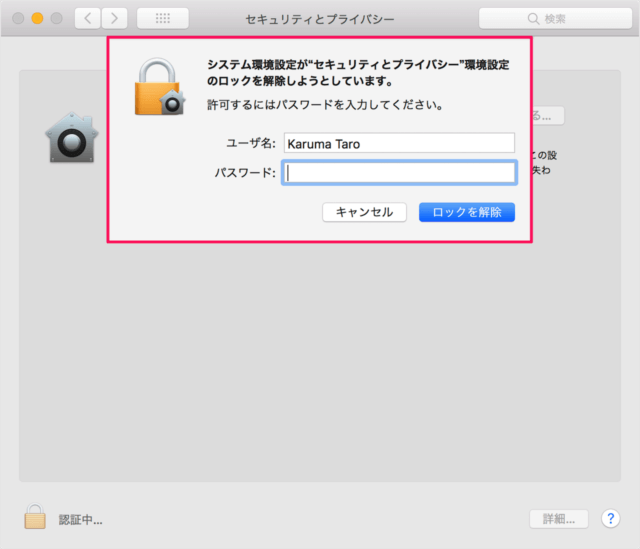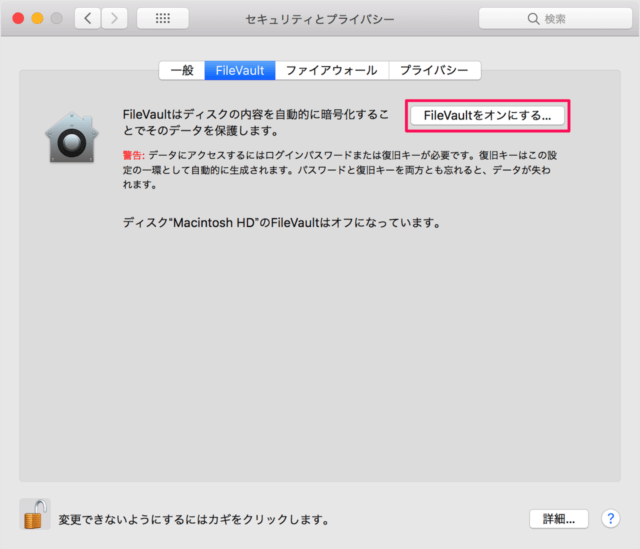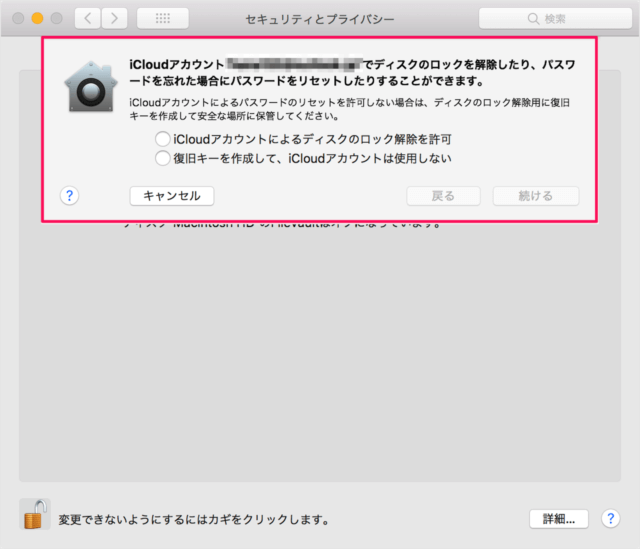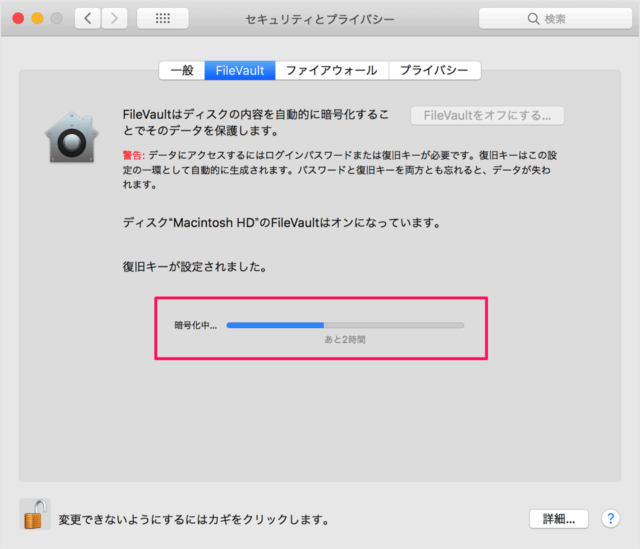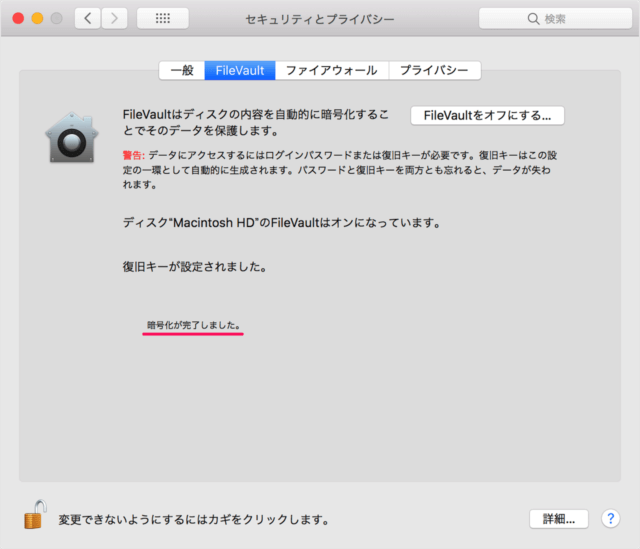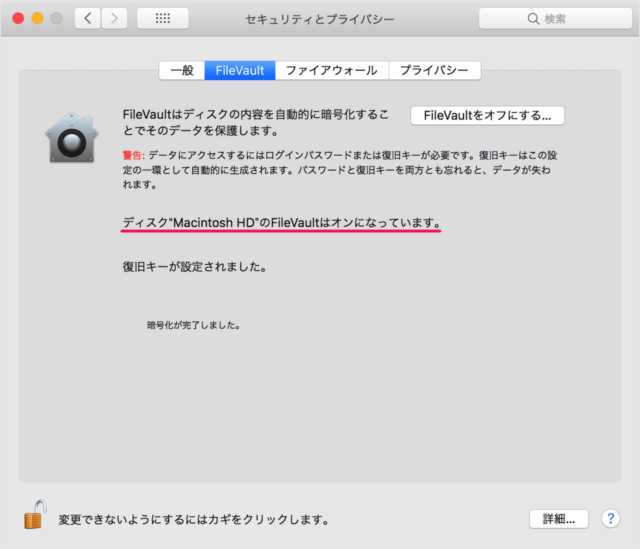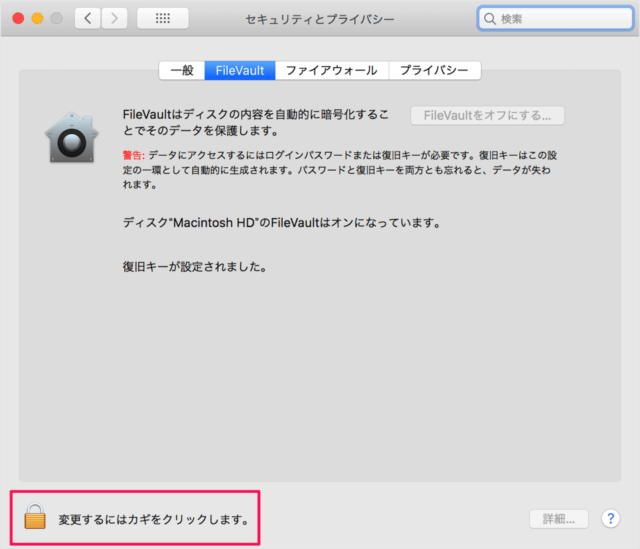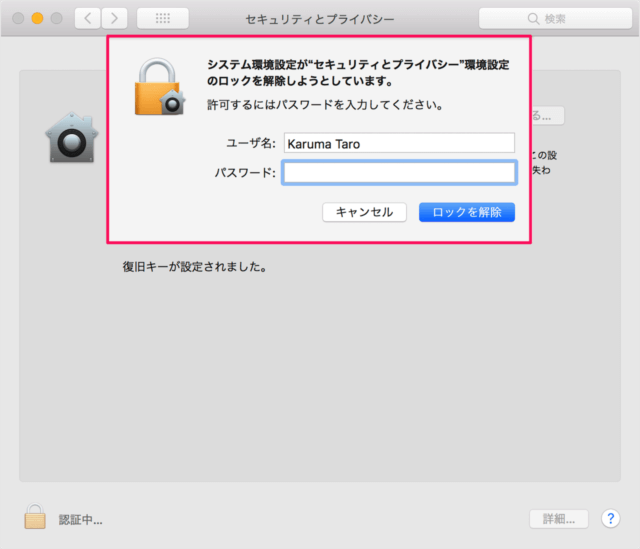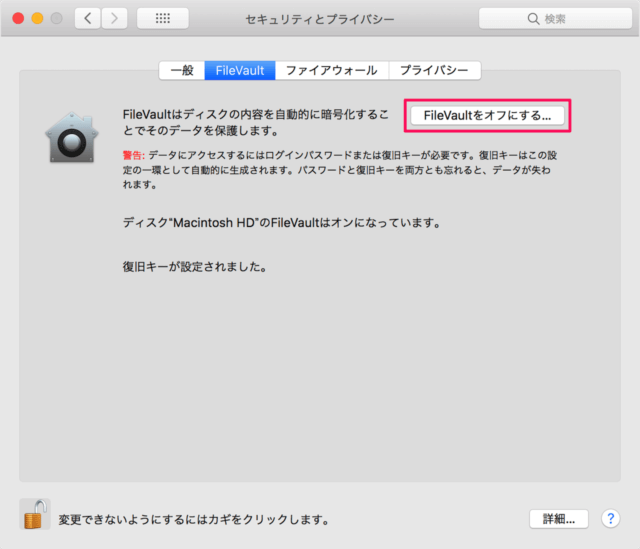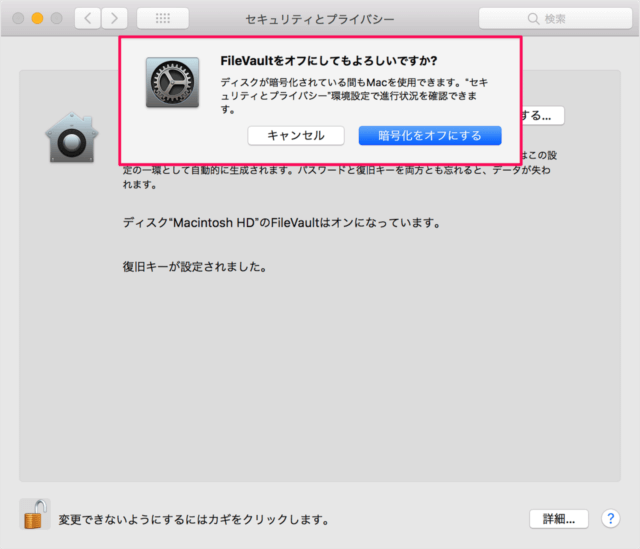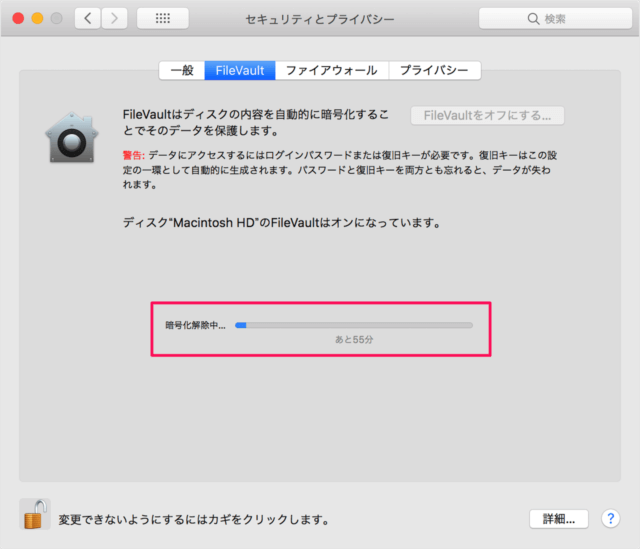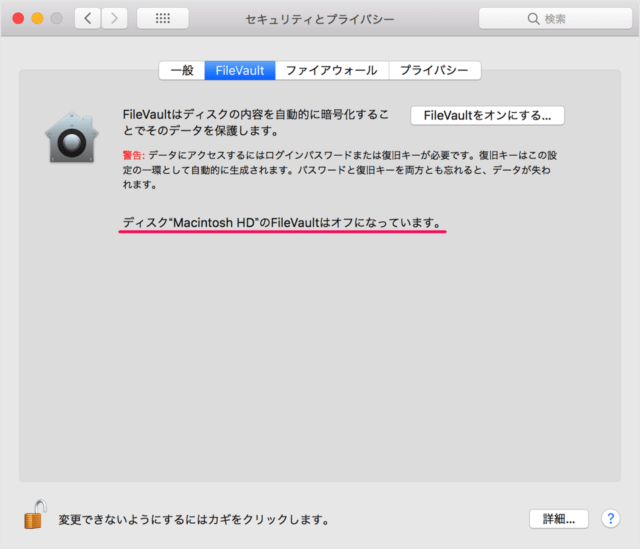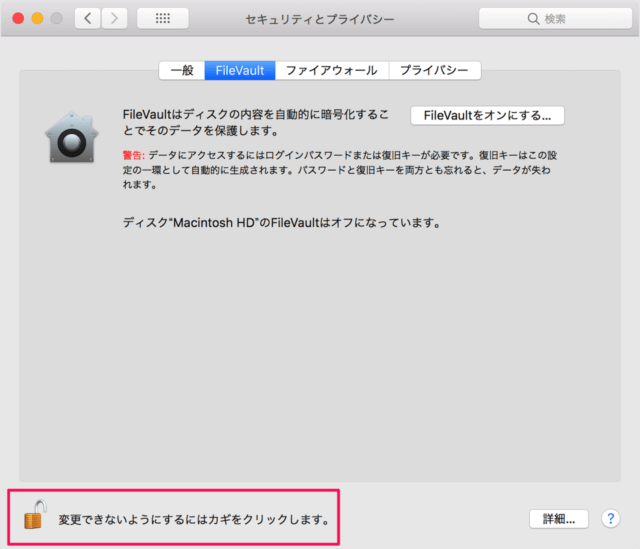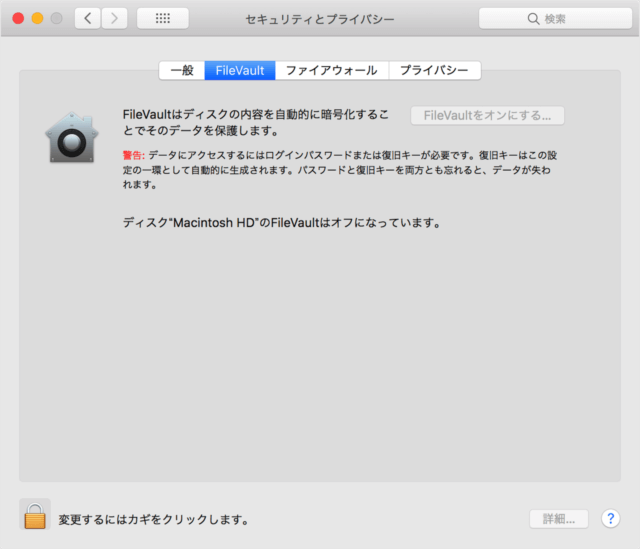MacでFileVault をオン/オフにする(ディスク内容の暗号化)方法を紹介します。
パソコンからハードディスクを取り出し、他のパソコンに外付けすると簡単にデータを抜き取ることができます。喫茶店などでMacBookを利用する方(ノートパソコンを紛失する恐れのある場合)は必ずFileVaultをオン(ディスク内容の暗号化)にしてデータの流出を防ぎましょう。
ここではディスク内容を自動的に暗号化/暗号化解除する方法を紹介します。
FileVault をオンにする - ディスク内容の暗号化
「セキュリティとプライバシー」アイコンをクリックします。
ディスク内容を自動的に暗号化することでデータを保護する「FileVault」を設定をするために、左下のカギマークをクリックします。
するとパスワードの入力を促されるので入力し、「ロックを解除」をクリックします。
警告:データにアクセスするにはログインパスワードまたは復旧キーが必要です。復旧キーはこの設定の一環として自動的に生成されます。パスワードと復旧キーの両方を忘れると、データは失われます。
iCloudアカウント ○× でディスクのロックを解除したり、パスワードを忘れた場合にパスワードをリセットしたりすることができます。
- iCloudアカウントによるディスクのロック解除を許可
- 復旧キーを作成して、iCloudアカウントは使用しない
どちらかを選択し、「次へ」をクリックしましょう。
※ ここでは「iCloudアカウントによる……」を選択しています。
暗号化中はこのように処理の進捗状況が表示されます。暗号化処理中も通常通りMacを使用することができます。
暗号化にはかなりの時間がかかります。
FileVault をオフにする - 暗号化解除
すると、パスワードの入力を促されるので入力し、「ロックを解除」をクリックします。
FileVaultをオフにしてもよろしいですか?
ディスクが暗号化されている間もMacを使用できます。「セキュリティとプライバシー」環境設定で進行状況を確認できます。
「暗号化をオフにする」をクリックします。