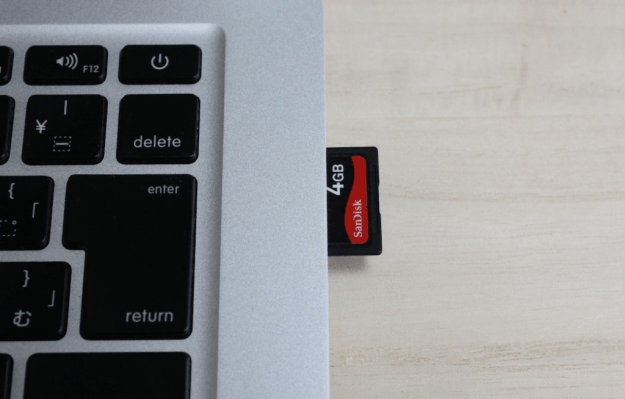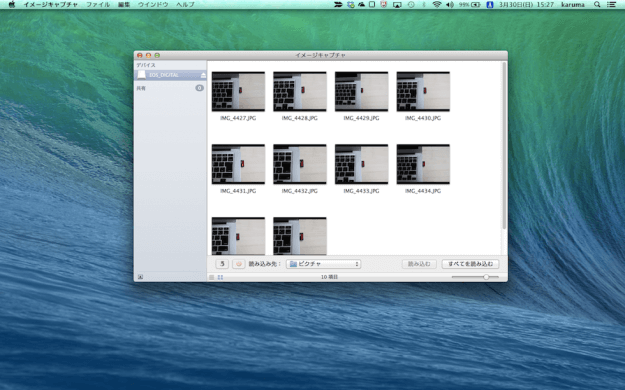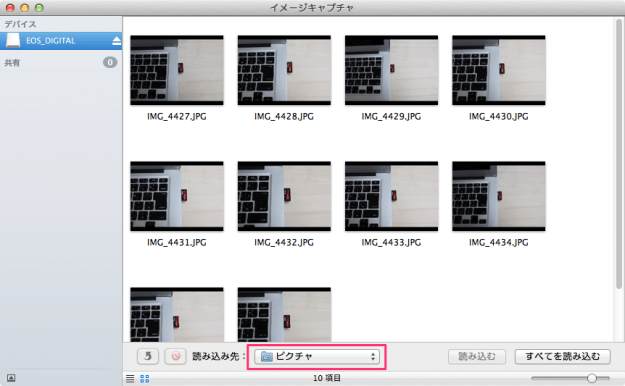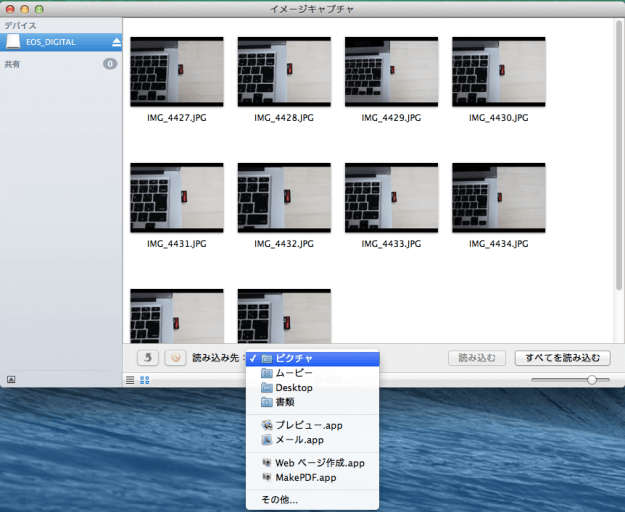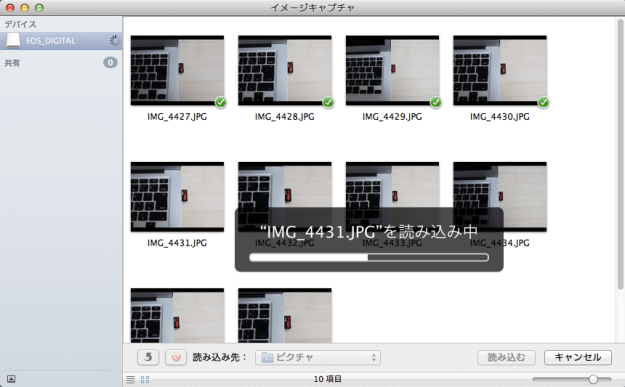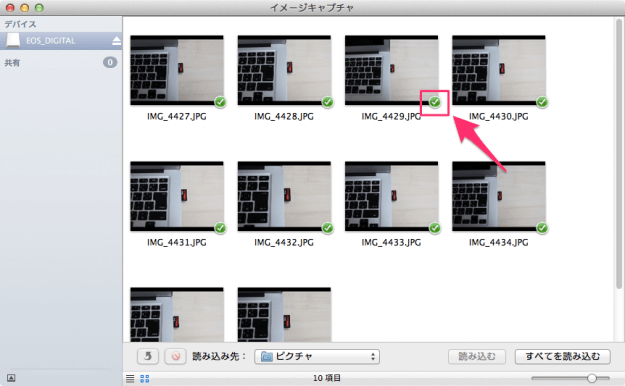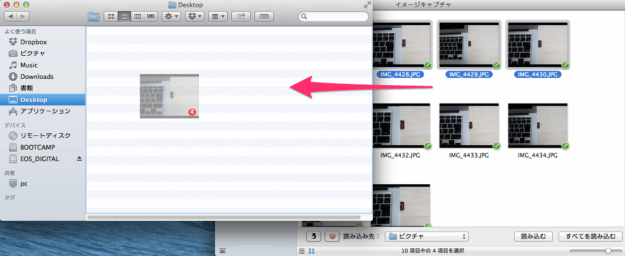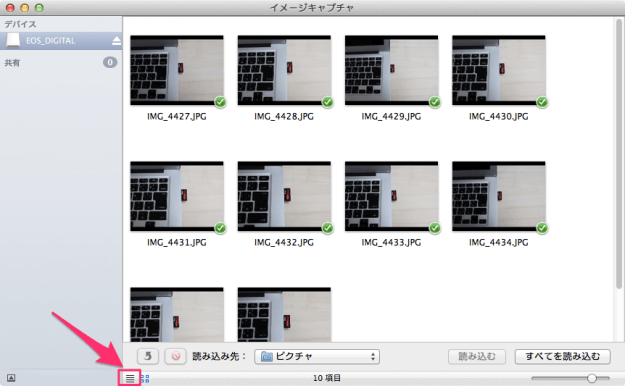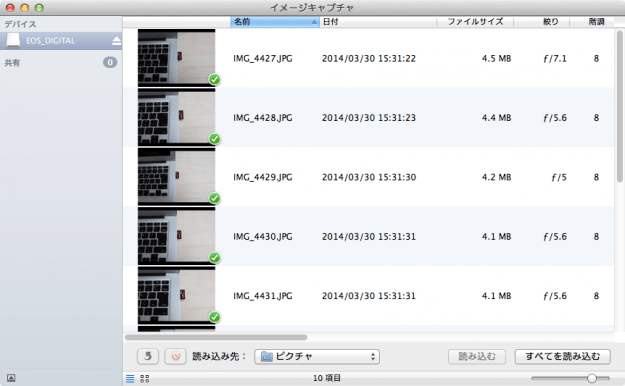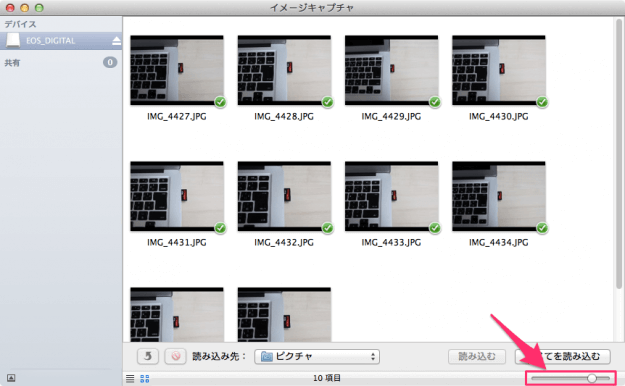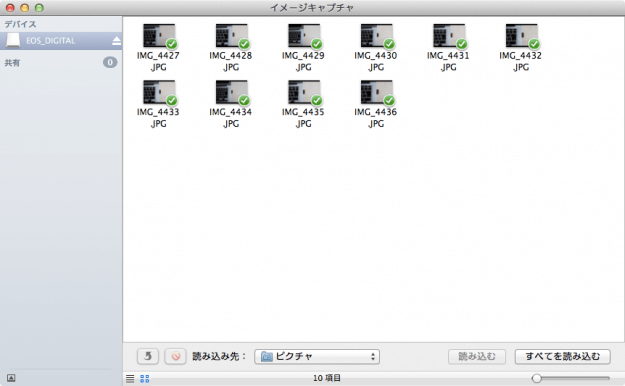目次
デジタルカメラで撮影した写真をMacに読み込む方法を紹介します。
デジタルカメラで撮影した写真を加工したり、フォトブックを作成したり、あるいはバックアップするためには、パソコンに写真を読み込む必要がありますね。
デジタルカメラで撮影した写真を読み込む
それでは実際に写真を Mac に読み込んでみましょう(ここでは MacBook Air で読み込んでいます)。
まずは、デジタルカメラからSDカードを取り出し、パソコンに差し込みましょう。
MacBook Airの場合、SDカードの差込口はパソコン筐体の右の縁にあります。
SDカードを差し込むとMacのデスクトップに「イメージキャプチャ」ウィンドウが表示されます。SDカード内の写真を確認することができます。
すべて写真を読み込む
クリックすると、このように「フォルダー選択」ポップアップが表示されるので、写真を読み込みたいフォルダーを選択します。
フォルダーを選択したら、右下の「すべてを読み込む」をクリックします。
選択した写真を読み込む
SDカード内の一部の写真を読み込む場合は、読み込みたい写真を選択し、「読み込む」をクリックします。
あるいは、選択した写真をドラッグ&ドロップすれば、OKです。
以下のでは「イメージキャプチャ」ウィンドウのその他の使い方を紹介します。
写真の表示方法が詳細表示に変わります。ファイルサイズや絞り……といった写真の詳細情報を確認することができます。
以上、「Macにデジタルカメラで撮影した写真を読み込む方法」でした。