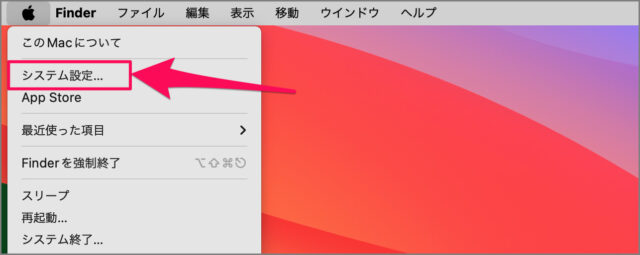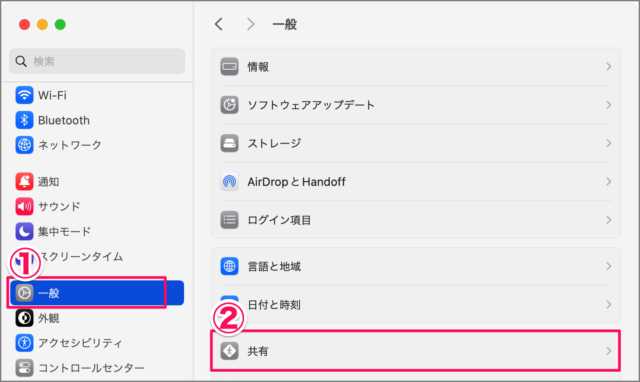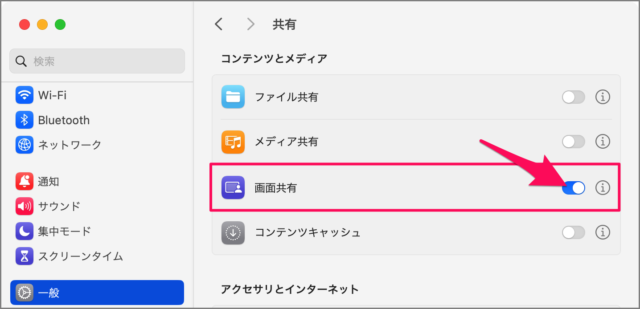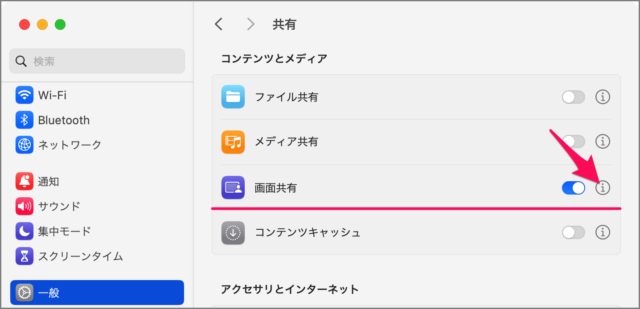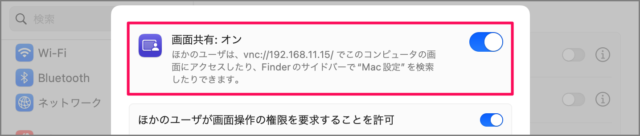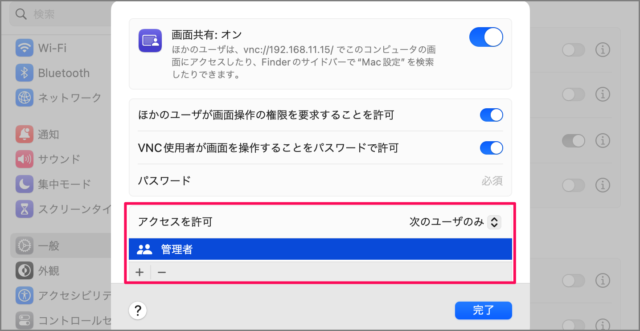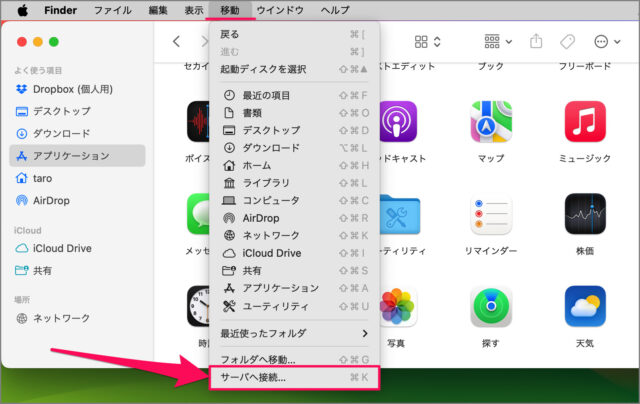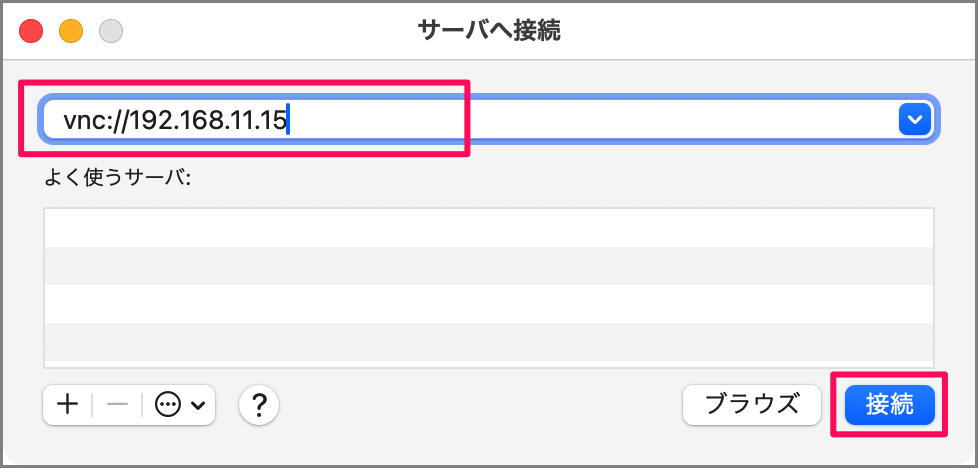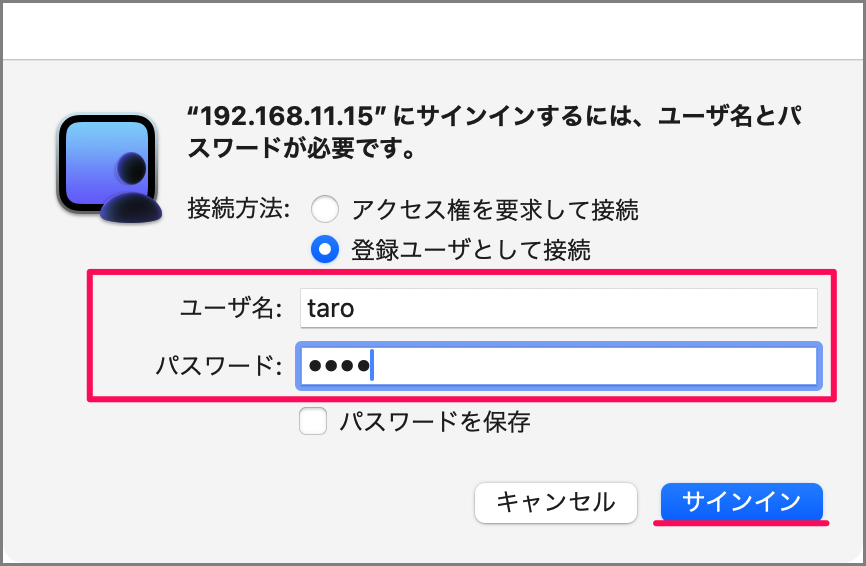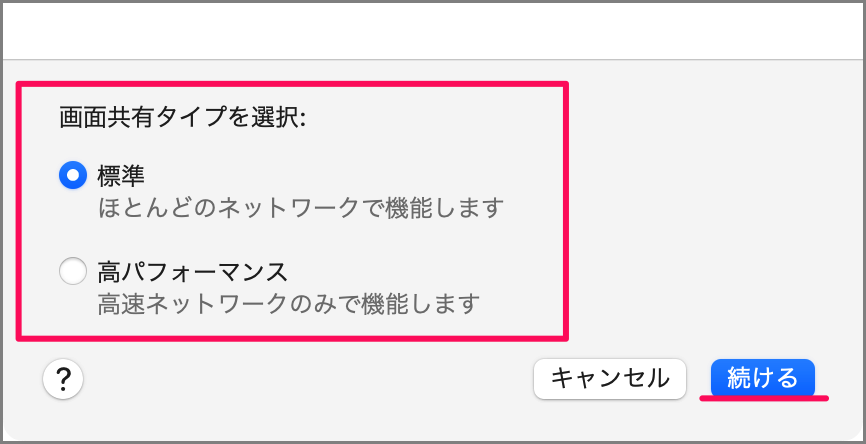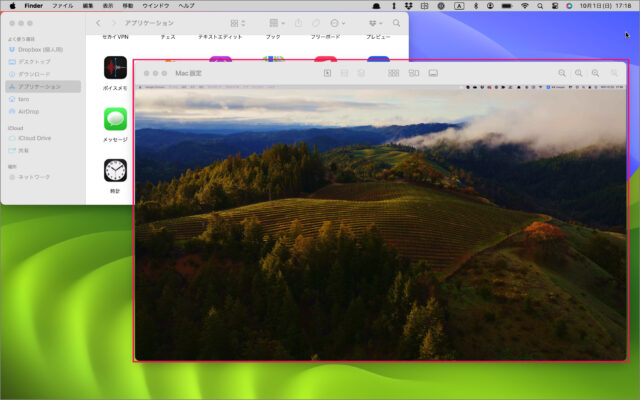Mac 間で「画面を共有」して、別の Mac を操作する方法を紹介します。
画面を共有すると、ひとつのMacから別のMacを操作することができます。Windowsでいうところのリモートデスクトップみたいな機能です。
また、Mac 間のファイルの移動・コピーも簡単に行うことができるので、古い Mac から新しい Mac へのデータ移行に利用することができます。
家では「iMac」、外出時は「MacBook」を使う! といったように複数の Mac をお持ちの方は、覚えておくと便利な機能です!
Mac の画面共有をオンにする方法(有効に)
Mac の画面共有をオンにする方法は次の手順です。
-
[システム設定] を開く
アップルメニューの [システム設定] を選択します。 -
[一般] → [共有] を選択する
- システム設定の左メニュー [一般] を選択し
- [共有] を選択しましょう。
-
[画面共有] をオンにする
共有の設定です。[画面共有] を [オン] にしましょう。 -
[画面共有] を設定する
画面共有に右にある [i] をクリックします。
画面共有の設定です。ほかのユーザは、
vnc://192.168.11.15/でこのコンピュータの画面にアクセスしたり、Finder のサイドバーで Mac設定 を検索したりできます。
アクセスを許可するユーザを選択しましょう。[+] [-] からユーザを追加・削除することもできます。
これで Mac の画面共有をオンにする方法の解説は終了です。
次は実際に Mac を操作する方法をみていきます。
別の Mac を操作する方法は?
別の Mac を操作する方法は次の手順です。
-
[Finder] を起動する
-
[移動] → [サーバ] を選択する
Finder の上部メニュー [移動] → [サーバへ接続] を選択します。 -
別のMacに接続する
先ほど表示されていたアドレスを入力し、「接続」をクリックします。vnc://192.168.11.15
登録ユーザの「名前」「パスワード」を入力し、「接続」をクリックします。ここでは「登録ユーザ」としてを選択しています。「アクセス権を要求」を選択すると操作される側にアクセス許可を求めるポップアップが表示されます。
画面共有タイプ [標準] [高パフォーマンス] を選択し、[続ける] をクリックします。 -
別の Mac を操作する
Mac の画面がもうひとつ表示され、別の Mac を操作することができます。また、ファイル・フォルダをドラッグ&ドロップすることで、コピーすることもできます。