目次
MacにSSHログインする方法を紹介します。
Macのリモートログイン(SSHログイン)を有効にすることで、他のコンピューター(Mac/Linux/Windows)からMacにリモートログインすることができます。
リモートログインの設定
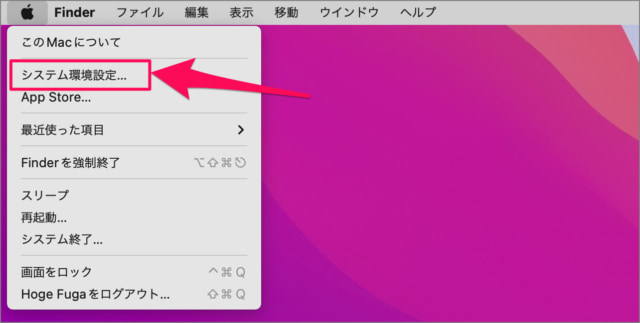
アップルメニューから「システム環境設定」をクリックします。
システム環境設定
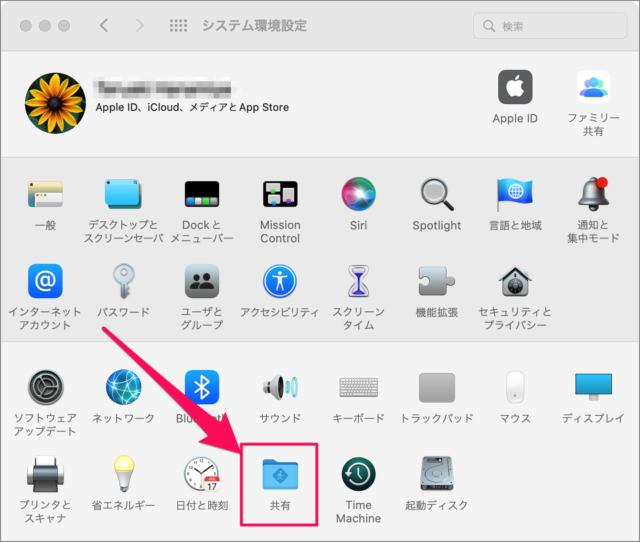
クリックすると「システム環境設定」ウィンドウが表示されるので、その中から「共有」アイコンをクリックします。
リモートログイン
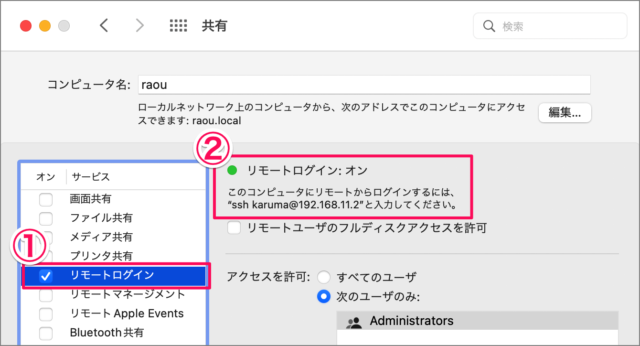
①共有設定の左カラムにある「リモートログイン」にチェックを入れます。
②チェックを入れると、このように「リモートログイン:入」になり、ログイン方法が表示されます。
このコンピュータにリモートからログインするには、"ssh ユーザー名@IPアドレス"と入力してください。この例では「ssh karuma@192.168.11.2」。
SSHログイン
それでは実際にSSHログインしてみましょう。
Mac/LinuxからSSHログインする場合は以下のコマンドを入力しましょう。
ssh ユーザー@IPアドレス※ 次の例では、ユーザー名「karuma」、IPアドレスは「192.168.11.2」です。
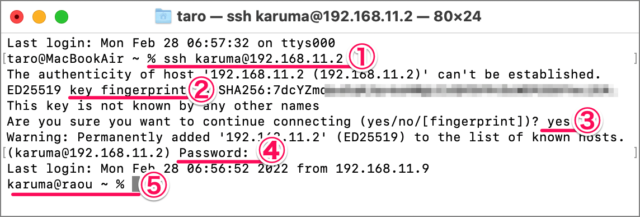
①「ssh karuma@192.168.11.1」と入力し、Enterキーを押しましょう。
②「key fingerprint」です。なりすましを防止するSSHの指紋みたいなものです。
③「yes」と入力しておきましょう。
④「パスワード」を入力し、Enterキーを押しましょう。
⑤プロンプト(%)が表示されれば、リモートログインの星光です。
taro@MacBookAir ~ % ssh karuma@192.168.11.2
The authenticity of host '192.168.11.2 (192.168.11.2)' can't be established.
ED25519 key fingerprint is SHA256:XX:XX:XX:XX:XX:XX:XX:XX:XX:XX.
This key is not known by any other names
Are you sure you want to continue connecting (yes/no/[fingerprint])? yes
Warning: Permanently added '192.168.11.2' (ED25519) to the list of known hosts.
(karuma@192.168.11.2) Password:
Last login: Mon Feb 28 06:56:52 2022 from 192.168.11.9
karuma@raou ~ % ネットワーク関連の記事
ネットワーク関連の記事です。合わせてご覧ください。
- Mac コンピュータ名(ホスト名)を確認・変更する方法
- Mac AirDropを有効(オン)にする方法
- Mac 接続しているWi-Fiのパスワードを表示(忘れた場合)
- Mac Windowsの共有フォルダーへアクセス
- Mac から Windows へリモートデスクトップ接続 – アプリ「Microsoft Remote Desktop」
- Microsoft Windows – リモートデスクトップの設定と使い方まとめ
Macの使い方
その他の Mac の使い方や設定はこちらをご覧ください。
