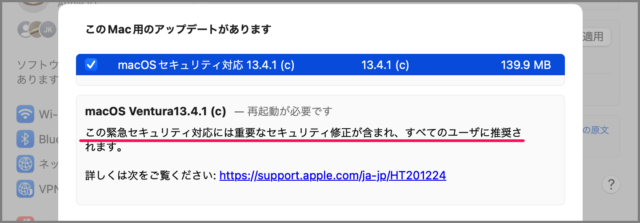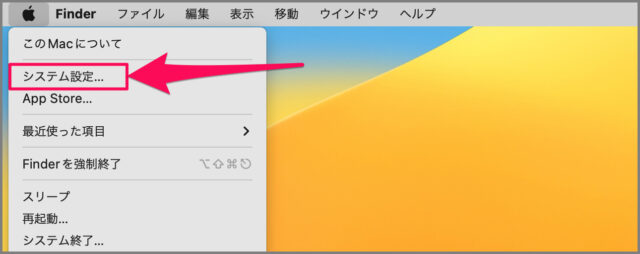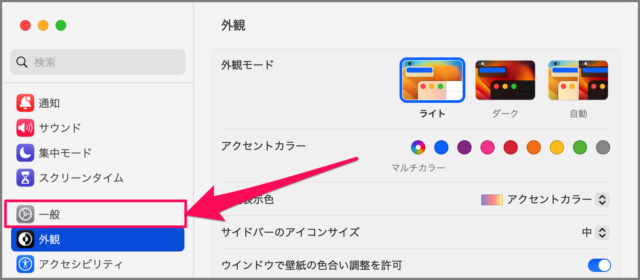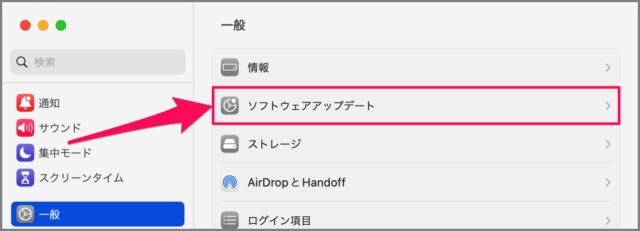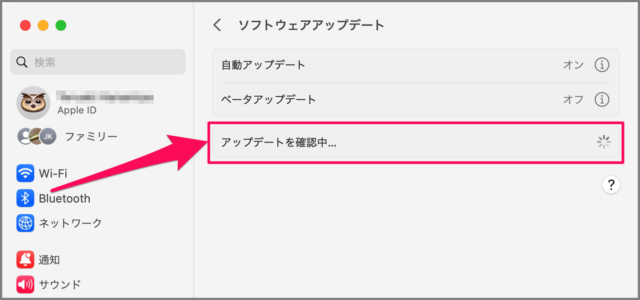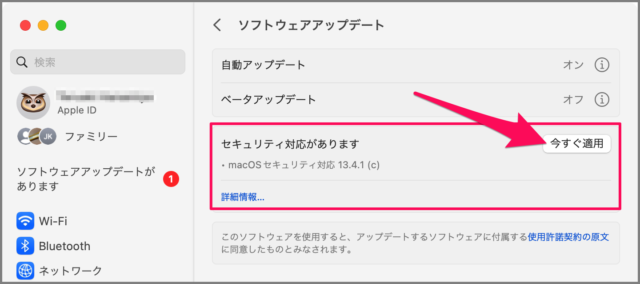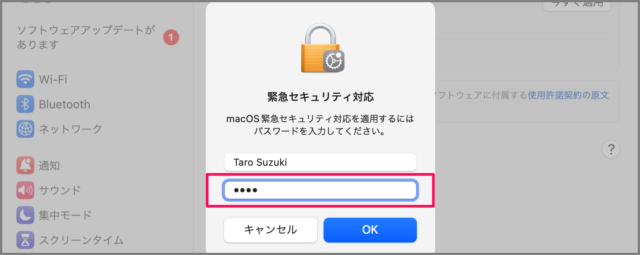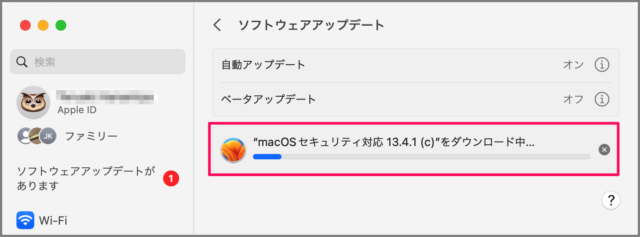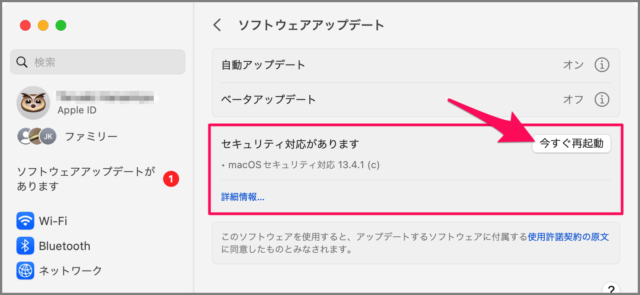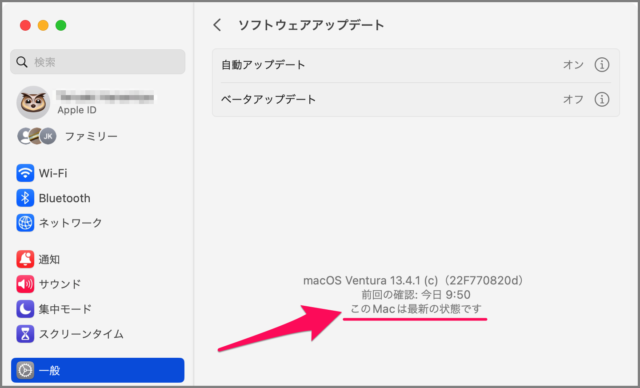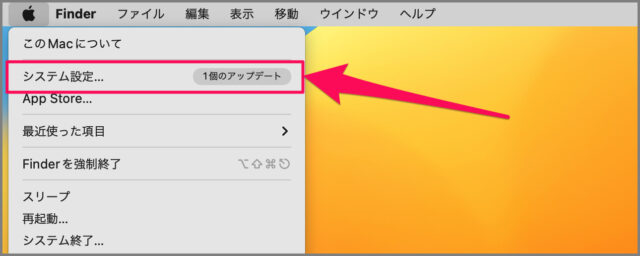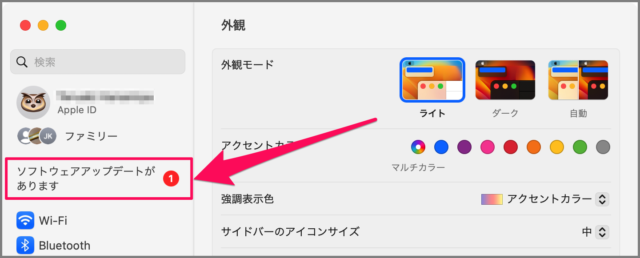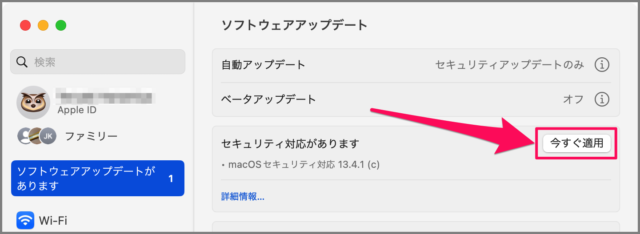macOS を手動でアップデートする方法をみていきます。
この緊急セキュリティ対応には重要なセキュリティ修正が含まれ、すべてにユーザに推奨されます
Mac のソフトウェアアップデートには、このように「緊急セキュリティ」が稀にあります。そんな場合は今回紹介する方法で、macOS を手動アップデートしましょう。
macOS を手動でアップデートする方法は?
macOS を手動でアップデートする方法は次の手順です。
-
[システム設定] を開く
アップルメニューから [システム設定] を開きましょう。 -
[一般] を選択する
システム設定です。左メニューの [一般] を選択します。 -
[ソフトウェアアップデート] を選択する
一般設定の [ソフトウェアアップデート] を選択しましょう。 -
アップデート確認中...
ソフトウェアアップデートが表示されると、アップデート確認中...と表示されます。 -
[今すぐ適用] をクリックする
ソフトウェアアップデートがあると、アップデートの詳細情報を確認することができます。手動で適用する場合は [今すぐ適用] をクリックします。 -
[パスワード] を入力し、アップデートを適用する
[パスワード] を入力し、[OK] をクリックします。
すると、アップデートのダウンロードがはじまります。少し時間がかかるので気長に待ちましょう。 -
[今すぐ再起動] をクリックする
アップデートによっては再起動が必要な場合があります。作業中のアプリを保存・終了し、[今すぐ再起動] をクリックしましょう。 -
ソフトウェアアップデートを確認する
再起動後、ソフトウェアアップデートを確認してみると「この Mac は最新の状態です」と表示されます。これで macOS の手動アップデートは完了です。
これで macOS を手動でアップデートする方法の解説は終了です。
「ソフトウェアアップデートがあります」と表示されている場合
「ソフトウェアアップデートがあります」と表示されている場合はこちらをご覧ください。
アップルメニューの [システム設定] を選択しましょう。
システム設定の [ソフトウェアアップデートがあります] を選択します。
[今すぐ適用] をクリックします。