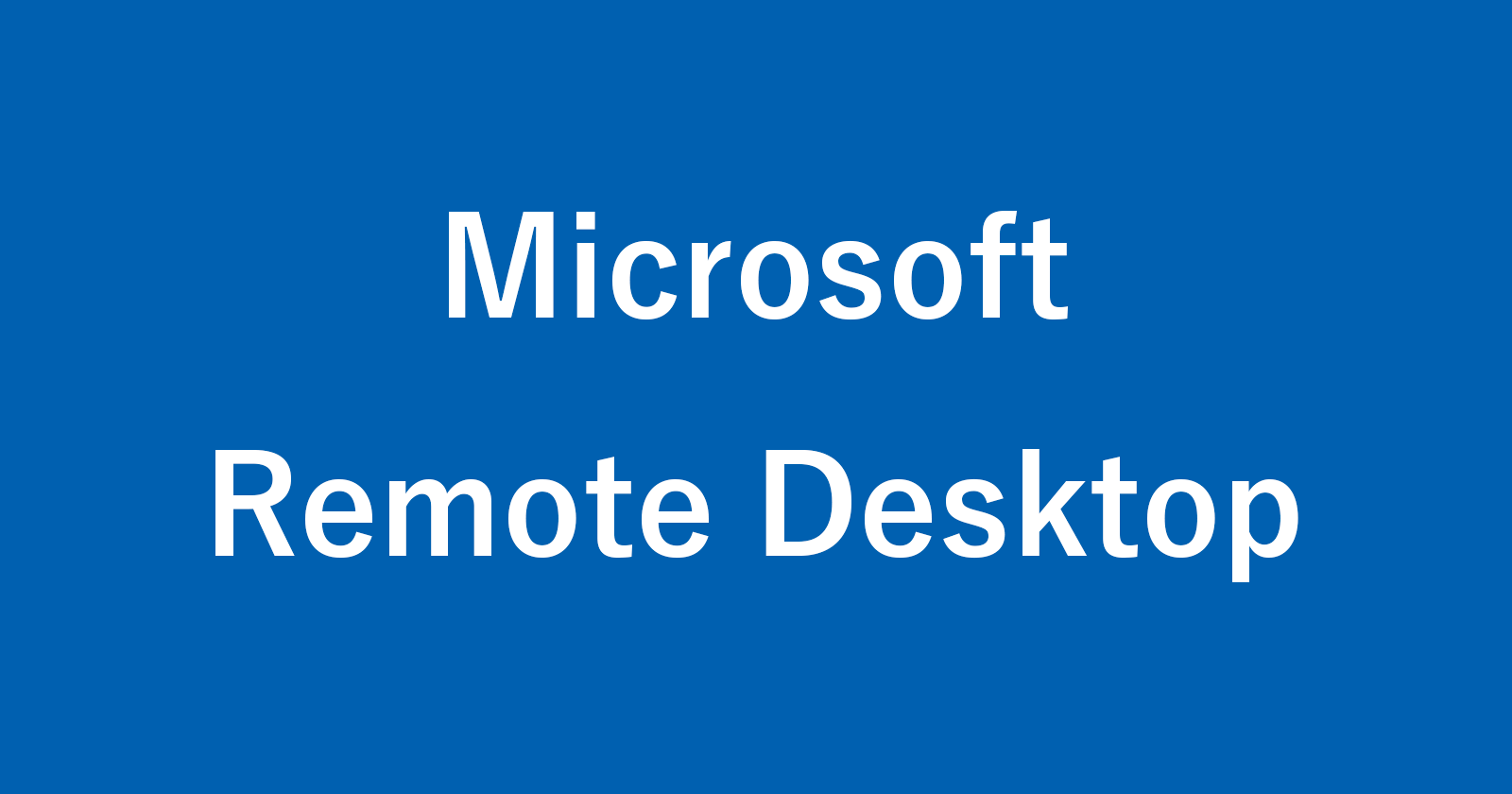リモートデスクトップ接続できない場合の対処方法を紹介します。
リモートデスクトップとは、パソコン・タブレット・スマホからWindows(パソコン)をネットワーク経由で操作することができる遠隔操作機能のことです。
リモートデスクトップクライアント・アプリ(iPhone、iPad、Android、Mac、Windows、Linux で利用可能)を使用することで、Windows を遠隔操作することができるので、直接作業しているかのような使用感で、別のデバイスを操作することができます。
対処①:ファイアウォールを既定に戻す
リモートデスクトップがファイアウォールでブロックされている可能性があります。ファイアウォールに既定に復元してみましょう(初期設定にリセット)。
対処②:リモートデスクトップ接続を有効に
ファイアウォールを既定に戻すとリモートデスクトップ接続が無効になります。ホストマシン(Windows)のリモートデスクトップ接続を再度有効にしましょう。
対処③:ネットワークプロファイルをプライベートに
ネットワーク上でプリンターやファイルを共有する場合、またリモートデスクトップを使用する場合はネットワークプロファイルを「プライベート」に設定しておきましょう。次の手順で確認・設定します。
- 「Windowsロゴ」を右クリックし、「設定」をクリックします。
- Windowsの設定の「ネットワークとインターネット」→「プロパティ」をクリックします。
- ネットワークプロファイルの「プライベート」を選択しましょう。
※ 詳しい操作・設定方法の解説こちらをご覧ください。
Windows 10 ネットワークのプロファイルを変更する方法
対処④:ポート番号を確認
Microsoft Windows は、Remote Desktop Protocol(RDP)というプロトコルを用い、ポート番号「3389」を使用します。接続環境によってはポート番号を変更している場合があるので、ポート番号を確認しましょう。あるいはネットワーク管理者にポート番号を確認してみましょう。
対処⑤:ノートンの設定を確認
リモートデスクトップ接続がセキュリティソフトにブロックされている可能性があります。「ノートン」を使っている方は次の手順で設定を確認しましょう。
- 「ノートンセキュリティ」を起動します。
- 「設定」をクリックします。
「ノートン360」の場合は「デバイス向けセキュリティ」を「開く」をクリックし、「設定」をクリックします。 - 「ファイアウォール」を選択します。
- 下の方にある「ネットワークの信頼」の「設定する」をクリックします。
- 使用しているネットワーク接続の信頼レベルを「プライベート」あるいは「完全な信頼」を選択し、「OK」をクリックしましょう。
※ 詳しい操作・設定方法の解説こちらをご覧ください。
Nortonのファイアウォール – ネットワークの信頼を設定する – Windows 10
対処⑥:マカフィーの設定を確認
リモートデスクトップ接続がセキュリティソフトにブロックされている可能性があります。「マカフィー」を使っている方は次の手順でファイアウォール設定を確認しましょう。
- McAfeeのシステムアイコンを右クリックし
- 「マカフィーインターネットセキュリティを開く」をクリックします。
- 「設定・機器等一覧」を選択し、機能の「ファイアウォール」をクリックします。
- 「ポートとシステムサービス」をクリックします。
- 「リモートデスクトップ… ポート 3389」にチェックが入っていることを確認します。チェックが入っていない場合は、チェックを入れ「追加」をクリックしましょう。
対処⑥:マカフィーリブセーフの設定を確認
リモートデスクトップ接続がセキュリティソフトにブロックされている可能性があります。「マカフィーリブセーフ」を使っている方は次の手順でファイアウォール設定を確認しましょう。
- スタートメニューの「マカフィー」→「マカフィーリブセーフ」を起動します。
- 「設定(歯車アイコン)」アイコンをクリックし、「ファイアウォール」を選択します。
- 「ポートとシステムサービス」をクリックし、「追加」をクリックします。
- システムサービス名に「リモートデスクトップ」、TCP/IPポートに「3389」と入力し、ポートの開放先で「すべてのPC」を選択します。
- 「保存」をクリックし、リモートデスクトップ接続してみましょう。