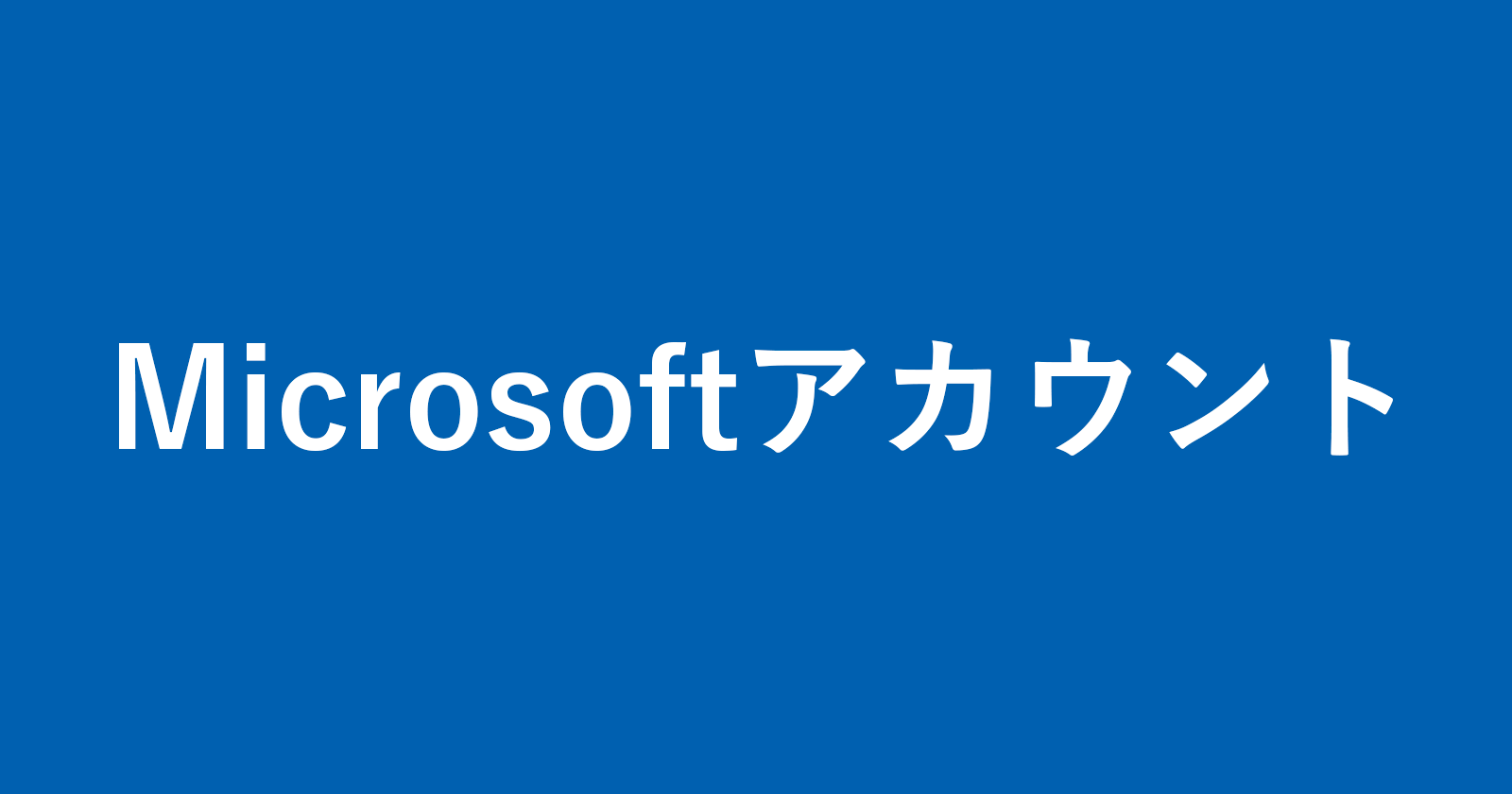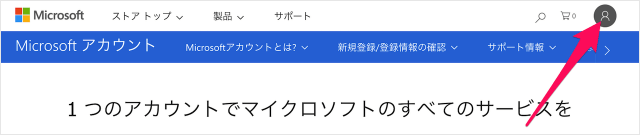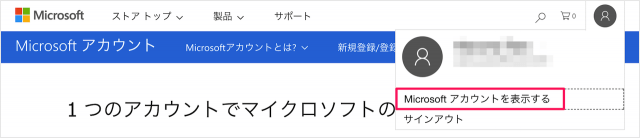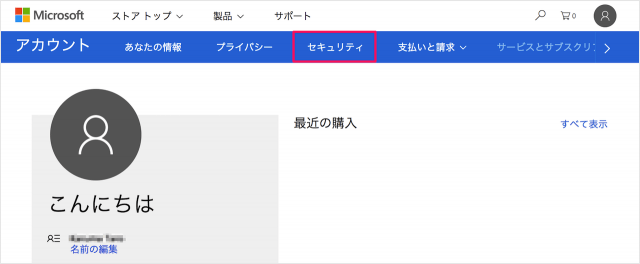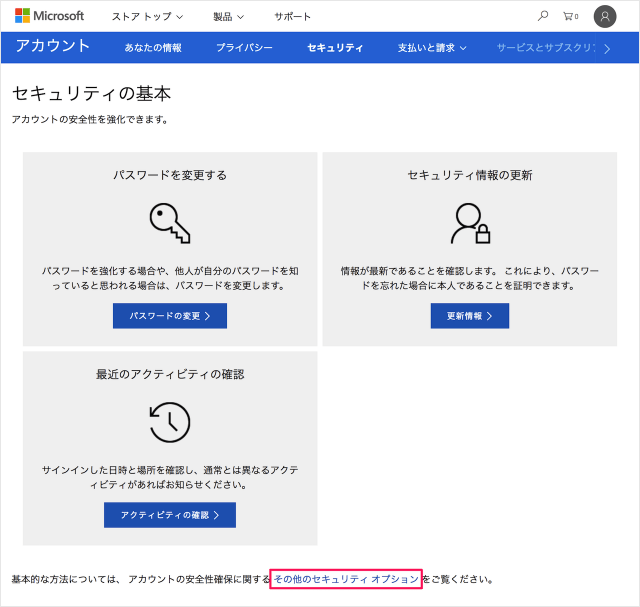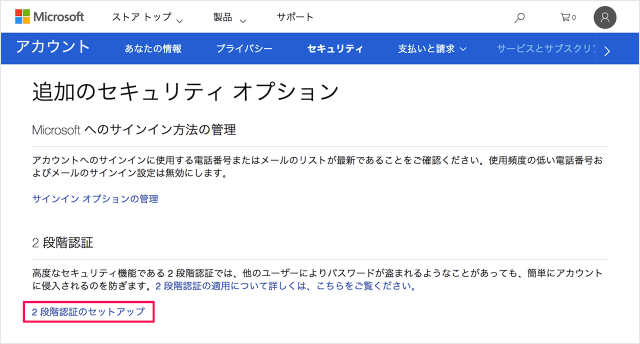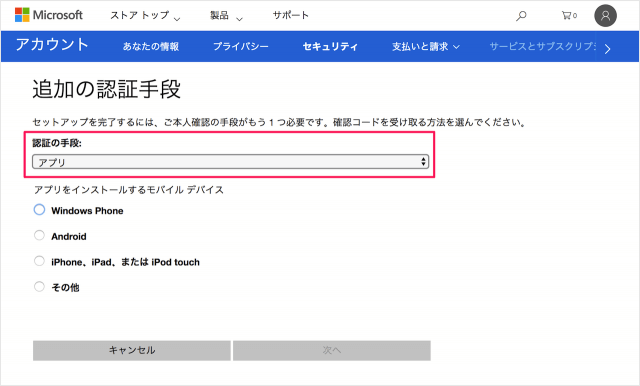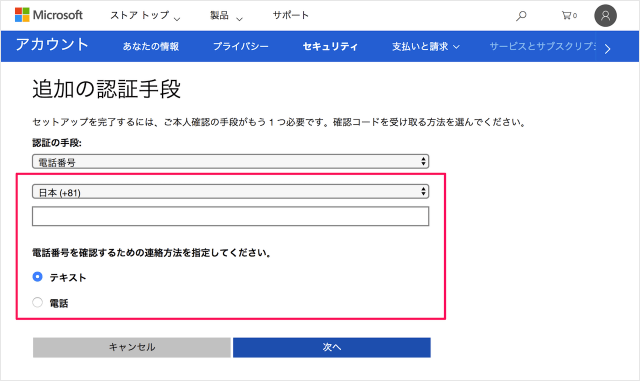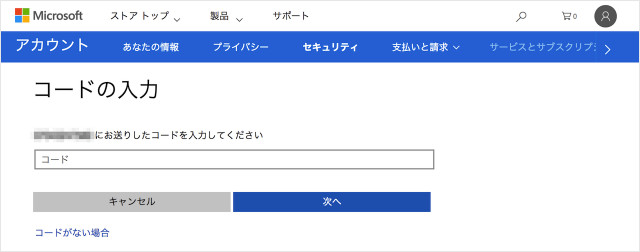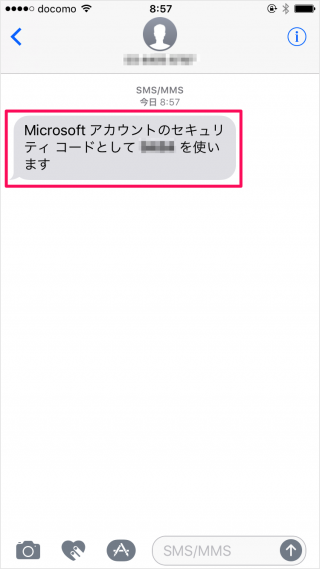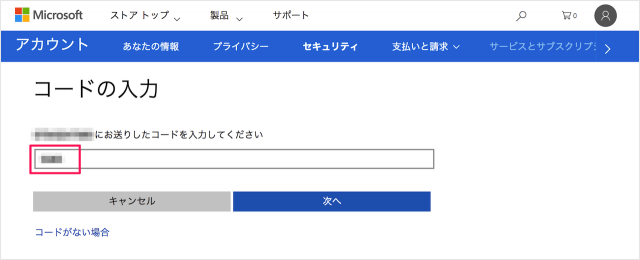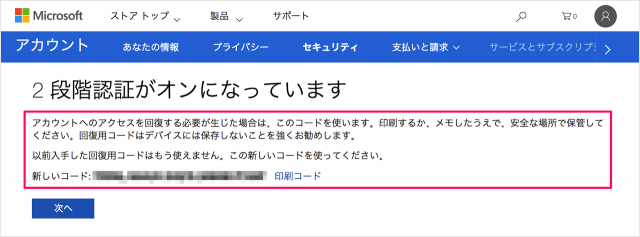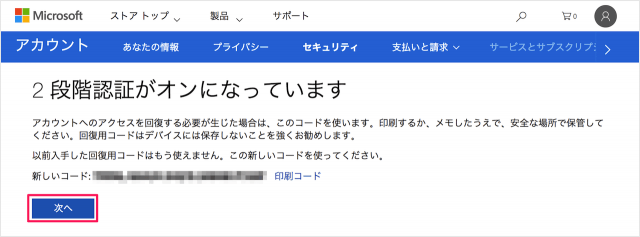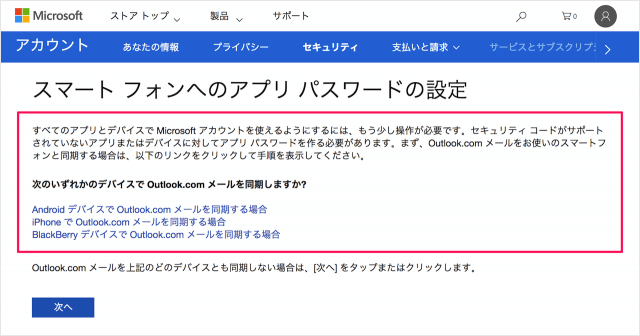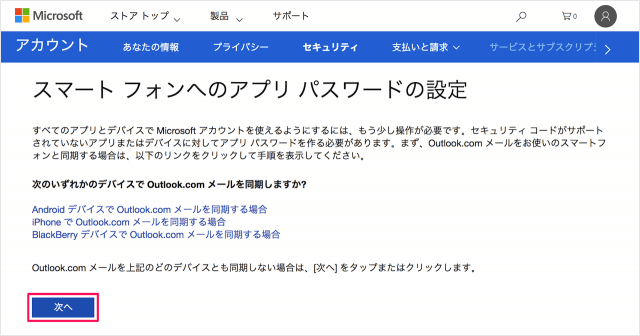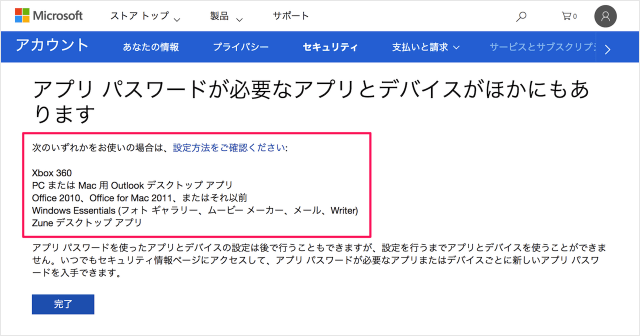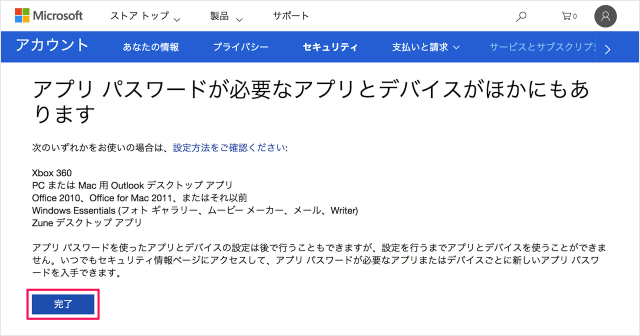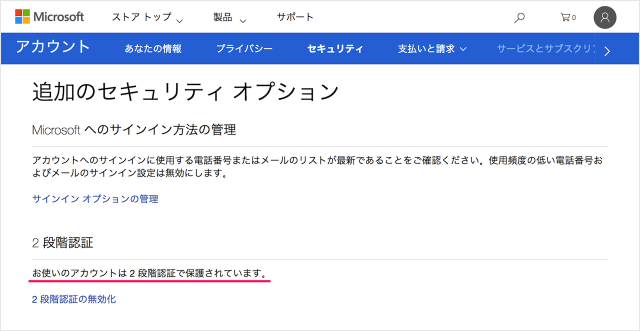Microsoftアカウントの2段階認証を有効(オン)にする方法を紹介します。
2段階認証では、アカウントの保護レイヤーが追加され、サインインする際に別途セキュリティコードが必要になります。
Microsoftアカウント - パスワードの変更
画面右上の「アイコン」をクリックし
表示されるメニューの「Microsoftアカウントを表示する」をクリックします。
上部メニューの「セキュリティ」をクリックします。
下の方にある「その他のセキュリティ オプション」をクリックしましょう。
2段階認証では、アカウントの保護レイヤーが追加され、サインインする際に別途セキュリティコードが必要になります。
「次へ」をクリックします。
- アプリ
- 電話番号
- メール
※ ここでは「電話番号」を選択しました。
- テキスト
- 電話番号
連絡方法を選択し、「次へ」をクリックします。
すると、入力した電話番号にセキュリティコードが送信されます。
電話が利用できない! などの場合に備えて「回復用コード」を印刷、あるいはメモっておきましょう。
セキュリティコードがサポートされていないアプリまたはデバイスに対しては、アプリパスワードを作成する必要があります。
必要な場合は「アプリパスワード」を作成しましょう。
必要な場合は「アプリパスワード」を設定しましょう。