目次
Windows10のCPUの温度を確認する方法を紹介します。
CPUはソフトウェアやハードウェアから受け取った命令を実行・計算することから、しばしばコンピューターと頭脳といわれています。
CPUが高負荷になり、高温になるとサーマルスロットリングが発生し、CPUのクロック周波数が低下してしまう可能性があります。また、CPUの高温状態が続くとCPU自体の寿命を短くしてしまいます。
ということで、ここではWindows10のCPU温度を簡単に確認する方法を紹介します。
CPUをぶんぶん回すプログラムを長時間走らせる! そんな場合は今回紹介する方法で、CPUの温度を確認してみましょう。
①フリーソフト「CoreTemp」で確認
フリーソフト「CoreTemp」を使って、CPUの温度を確認します。

次の手順でアプリをインストール・実行しましょう。
手順
- 「CoreTemp」にアクセスし、「Download」をクリックします。
- ダウンロードしたセットアップ・ファイル「Core-Temp-setup」を実行します(ダブルクリック)。
- ユーザーアカウント制御が表示されるので、「はい」をクリックします。
- 指示に従いセットアップ・インストールを実行しましょう。
- 「Core Temp」を実行し、プロセッサの温度読み取りを確認しましょう。
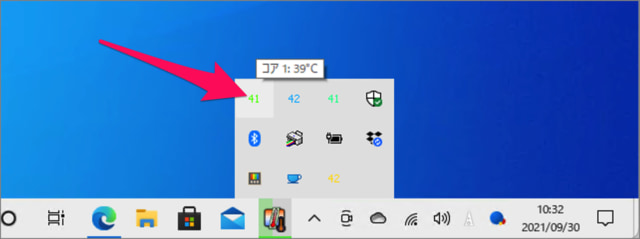
CoreTempは、タスクバーのシステム・アイコンからもCPUの温度を確認することができます。
②フリーソフト「HWMonitor」で確認
フリーソフト「CoreTemp」を使って、CPUの温度を確認します。
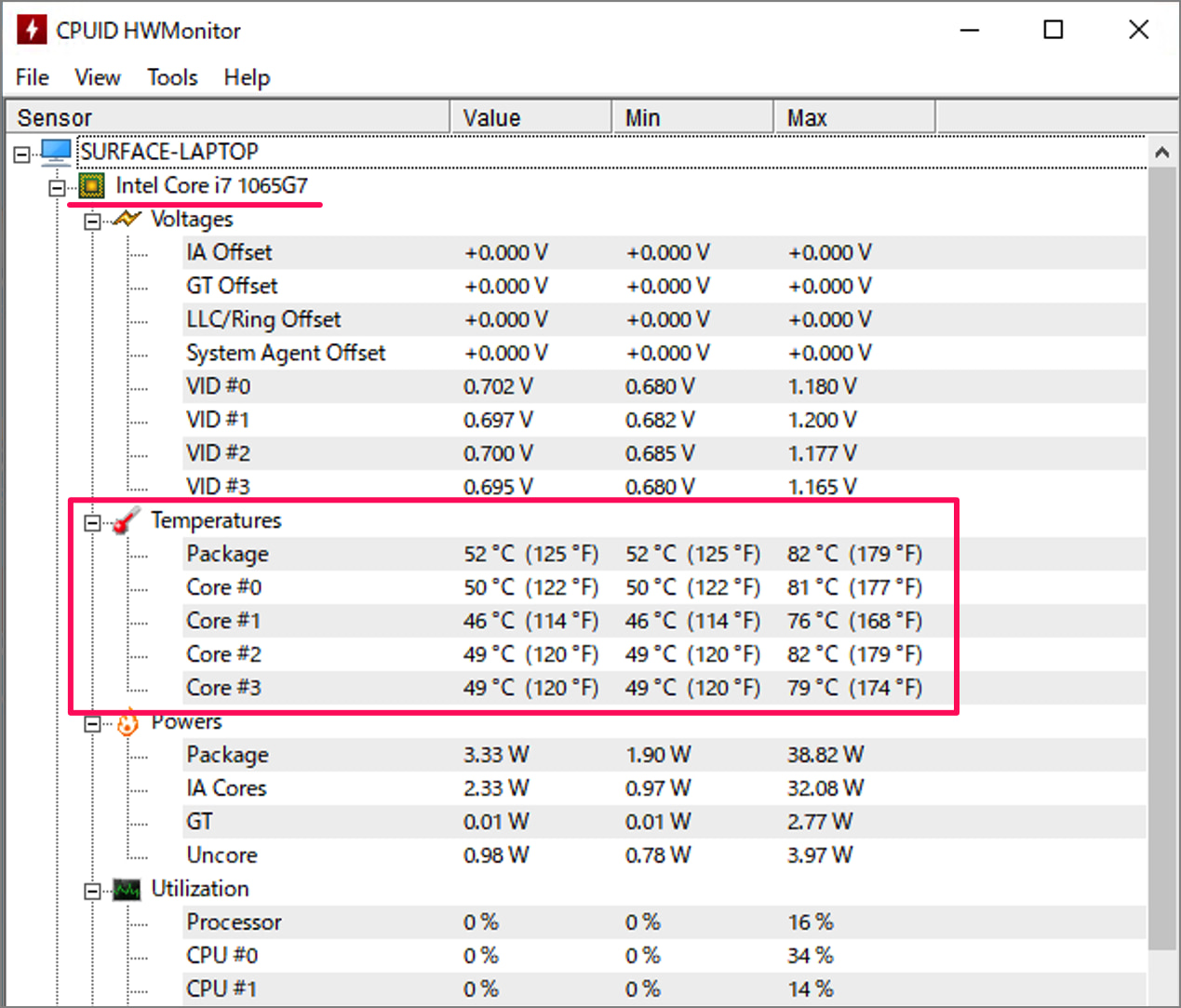
次の手順でアプリをインストール・実行しましょう。
手順
- 「HWMonitor」へアクセスします。
- 「SETUP」をクリックし、「DOWNLOAD NOW!」をクリックします。
- ダウンロードしたセットアップ・ファイル「hwmonitor_X.XX」を実行します(ダブルクリック)。
- ユーザーアカウント制御が表示されるので、「はい」をクリックします。
- 指示に従いセットアップ・インストールを実行しましょう。
- 「HWMonitor」を実行し、CPUの温度(Temperatures)を確認しましょう。
③フリーソフト「Speecy」で確認
フリーソフト「CoreTemp」を使って、CPUの温度を確認します。
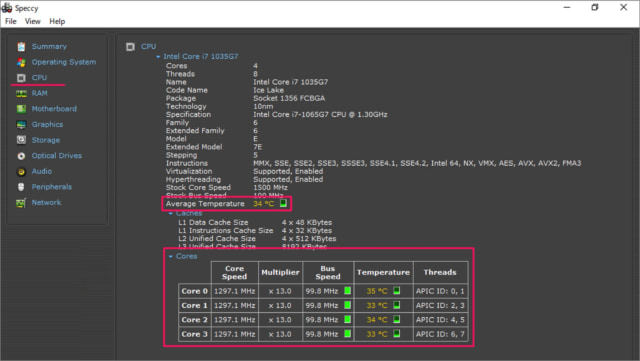
次の手順でアプリをインストール・実行しましょう。
手順
- 「Speecy」へアクセスします。
- 「Download Free Version」をクリックし、「Free Download」→「Download」をクリックします。
- ダウンロードしたセットアップ・ファイル「spsetup132」を実行します(ダブルクリック)。
- ユーザーアカウント制御が表示されるので、「はい」をクリックします。
- 指示に従いセットアップ・インストールを実行しましょう。
- 「Speccy」を実行し、左メニューの「CPC」をクリックします。
- CPUの「Average Temperature」とコアごとの温度(Temperature)を確認することができます。
④コマンドプロンプトで確認
コマンドプロンプトでCPUの温度を確認する方法をみていきます。
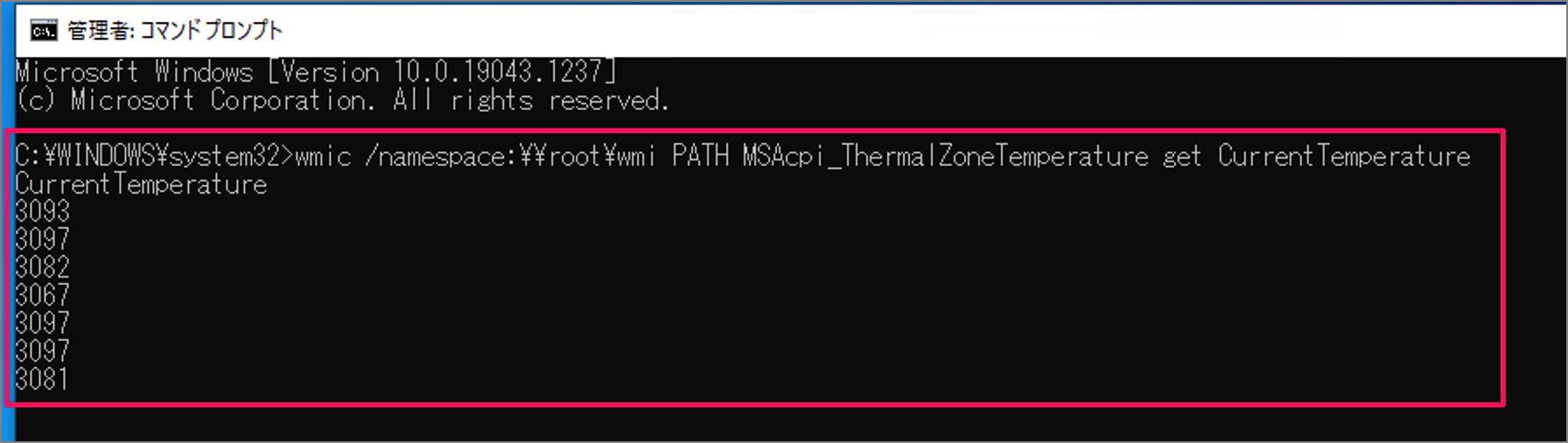
手順
- 検索ボックスに「cmd」と入力します。
- 表示された「コマンドプロンプト」を右クリックし、「管理者として実行」をクリックします。
- ユーザーアカウント制御が表示されるので、「はい」をクリックします。
- 下記のwmicコマンドを実行しましょう。
- 表示される温度の単位は「K(ケルビン)」で、さらにその値が10倍されています。
- 例えば、表示された温度が「3093」である場合は、「3093÷10-273=36.3」と計算でき、CPUの温度は摂氏36.3度になります。
wmic /namespace:\\root\wmi PATH MSAcpi_ThermalZoneTemperature get CurrentTemperatureCPUに関する記事
Windows10のCPUに関する記事です。
- Windows 10 – CPUやメモリの詳細情報を表示する – アプリ「CPU-Z」
- Windows 10 – CPUのキャッシュメモリを確認する方法
- Windows 10 – CPUのコア数・スレッド数を確認する方法
- Windows 10 – パフォーマンスを確認・表示する(CPU、メモリ、ディスク)
- Windows 10 – プロセス(アプリ)に CPUコアを割り当てる方法
- Windows 10 – アプリの負荷状況(CPU、メモリ)の確認する方法 – タスクマネージャー
Windows10の使い方
Windows10 の使い方や設定はこちらをご覧ください。
