目次
Wordファイルに透かし文字を入れる方法を紹介します。

Wordには、文章の背景に社外秘などの透かし文字を入れることができます。
社内での文章管理に便利な機能なので、ここではWord文章に透かし文字を挿入する方法をみていきます。透かし文字はあらかじめ用意されてものに加えて、カスタマイズすることもできるので、合わせてみていきます。
透かし文字を挿入
それでは実際に透かし文字を挿入してみましょう。
Word文章を開く
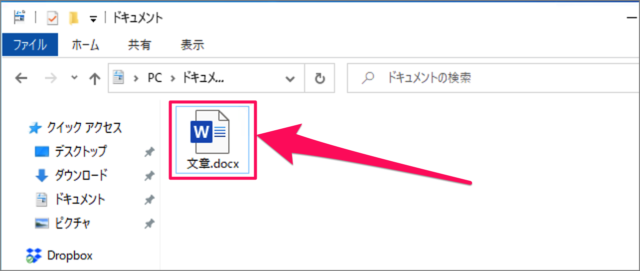
まずは透かし文字を挿入したいWordファイルを開きましょう。
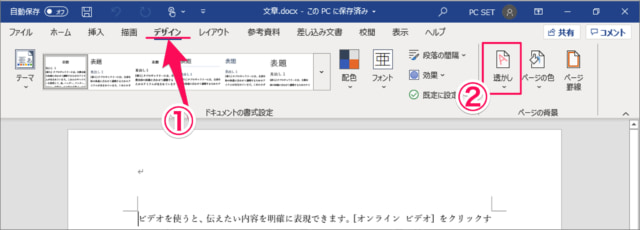
①上部メニュー「デザイン」を選択し、②リボンから「透かし」をクリックします。
透かし文字を入れる
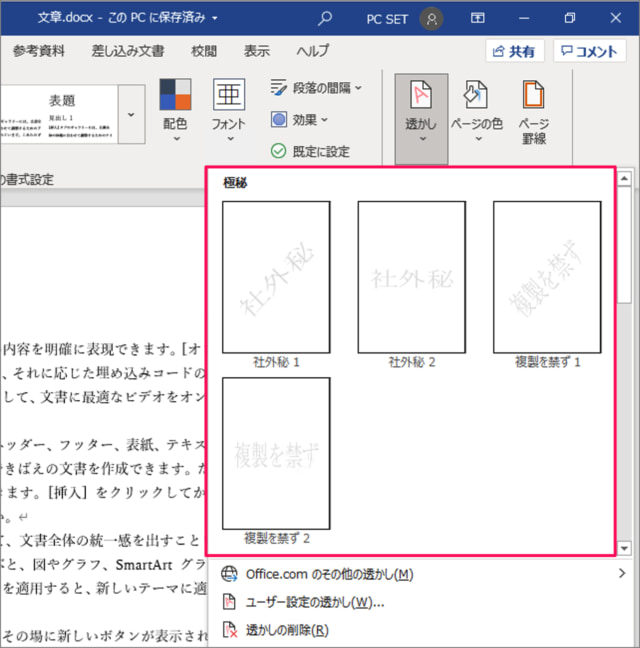
すると、あらかじめ用意されている透かし文字が表示されるので、どれかを選択しましょう。

すると、このように透かし文字が挿入されます。
透かし文字の削除
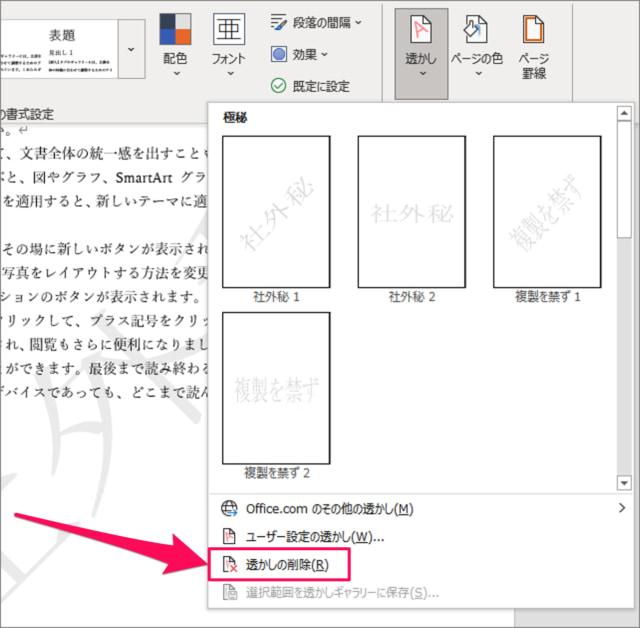
透かし文字が不要になったら「透かしの削除」をクリックしましょう。
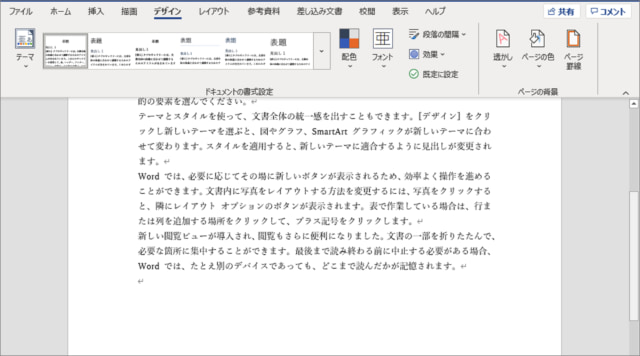
すると、このように透かし文字が削除されます。
透かし文字のカスタマイズ
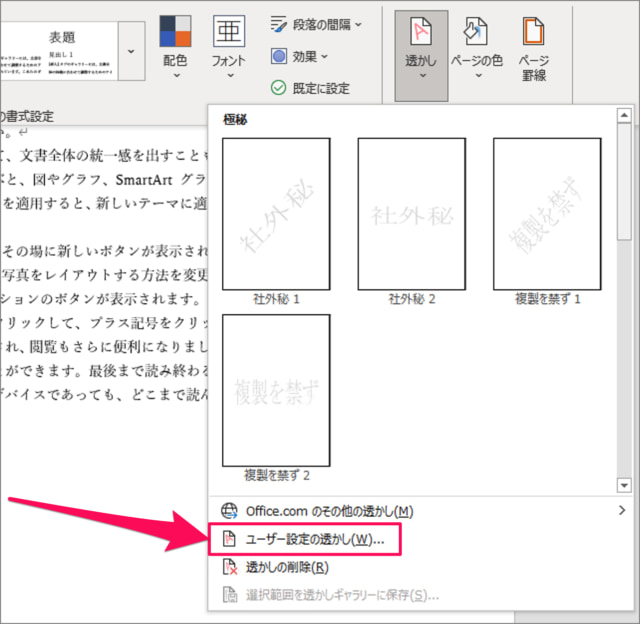
「ユーザー設定の透かし」をクリックし
ユーザー設定の透かし
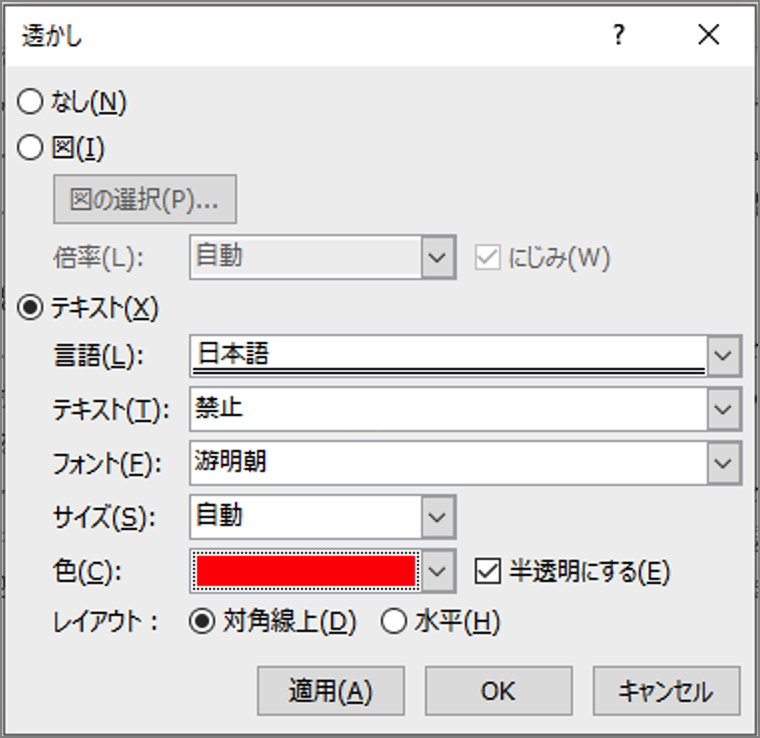
ユーザー設定の透かしです。さまざまな項目を入力・選択し、「OK」をクリックします。
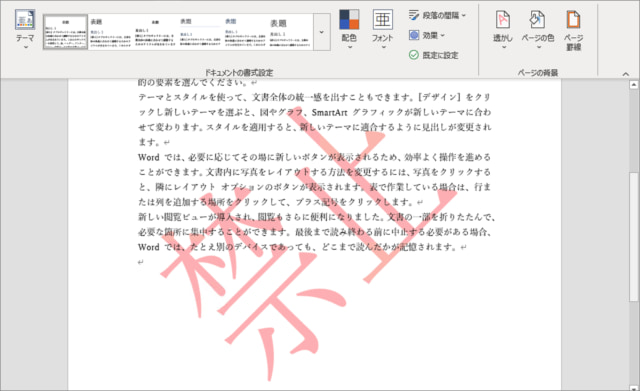
すると、このようにカスタマイズした透かしを挿入することができます。
ファイルにパスワードを設定
ファイルにパスワードを設定することもできます。ご参考にどうぞ。
USBメモリの暗号化
社外に持ち出すUSBメモリは暗号化し、セキュリティを確保しましょう。
