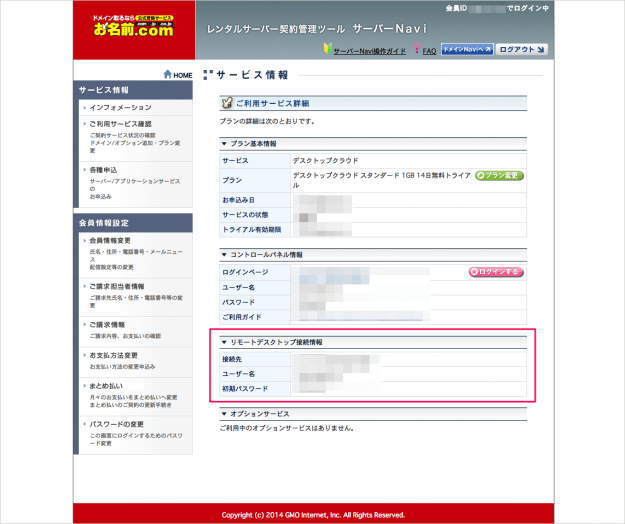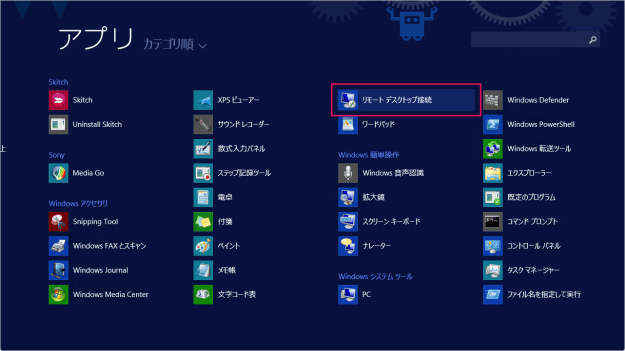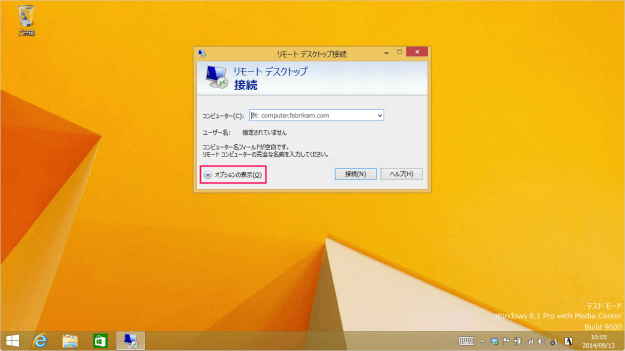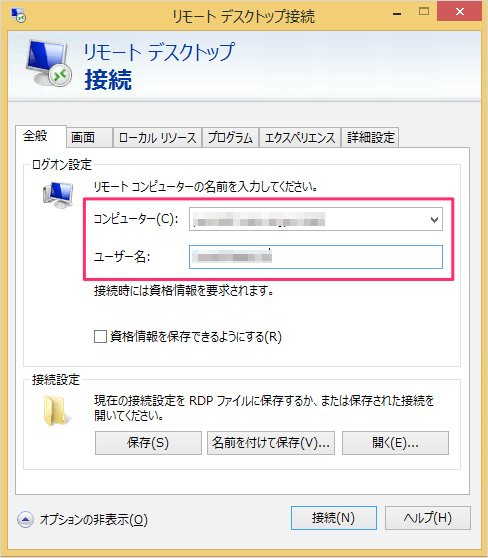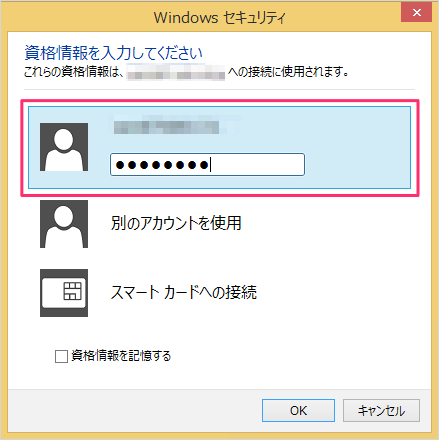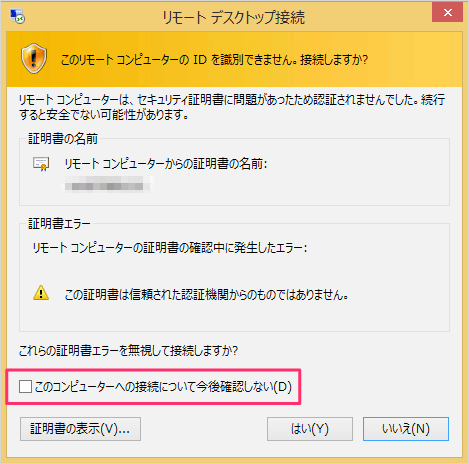「お名前.com デスクトップクラウド」を使ってみました。
お名前.com デスクトップクラウド とは、Windows、Mac、iPhone/iPad などのさまざまなデバイスから操作できる Windows 環境を提供してくれるサービスのことです。
Windows 環境はインターネット上のどこかに用意されており、ネットワークを利用できる場所であれば、自宅でも外出先でもどこでもリモート操作することができます。
例えば、自宅の Mac からこのサービスを利用すると……。
このように Mac 上のひとつのアプリとして、Windows 環境を利用することができます。
この画像では解像度を低く設定していますが、Mac 環境でフルスクリーンモードの Windows を利用することもできます。
以下の3つのプランが用意されており、価格は「スタンダード」「for FX」なら月額2400円〜 、「for Windowsアプリ」なら月額6400円〜 となっています。
- スタンダード
- for Windowsアプリ
- for FX
14日間の無料トライアルが設けられているので、興味のある方は実際に使用感を確かめてみましょう。
お名前.com デスクトップクラウド を使ってみた
「お名前.com デスクトップクラウド」の14日間の無料トライアルへ申し込んでみました。
申し込みを完了すると「無料トライアルお申込み確認」「サービス設定完了」という2通のメールが届きます。
メール「無料トライアルお申込み確認」によると、「10分から最大2時間程度でサービスの設定が完了いたします。」とのことですが、5分程度で「サービス設定完了」メールが届きました(はやい……)。
2通目のメール「サービス設定完了」に従い、「サーバーNavi」へのログインします。
左カラムの「ご利用サービス確認」から「デスクトップクラウド」のサービス詳細を表示します。
リモートデスクトップ接続情報から「接続先」「ユーザー名」「初期パスワード」を確認します。
これで準備完了です。
早速、「Windows 8」から「お名前.com デスクトップクラウド」へ接続してみましょう。
すると、デスクトップへ遷移し「リモートデスクトップ接続」ウィンドウが表示されるので、「オプションの表示」をクリックします。
先ほど確認した「お名前.com デスクトップクラウド リモートデスクトップ情報」の「接続先」をコンピューターに、「ユーザー名」を「ユーザー名」に入力し「接続」をクリックします。
すると「Windows セキュリティ」が表示されるので、「初期パスワード」を入力し「OK」をクリックします。
すると「リモートコンピューターのIDを識別できません。接続しますか?」というウィンドウが表示されるので、「はい」をクリックします。
「このコンピューターへの接続について今後確認しない」にチェックを入れると、次回から確認しないようになります。