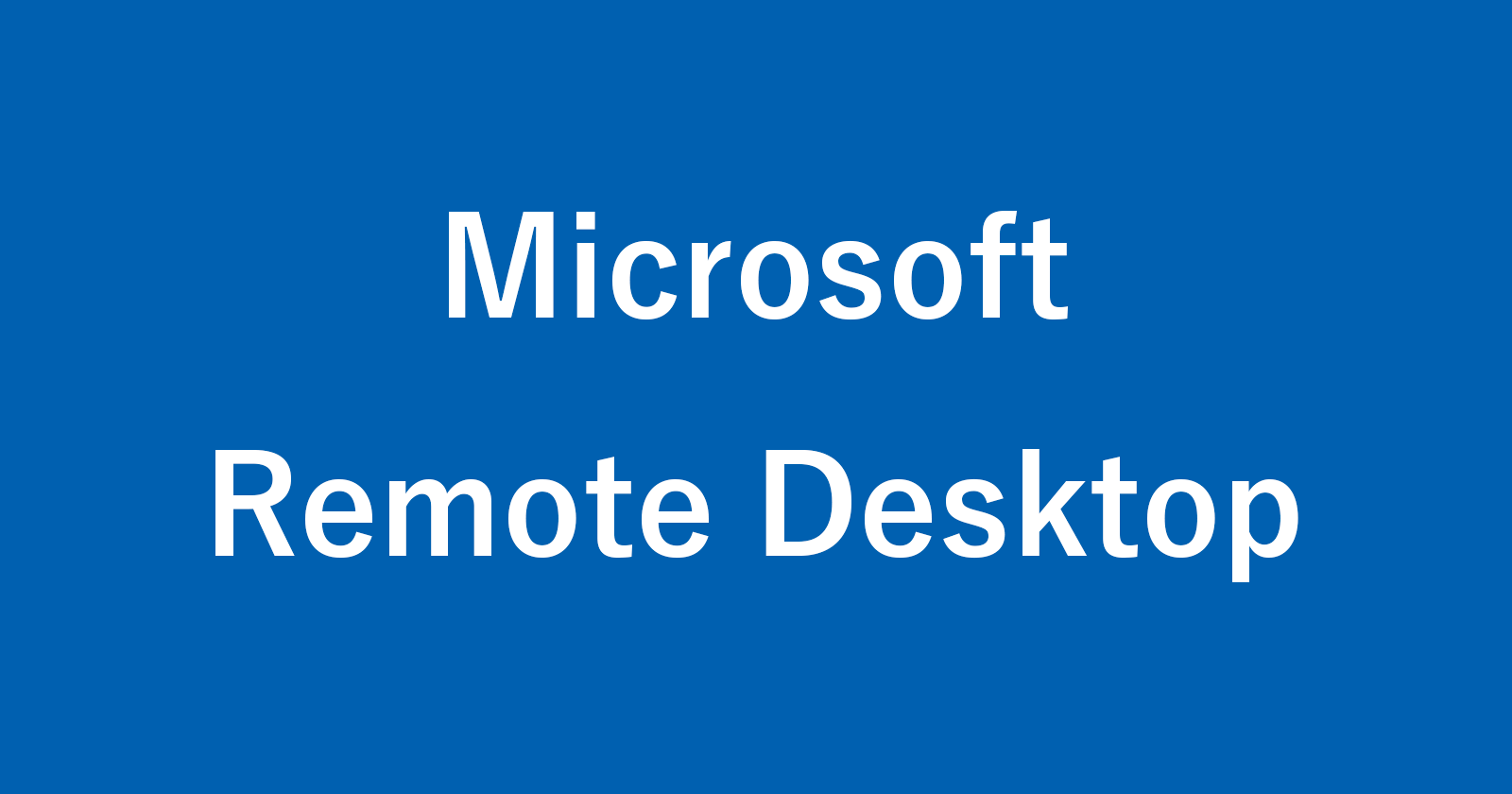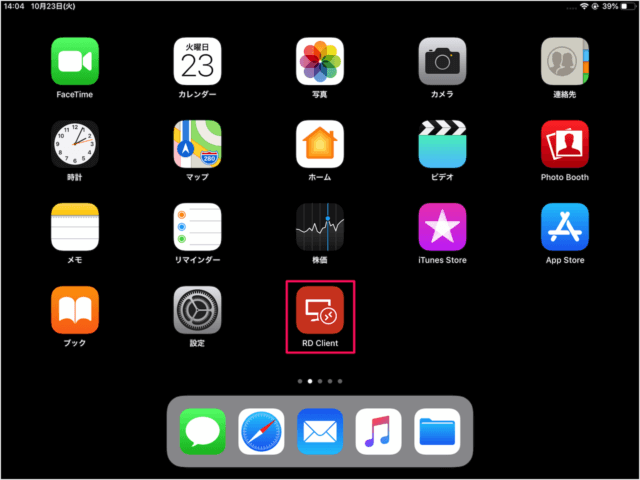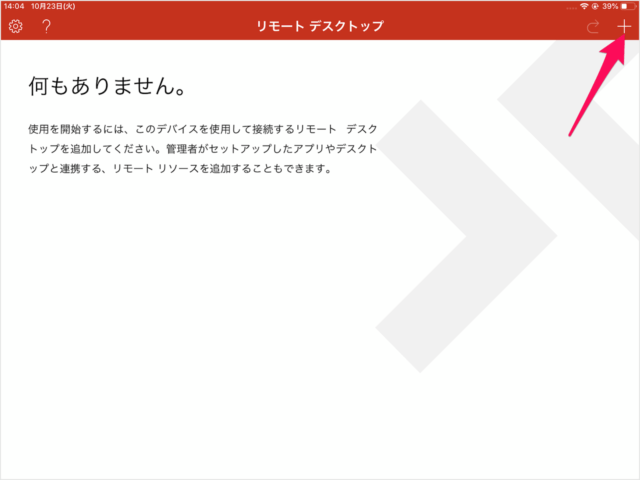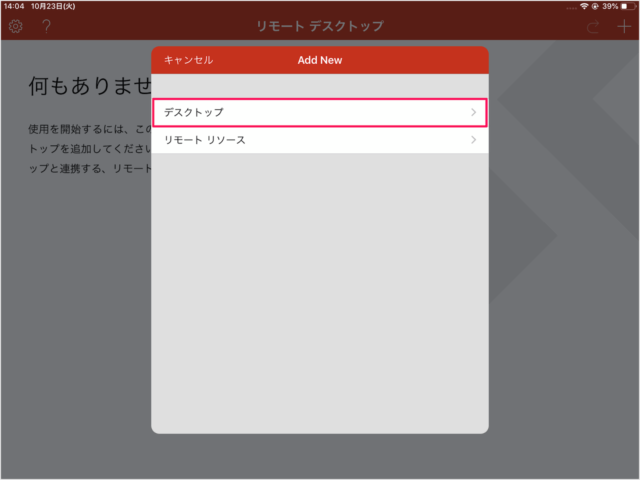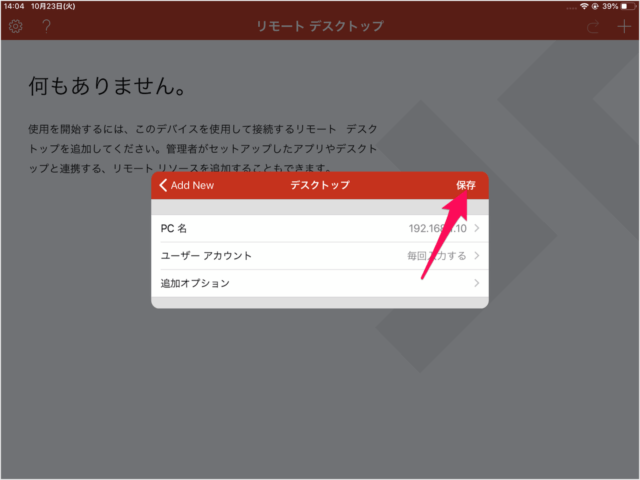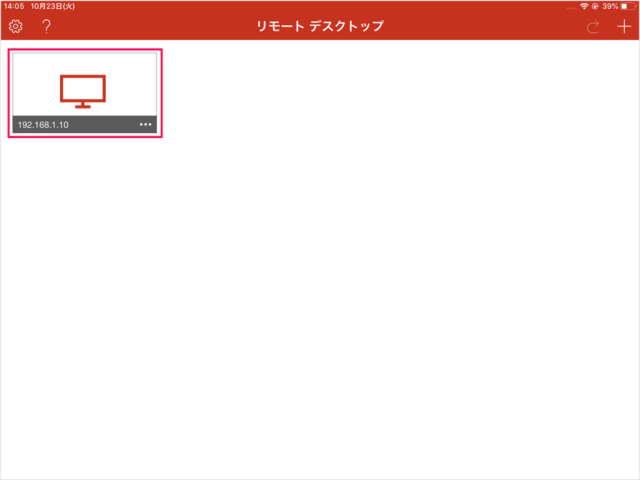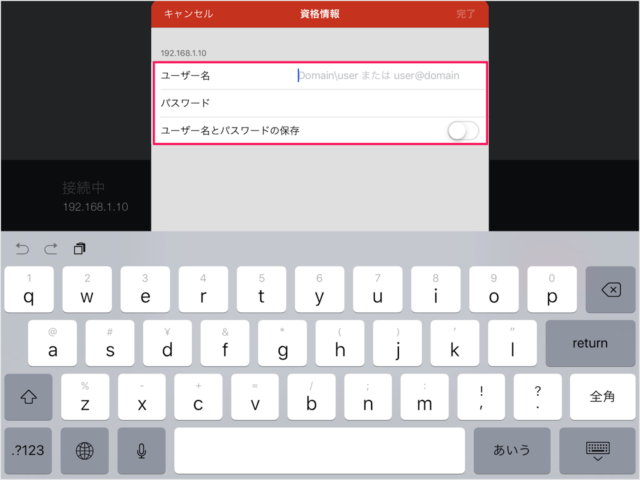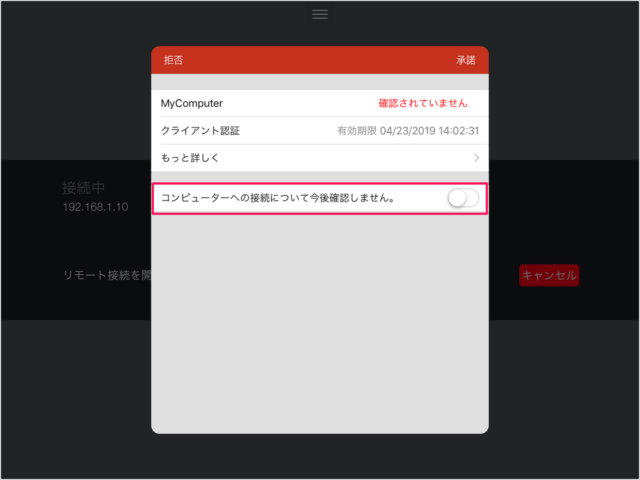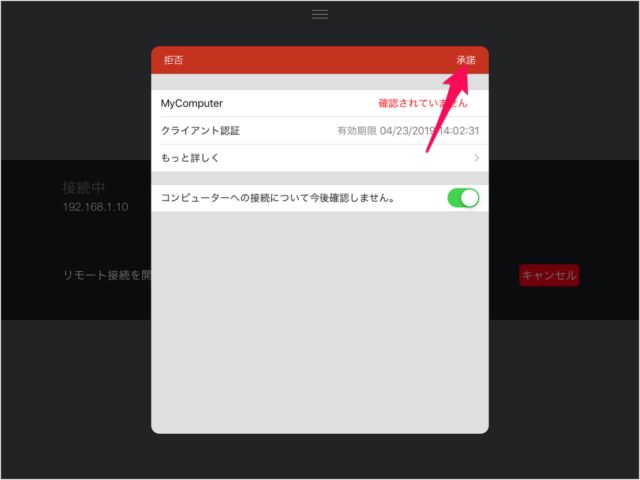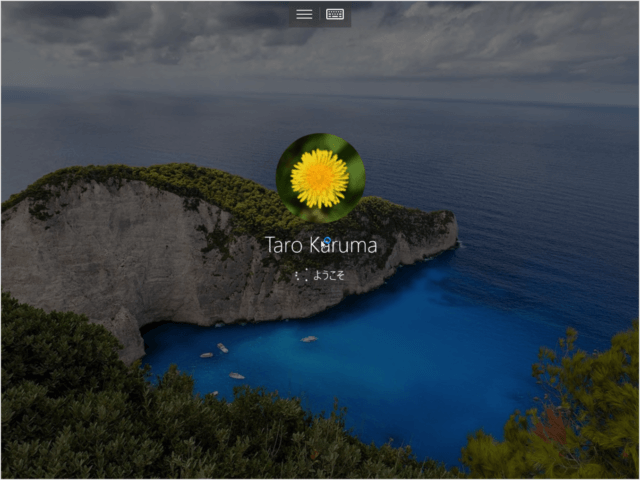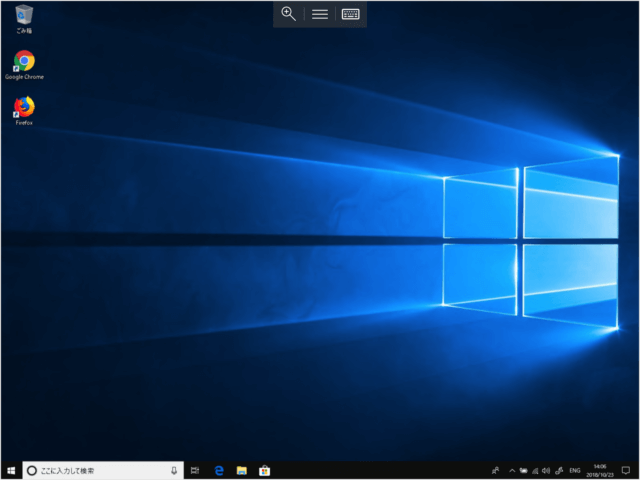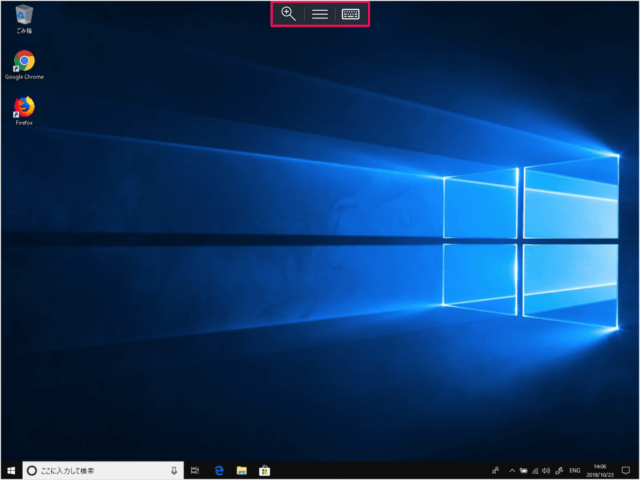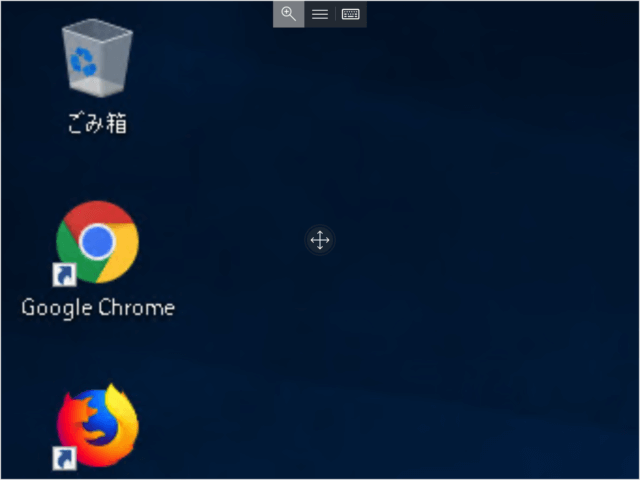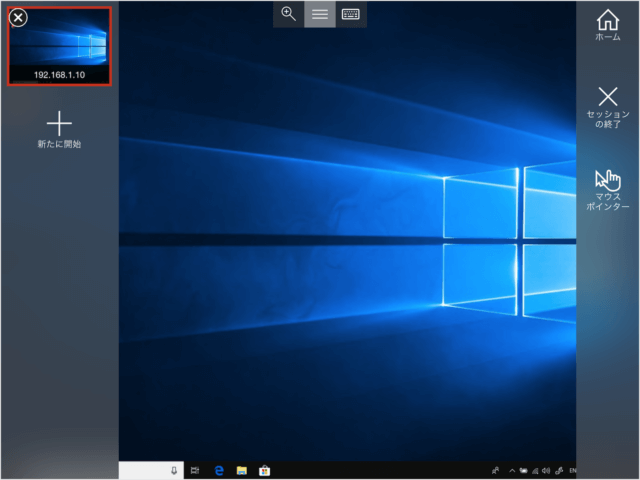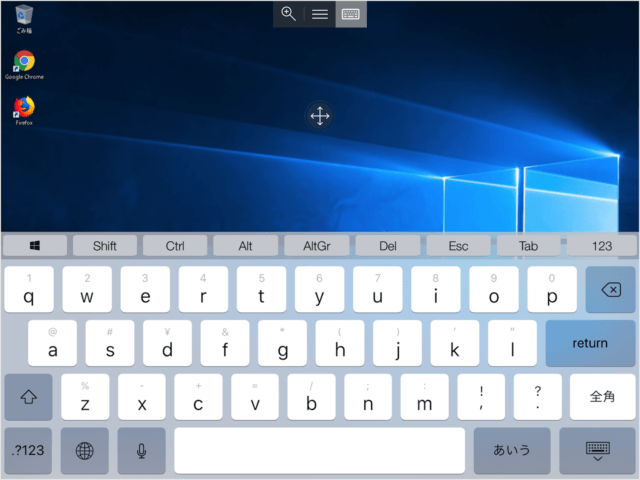目次
iOSアプリ「Remote Desktop」を使って、iPhone/iPadからWindowsへリモートデスクトップ接続する方法を紹介します。
まずは、こちらからMicrosoftが開発したiOSアプリ「Microsoft Remote Desktop」をインストールしましょう。
Windows 11/10/8をホスト(接続先)として設定する場合はこちらを参考にしてください。
iPhone/iPadからWindowsへリモートデスクトップ接続
※ ここではiPadの画面を使って、Windowsへのリモートデスクトップ接続方法紹介していきます。iPhoneでも同じ操作で接続することができます。
アプリ「Remote Desktop」を起動
インストールしたアプリ「RD Client(Remote Desktop)」を起動します。
使用を開始するには、このデバイスを使用して接続するリモートデスクトップを追加してください。
とのことです。
画面右上の「+」をタップしましょう。
すると、「Add New」というポップアップが表示されます。
「デスクトップ」をタップします。
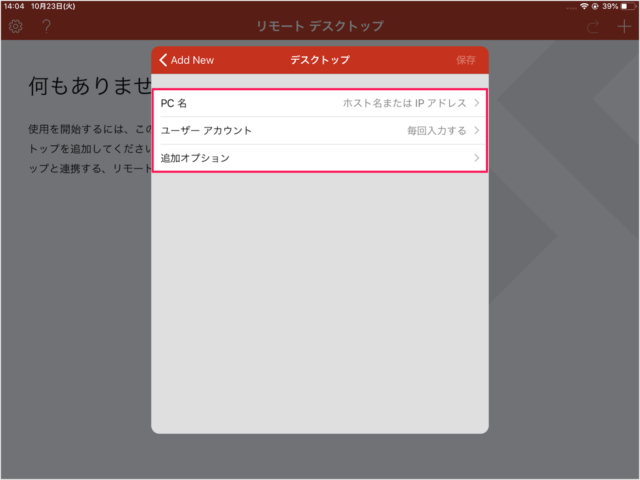
- PC名(ホスト名またはIPアドレス)
- ユーザーアカウント
- 追加オプション(ゲートウェイなど)
を入力し
これで準備できました。
- ユーザー名
- パスワード
を入力し、「完了」をタップします。
毎回表示されるとめんどくさいので
- コンピューターへの接続について今後確認しません。
を「オン」にし
「キーボード」アイコンをタップすると、このようにキーボードが表示されます。
リモートデスクトップの使い方と設定
リモートデスクトップの使い方と設定はこちらをご覧ください。
iPhoneの使い方や設定 - iPad
iPhone/iPad の使い方や設定はこちらをご覧ください。