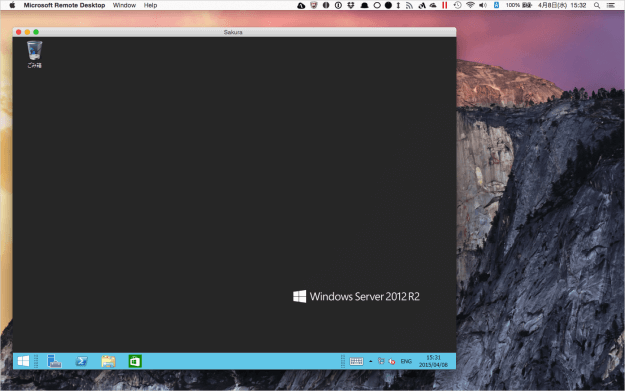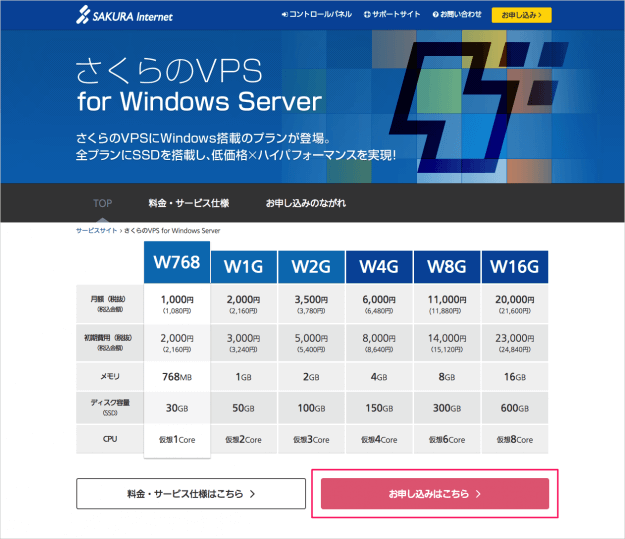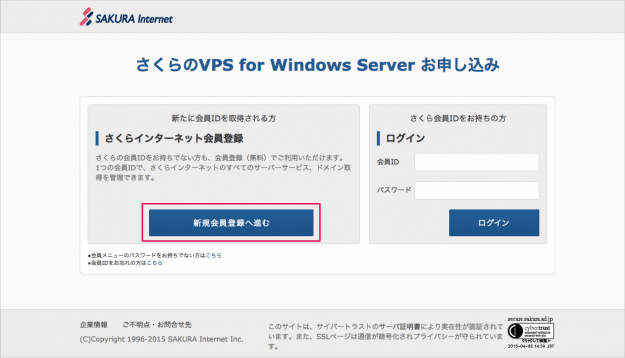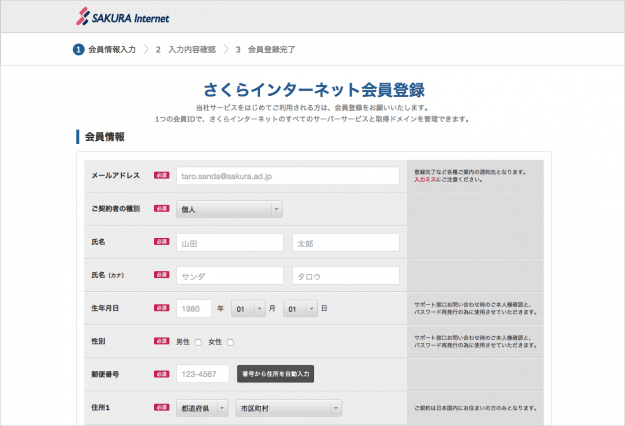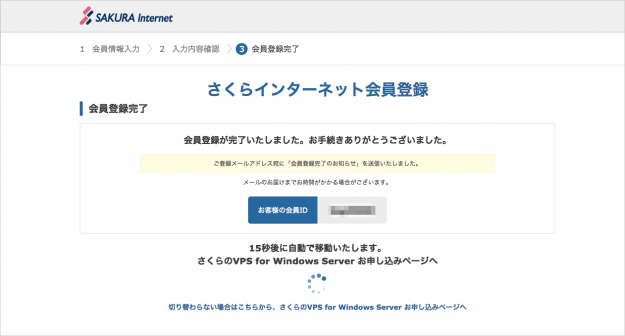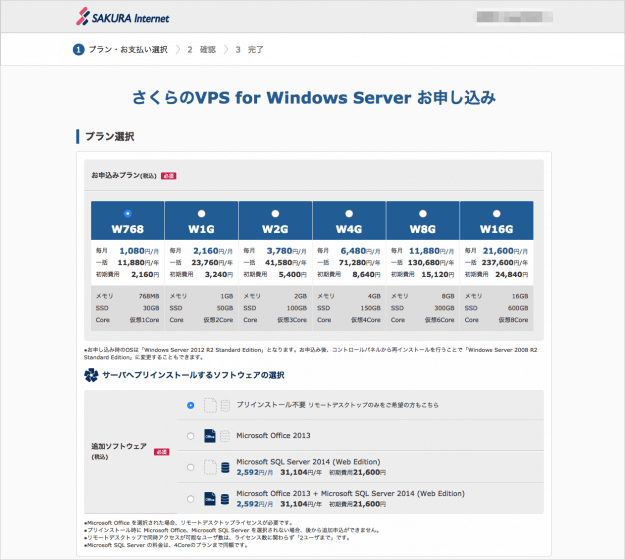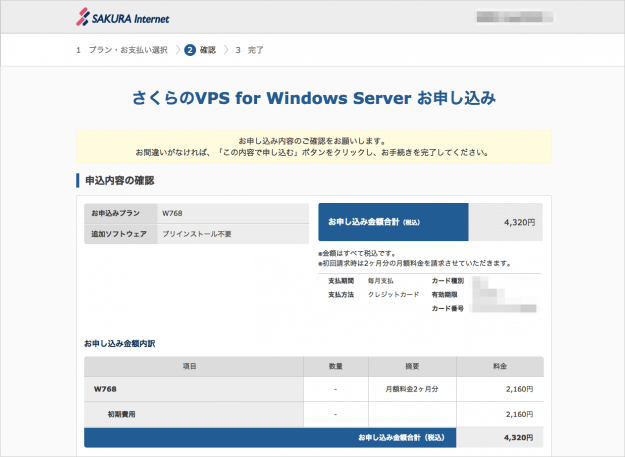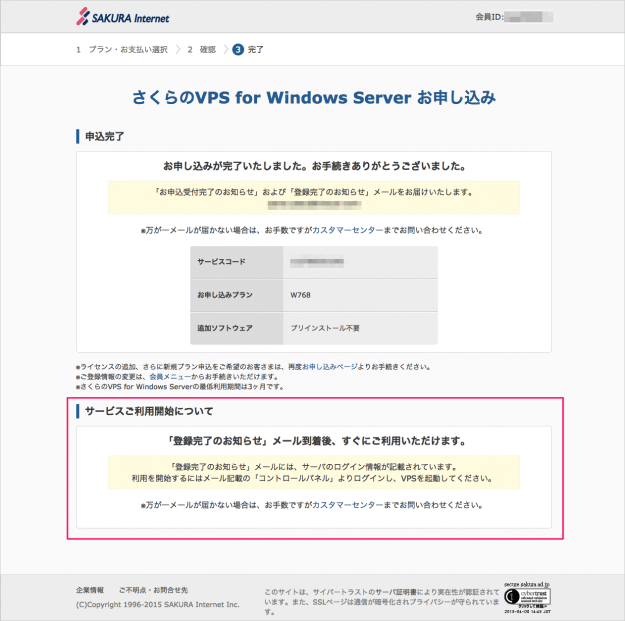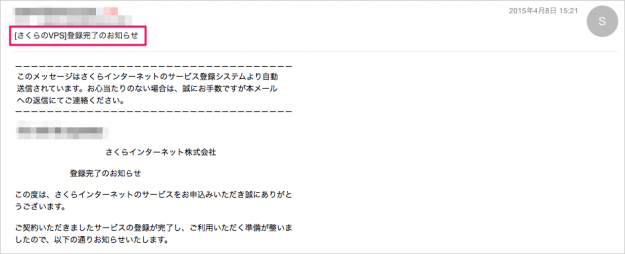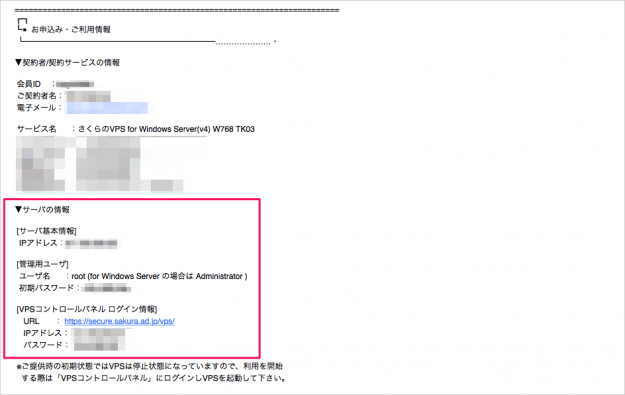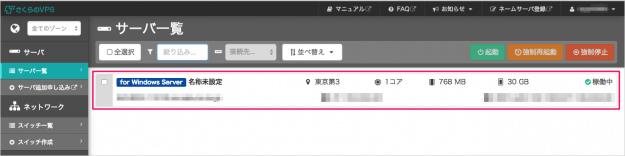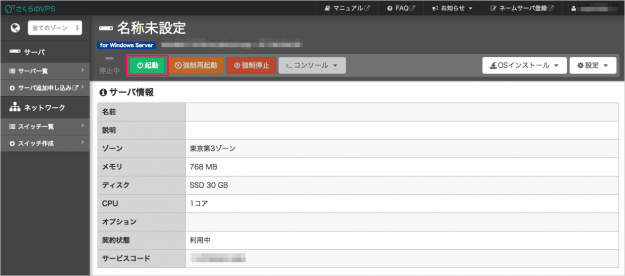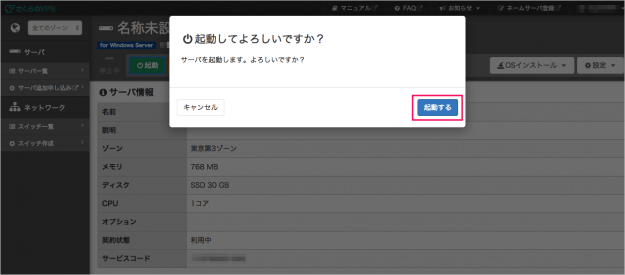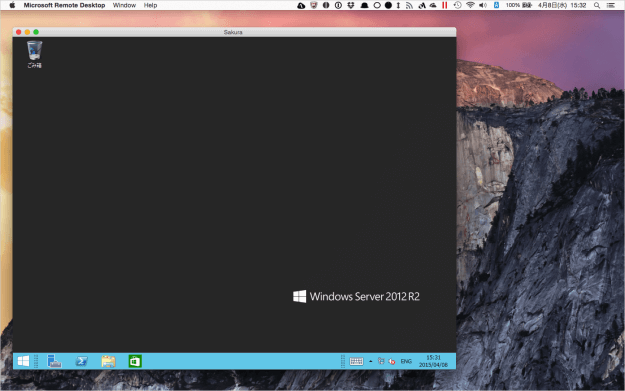さくらインターネットが提供するサービス「さくらのVPS for Windows Server」を使ってみました。
レンタルサーバサービス、VPS・クラウドサービスでお馴染みのさくらインターネットは、2015年4月8日に新たなサービス「さくらのVPS for Windows Server」の提供を開始しました。
このサービスを使えば、いつでもどこでもインターネットがあれば、Windows を利用することができます。リモートデスクトップ接続なので、Mac からも接続可能です。
また、「Microsoft Office」に加えて、Webエディションとして「Microsoft SQL Server」も利用することもできます。
さくらのVPS for Windows Server を使ってみた
「さくらのVPS for Windows Server」です。ここには料金・サービス仕様が掲載されています。チラチラみておきましょう。
「お申し込みはこちら」をクリックします。
「さくらのVPS for Windows Sever お申し込み」のページです。
左の「新規会員登録」をクリックします。
さくらインターネットの会員IDを既に持っている方は右から「ログイン」しましょう。
会員登録完了です。しばらくすると「さくらのVPS for Windows Server お申し込みページ」へジャンプします。
「お申し込みプラン」と「インストールするソフトウェア」などを選択します。
お申し込み内容の詳細が表示されるの確認し、問題なければ「この内容で申し込む」をクリックしましょう。
サーバーの準備が完了すると(管理人の場合は30分くらい)、「登録完了のお知らせ」メールが届きます。
メールの中には「サーバーの情報(IPアドレス、パスワードなど)」が記載されています。「VPSコントロールパネル」のURLへアクセスしましょう。
コントロールパネルです。サーバー一覧が表示されているので、「for Windows Server」をクリックします。
サーバーの詳細情報(メモリ・ディスク・IPアドレスなど)がいろいろ表示されます。「起動」をクリックします。
「サーバーを起動します。よろしいですか?」というポップアップが表示されるので、「起動する」をクリックします。
メールに記載されている「パスワード」「IPアドレス」を使って、リモートデスクトップ接続してみましょう。ユーザー名は「Administrator」です。