iPhoneの指紋認証(Touch ID)を有効にする方法を紹介します。
ここではホーム画面の「設定」からiPhoneの指紋認証である「Touch ID」を有効にする方法をみていきます。iPhoneの初期設定時にスキップした方は今回紹介する方法で「Touch ID」を有効にしましょう。
iPhoneの一部のモデルには、パスコードの代わりに指紋で本人確認をするための「Touch ID」と呼ばれる生体認証機能が備わっています。Touch IDを有効にすることで、ロックされたiPhoneの解除にパスコードを入力する必要がなく、時間の節約になるので設定しておきましょう。
また、マスク着用時も顔認証(Face ID)と比べて簡単にロックを解除できるので、重宝されている機能です。
指紋認証(Touch ID)を有効に
それでは実際に指紋認証を有効にしてみましょう。
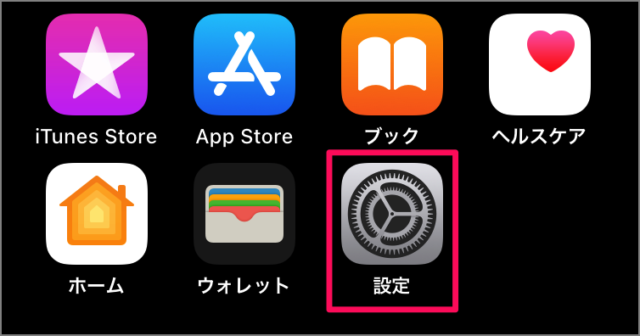
iPhoneのホーム画面にある「設定」アイコンをタップします。
iPhoneの設定
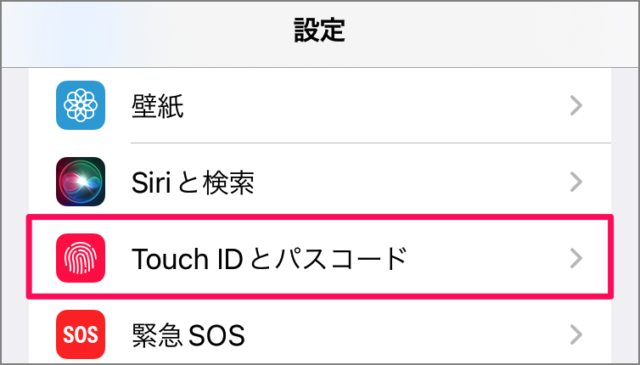
iPhoneの設定です。
「Touch IDとパスコード」をタップします。
パスコードの入力
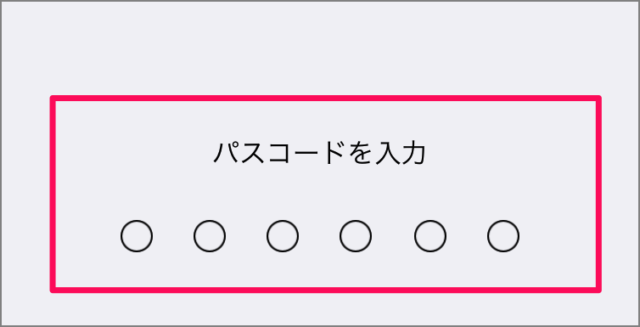
パスコードを入力しましょう。
Touch IDとパスコード
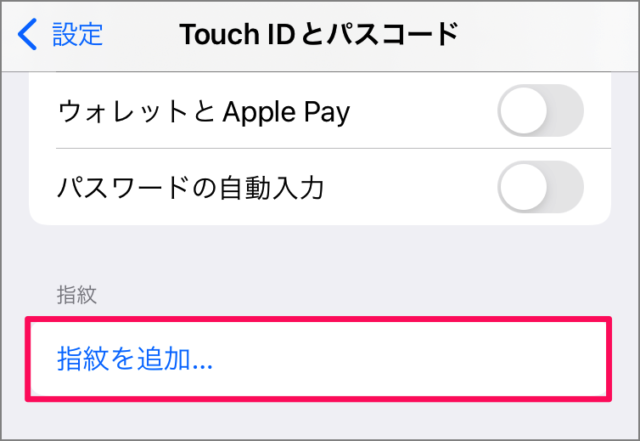
Touch IDとパスコードの設定です。
「指紋を追加」をタップします。
Touch IDの設定
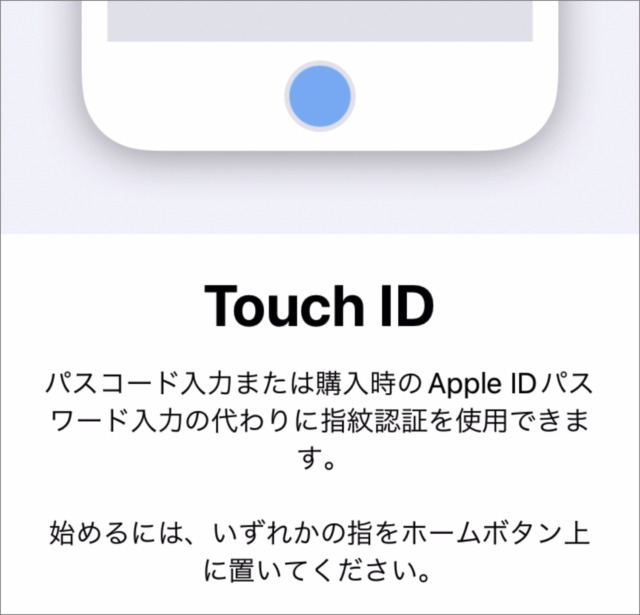
Touch IDの設定です。
始めるには、認証に使用したい指をホームボタンの上においてください。
指を置いてください
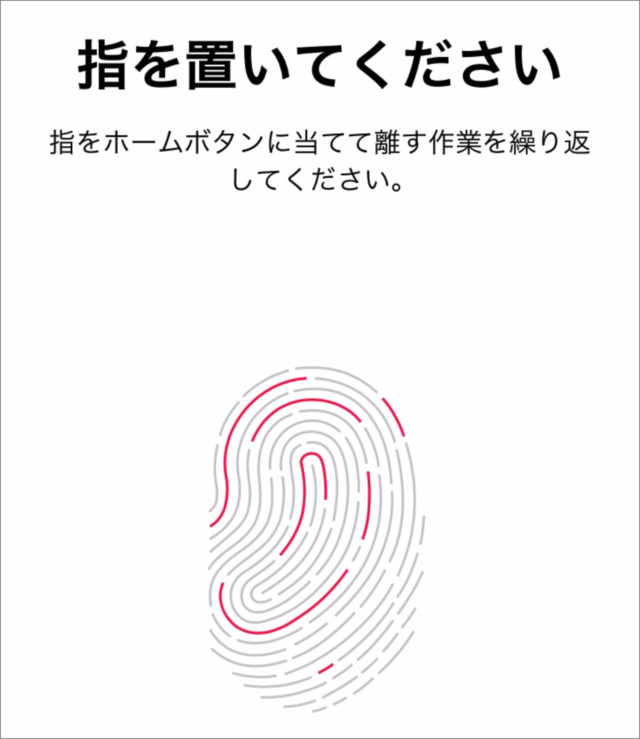
ホームボタンに指を置くとこの画面に切り替わります。
指をホームボタンに当てて離す作業を繰り返しましょう。10回くらいかな。
グリップの調整
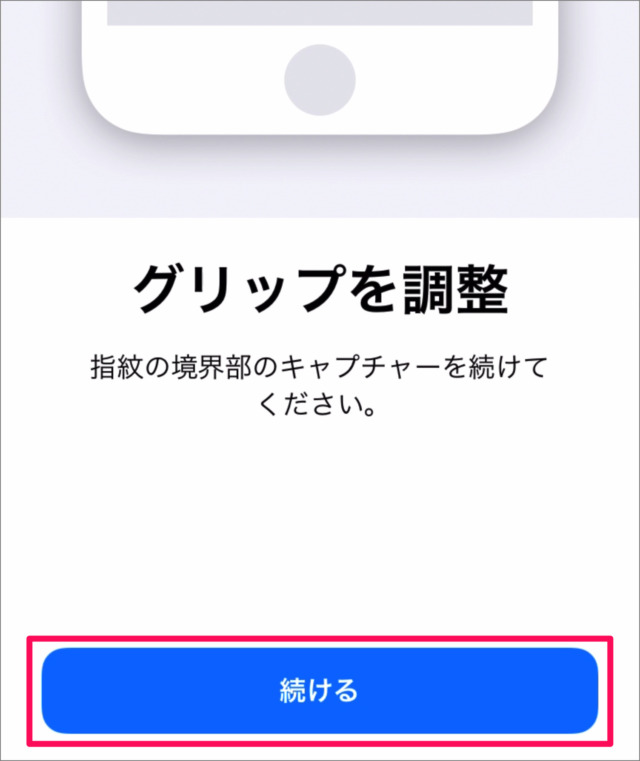
続いてグリップの調整です。
指紋の境界部のキャプチャーを続けましょう。
「続ける」をタップします。
指を置いてください(指の境界部)
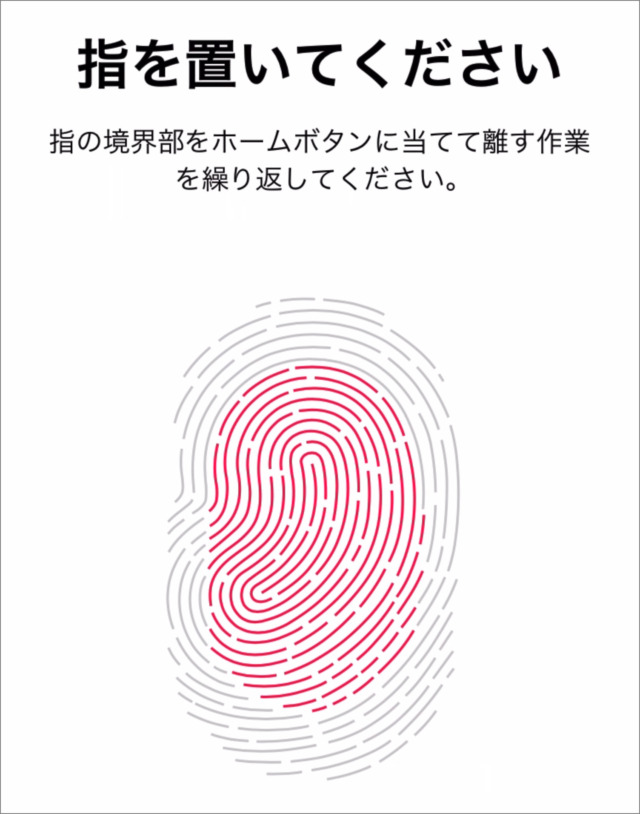
指の境界部をホームボタンに当てて離す作業を繰り返しましょう。
指の腹と側面の間あたりをホームボタンに当てましょう。
Touch IDの準備完了
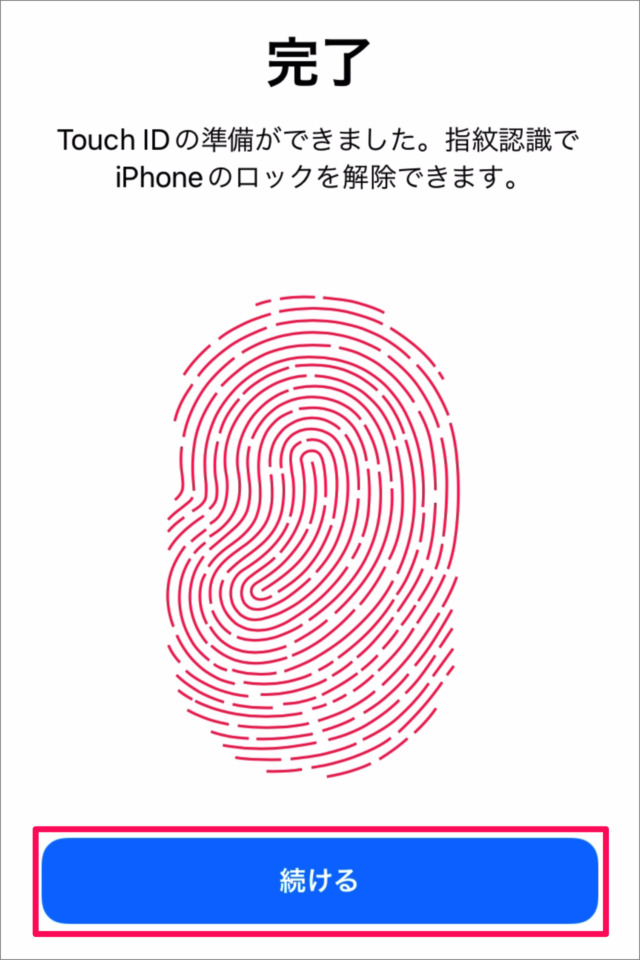
Touch IDの準備完了です。
指紋認証でiPhoneのロックを解除できます。
「続ける」をタップします。
指紋の追加を確認
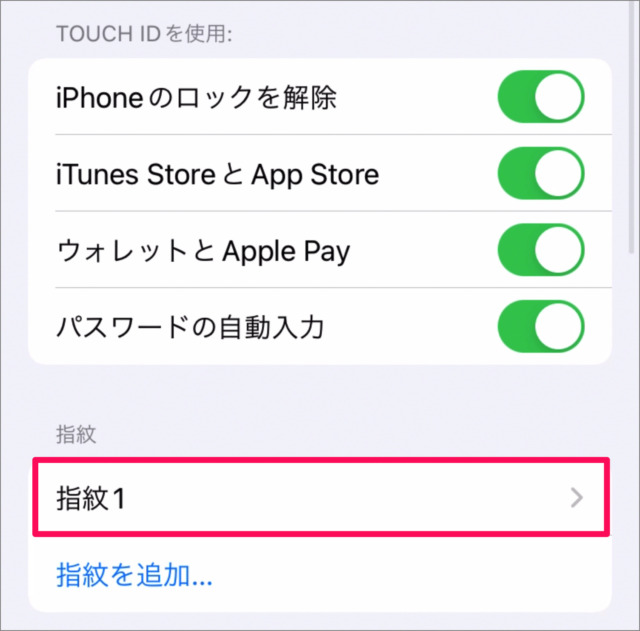
「指紋」が追加されました。
これで指紋認証(Touch ID)を有効にする作業は完了です。
iPhoneの指紋認証(Touch ID)についてまとめてみました。ご参考にどうぞ。
iPhone – 指紋認証(Touch ID)の設定と使い方まとめ
