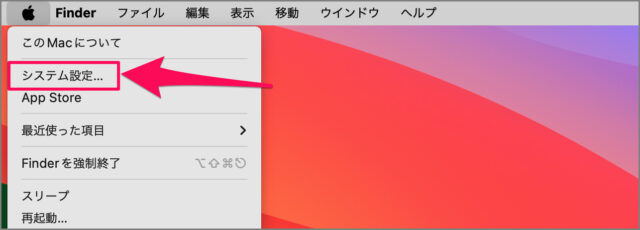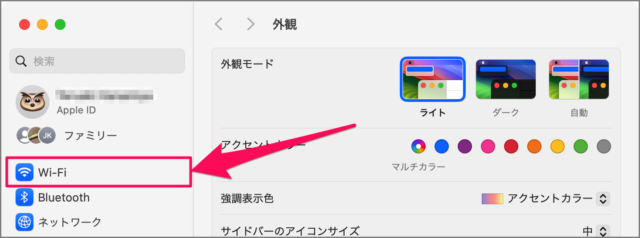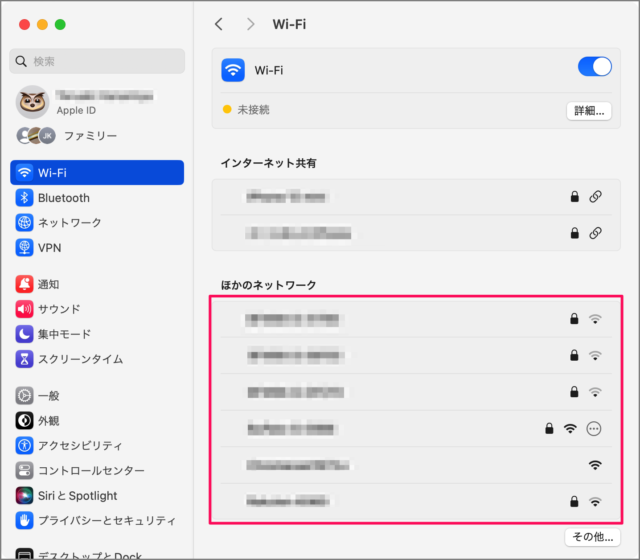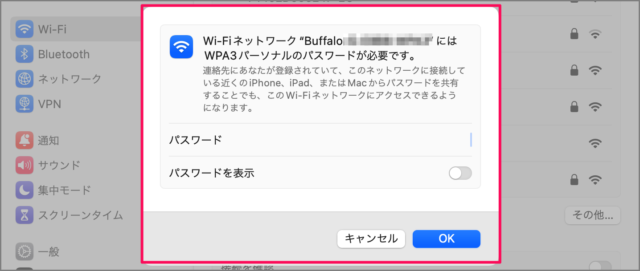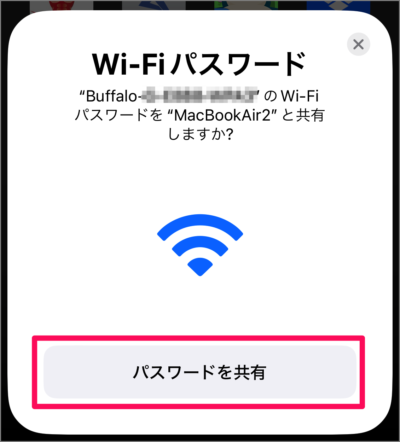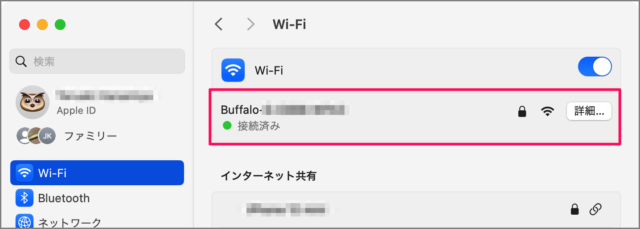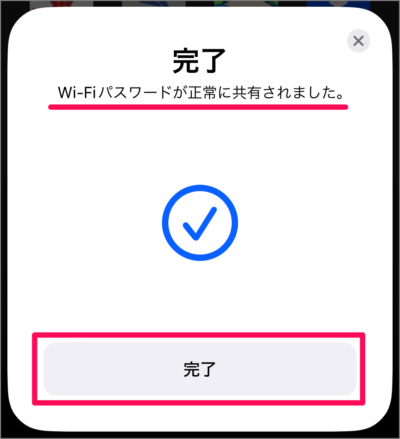目次
iPhone と Mac で Wi-Fi パスワードを共有する方法を紹介します。
同じ Apple ID でサインインしている iPhone と Mac は、Wi-Fi パスワードを共有することができます。
iPhone の Wi-Fi パスワードを共有する方法は?
iPhone の Wi-Fi パスワードを共有する方法は次の手順です。
-
iPhone を準備をする
まずは iPhone の準備をしましょう。
-
Mac の [システム設定] を起動する
Mac のアップルメニューから [システム設定] を選択します。 -
[Wi-Fi] を選択する
システム設定の左メニュー [Wi-Fi] を選択しましょう。 -
[Wi-Fi ネットワーク] を選択する
ほかのネットワークから iPhone が接続している [Wi-Fi ネットワーク] を選択しましょう。
すると、[Wi-Fi パスワード] の入力画面が表示されます。 -
iPhone の [パスワードを共有] を選択する
iPhone に「Wi-Fi パスワード」というポップアップが表示されるので、[パスワードを共有] をタップしましょう。 -
[Wi-Fi] が接続される
これで Mac の Wi-Fi が接続されます。
iPhone には「Wi-Fi パスワードが正常に共有されました。」と表示されます。[完了] をタップしましょう。
これで iPhone の Wi-Fi パスワードを共有する方法の解説は終了です。
共有できない場合
Wi-Fi パスワードを共有できない場合は、iPhone が接続している Wi-Fi のパスワードを確認しましょう。
iPhone の [設定] → [Wi-Fi] を選択し、接続している [Wi-Fi ネットワーク] をタップします。
伏せ字になっている [パスワード] をタップし、[Face ID] [Touch ID] [パスコード] で認証しましょう。
これで [パスワード] を確認することができます。
詳しくは「iPhone の Wi-Fi のパスワードを確認する方法」をご覧ください。
関連リソース
iPhone Wi-Fi の記事を探す
- iPhone Wi-Fi ネットワークに接続する
- iPhone Wi-Fi ネットワーク設定の削除・解除する
- iPhone Wi-Fi ネットワークへの接続を設定する(オン/オフ)
- iPhone Wi-Fi のパスワードを確認する(忘れた場合)
- iPhone Wi-Fiへの自動接続を個別に設定する
- iPhone Wi-Fiアシストを「オフ」にして通信量を制限する
- iPhone DNSサーバの手動設定・変更する
- iPhone 利用可能なWi-Fiネットワークを消す・表示しない
- iPhone ネットワーク設定をリセットする