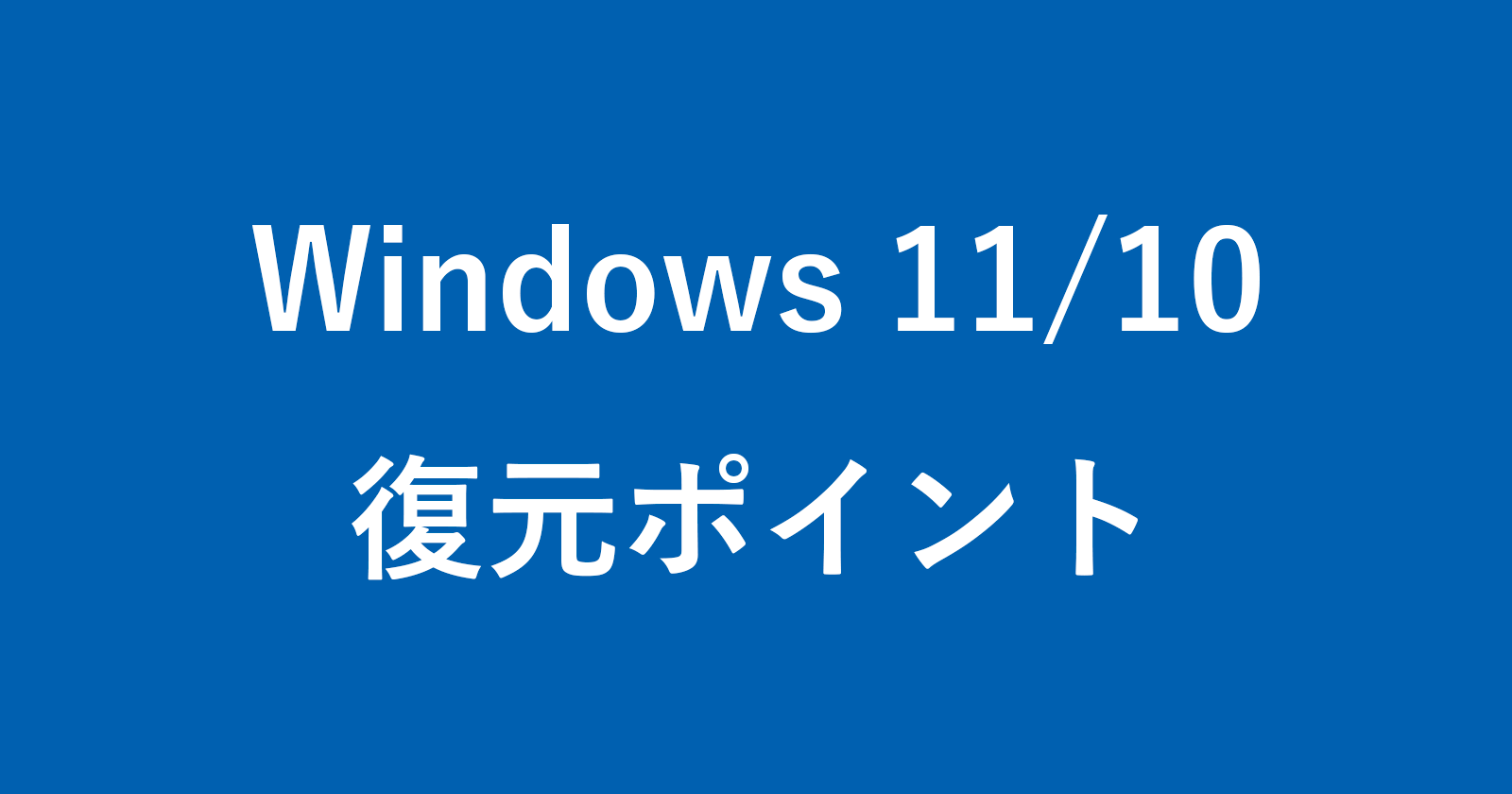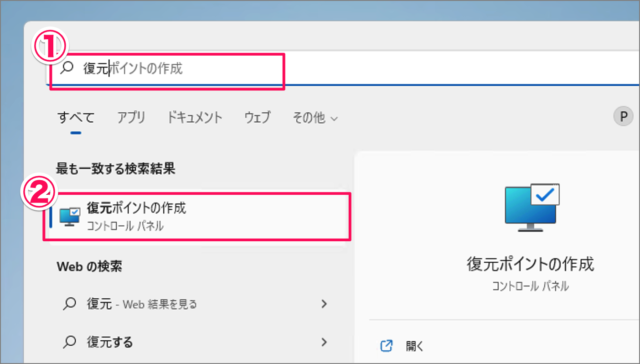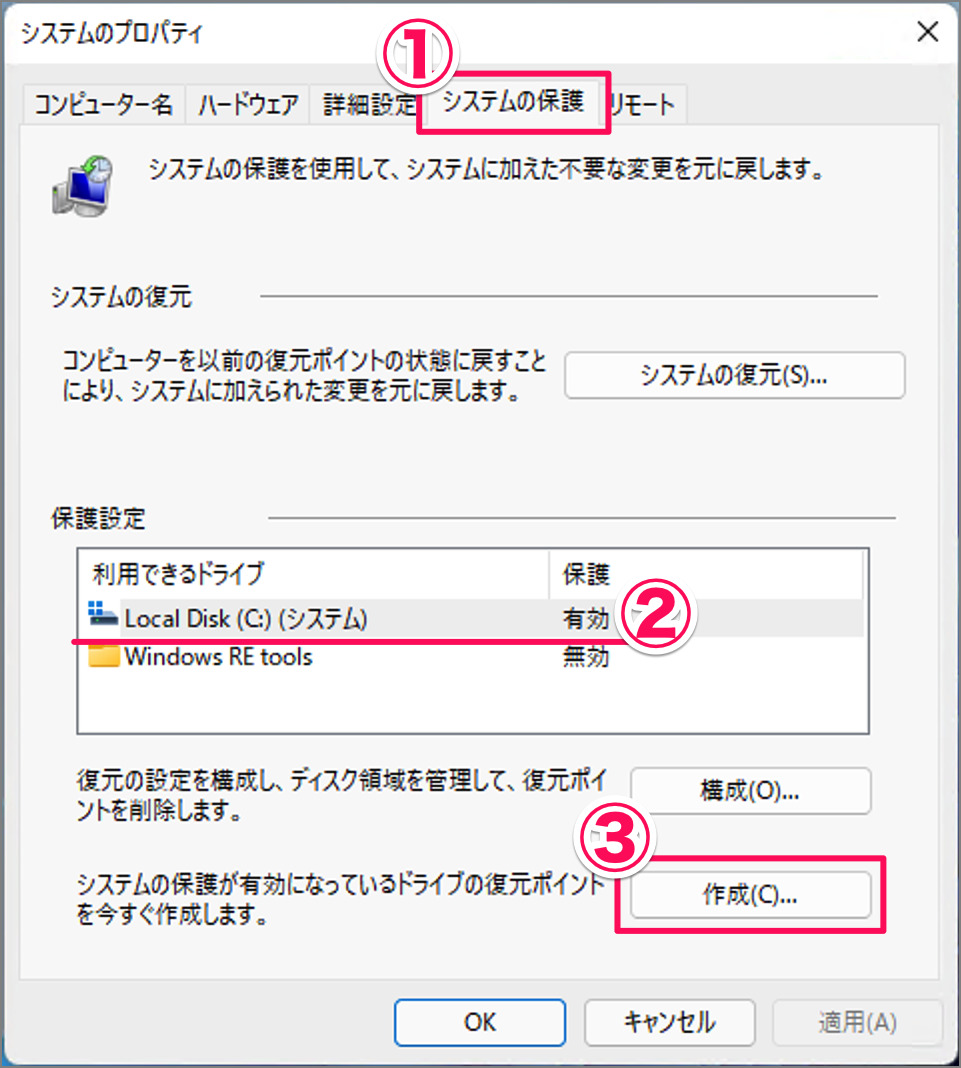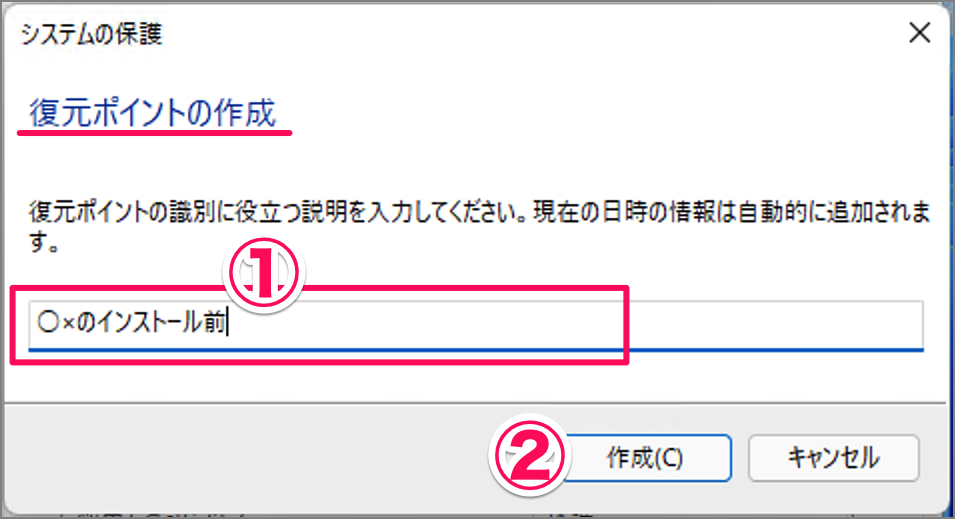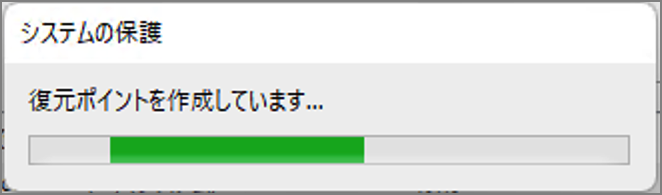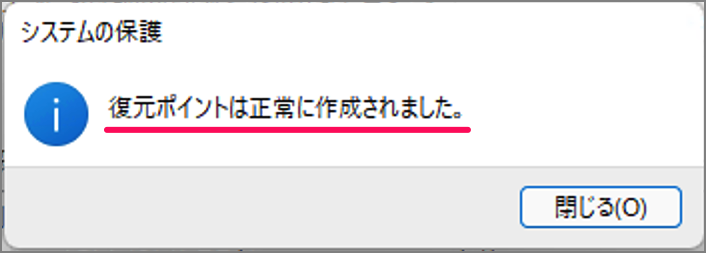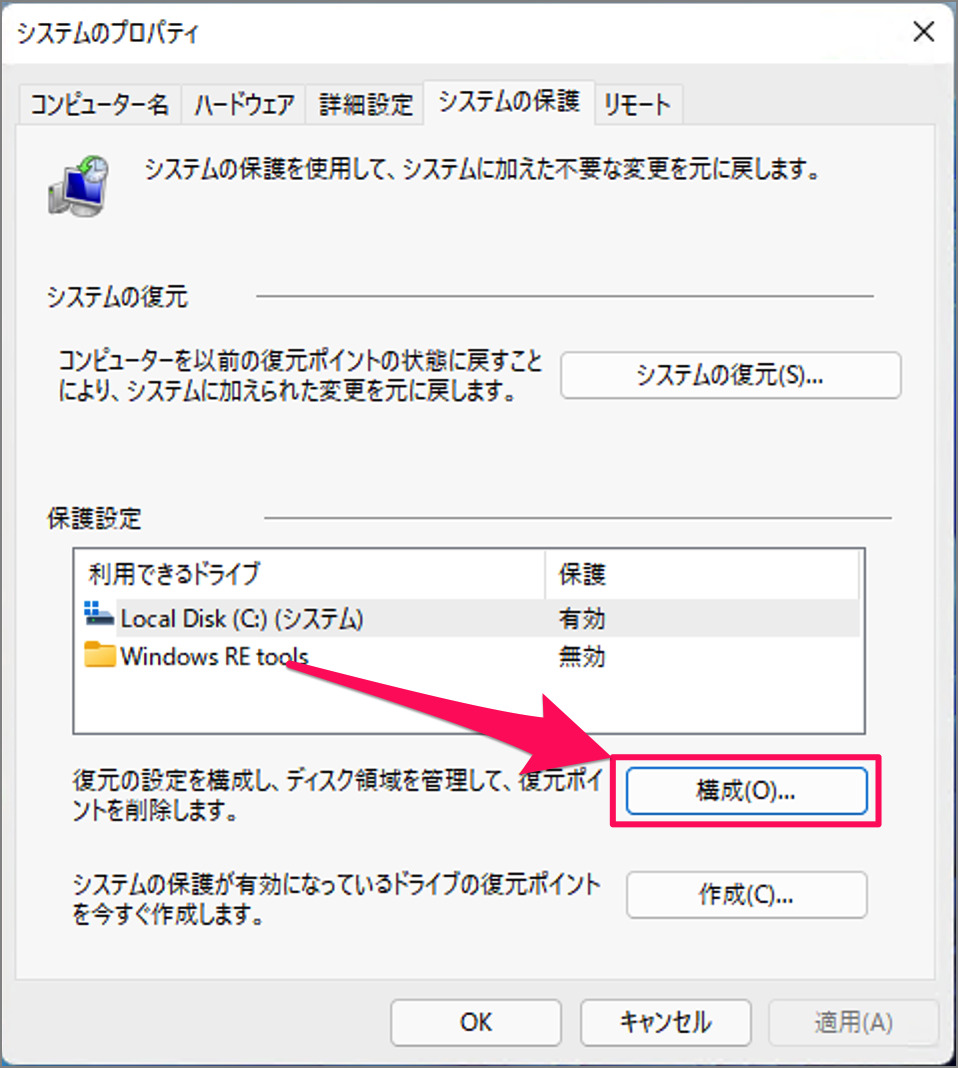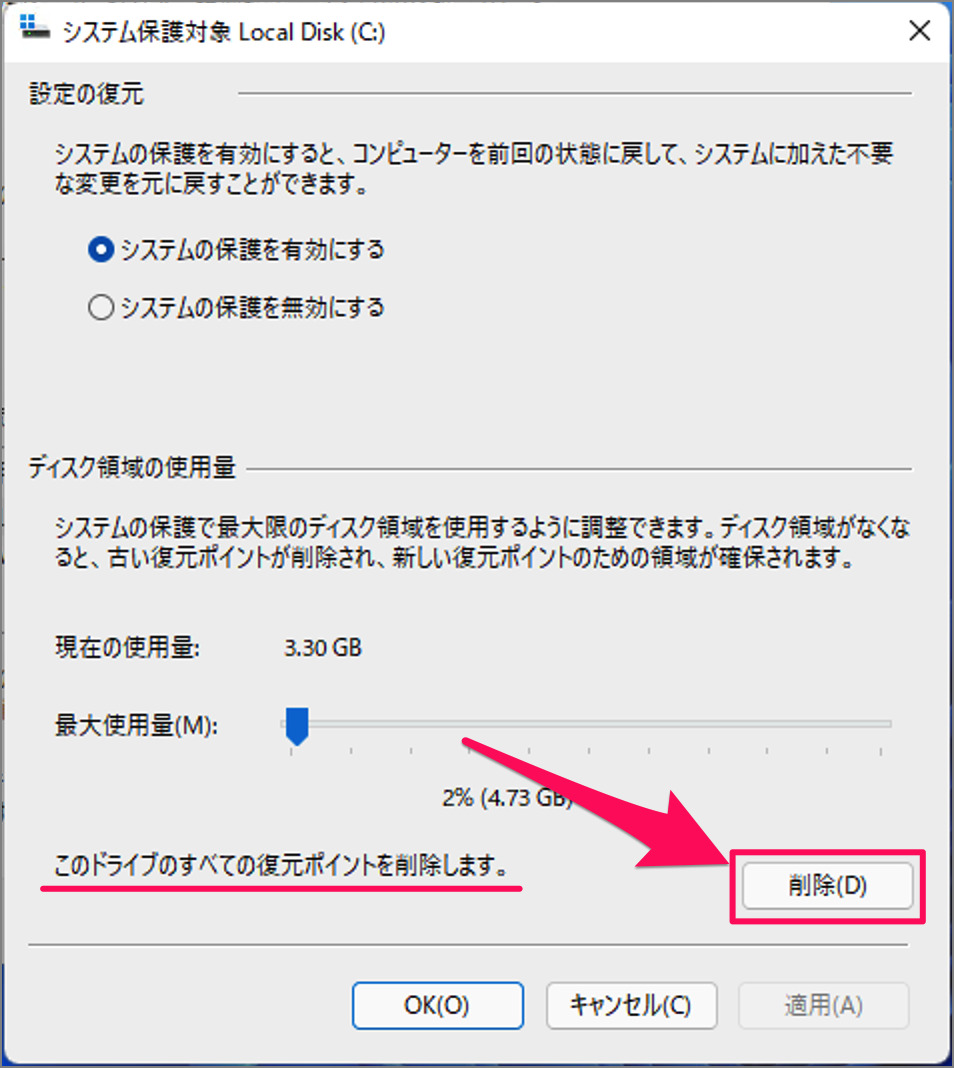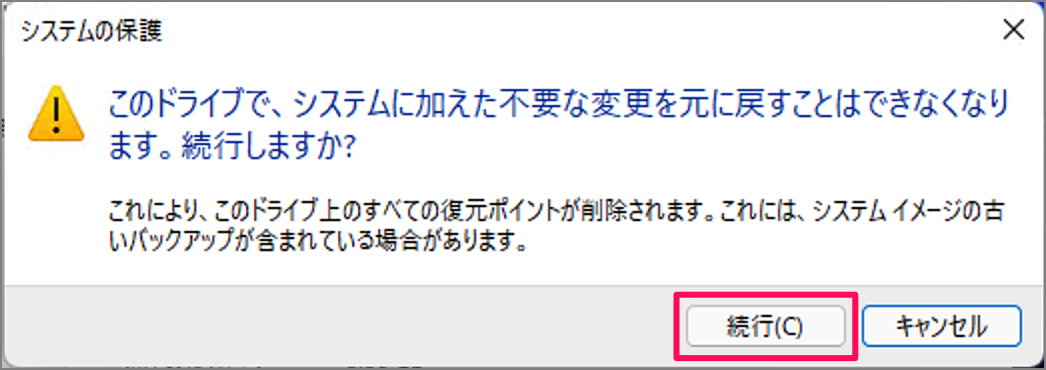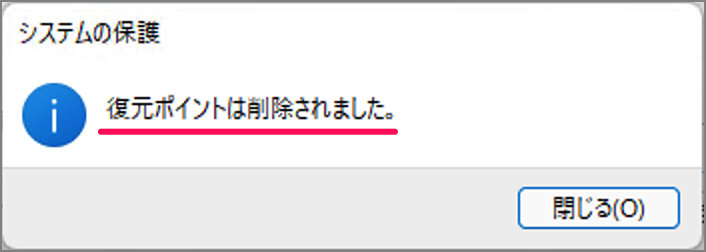目次
Windows 11/10 で、復元ポイントを作成・削除する方法を紹介します。
システムの復元ポイントを作成しておくと、コンピューターを以前の状態に戻すことができます。
システムに大きな変更を加える前はシステムの復元ポイントを作成しておきましょう。また、万一の場合に備えて定期的に復元ポイントを作成しておくといいかもしれません。
復元ポイントを作成する方法は?
復元ポイントを作成する方法は次の手順です。
-
[システムのプロパティ] を開く
- [復元ポイント]を検索し
- [復元ポイントの作成]をクリックしましょう。
-
復元ポイントを作成する
システムのプロパティです。- [システムの保護]タブを選択
- ドライブの保護が[有効]になっていることを確認し(無効の場合はこちらを参考に有効にしましょう)
- [作成]をクリックします。
-
復元ポイントの [説明] を入力し、[作成] する
復元ポイントの作成です。- 復元ポイントの識別に役立つ説明を入力し(ここでは「○×のインストール前」)
- [作成]をクリックします。
すると、「復元ポイントの作成」がはじまります。 -
復元ポイントは正常に作成されたら、[閉じる] をクリックする
しばらくすると復元ポイントの作成が完了します。
[閉じる]をクリックしましょう。これで復元ポイントの作成完了です。
以上で、Windows 11/10 復元ポイントを作成する方法の解説は終了です。システムを復元する方法もご覧ください。
すべての復元ポイントを削除する方法は?
作成した復元ポイントをすべて削除する方法をみていきます。
-
[復元ポイント] を検索 → [復元ポイントの作成]をクリックする。
-
[システムの保護]タブを選択 → [構成]をクリックする。
システムのプロパティの[システムの保護]タブを選択
[構成]をクリックします。 -
すべての復元ポイントを [削除] する。
[削除]をクリックし、すべての復元ポイントを削除しましょう。
[続行] をクリックします。このドライブで、システムに加えた不要な変更を元に戻すことはできなくなります。続行しますか?
復元ポイントが削除されました。[閉じる]をクリックします。これで復元ポイントが削除できました。
これですべての復元ポイントを削除する方法の解説は終了です。
関連リソース
Windows 11/10の使い方や設定はこちらをご覧ください。