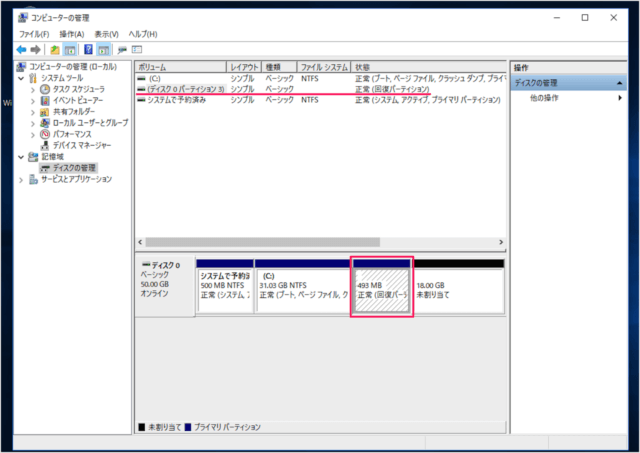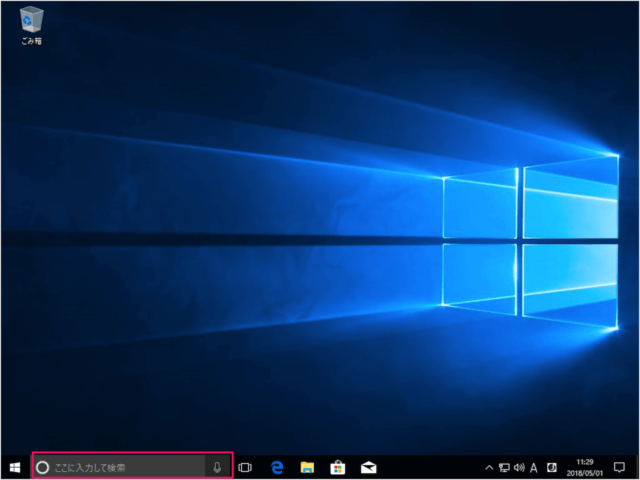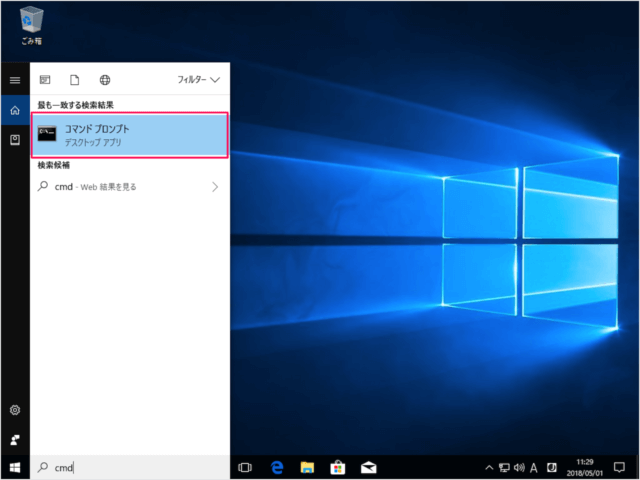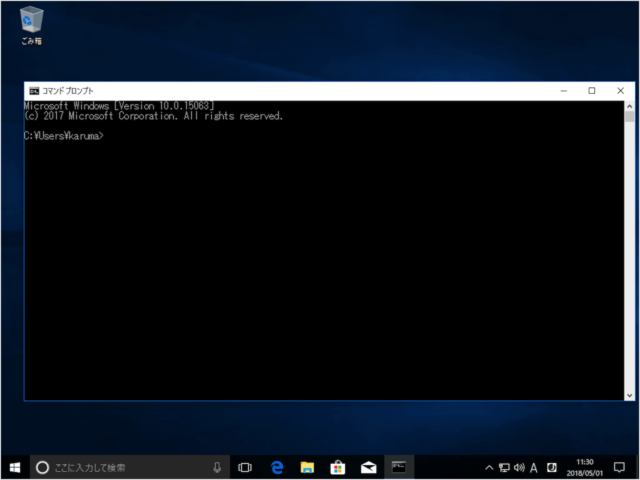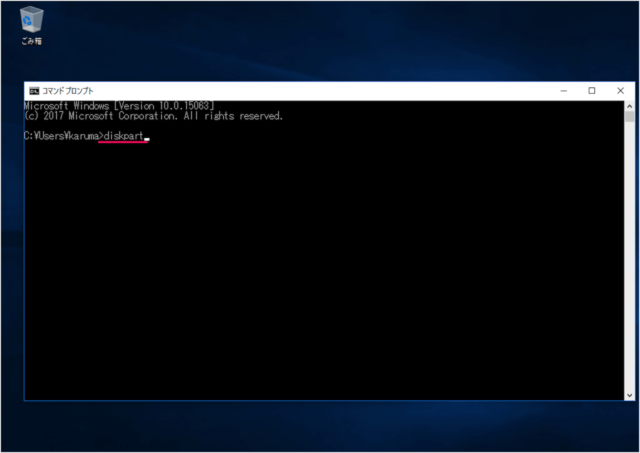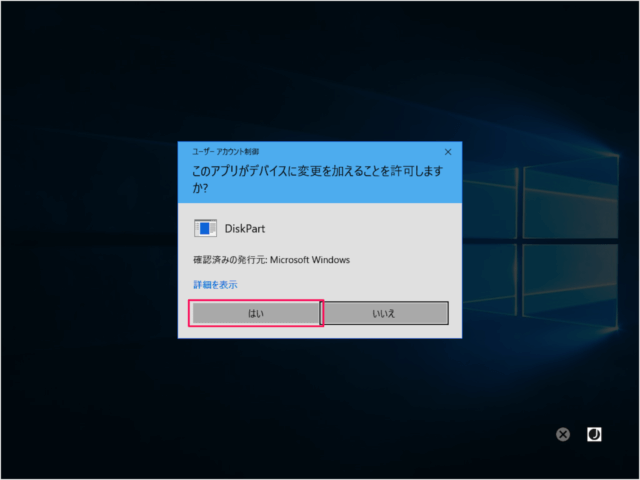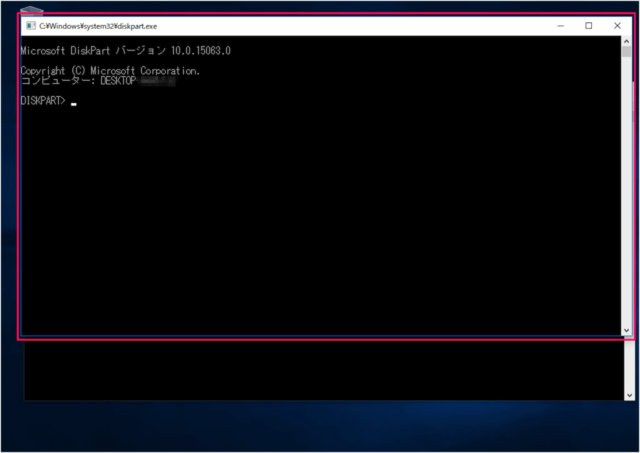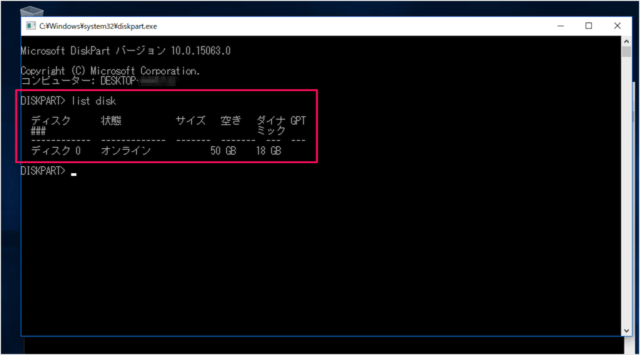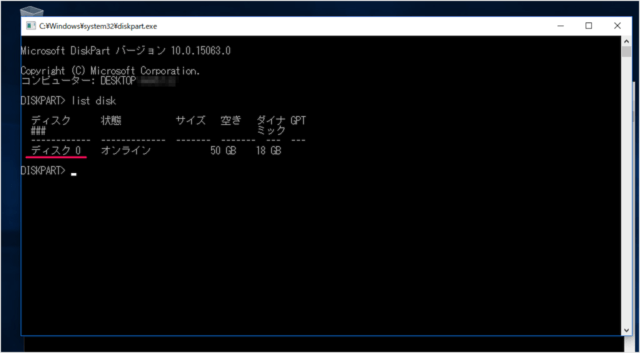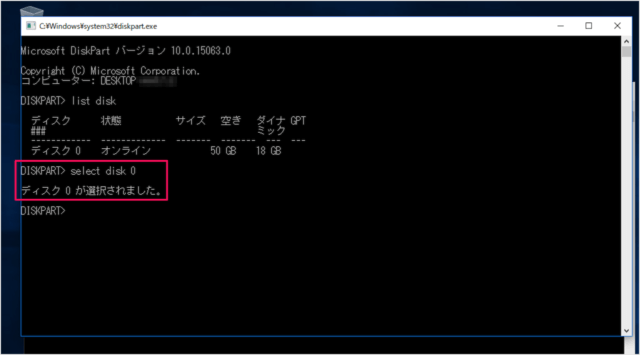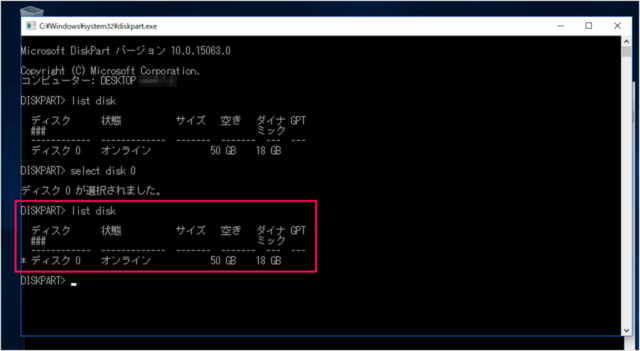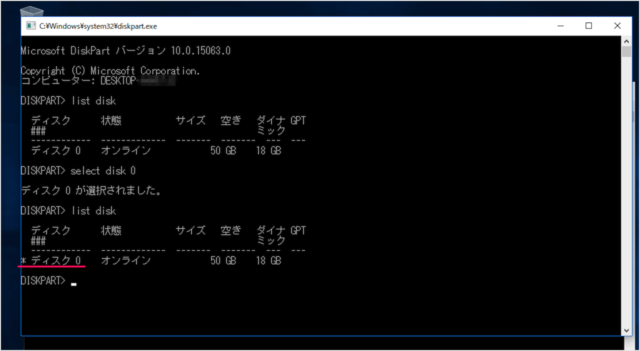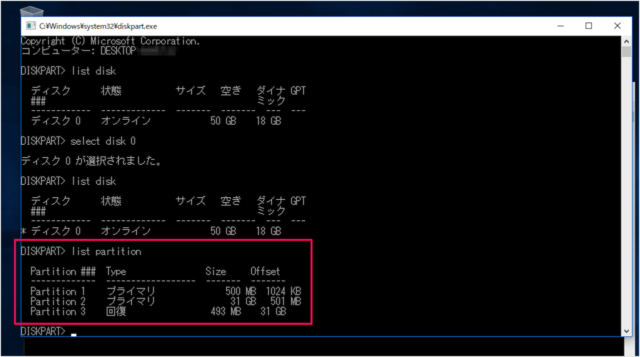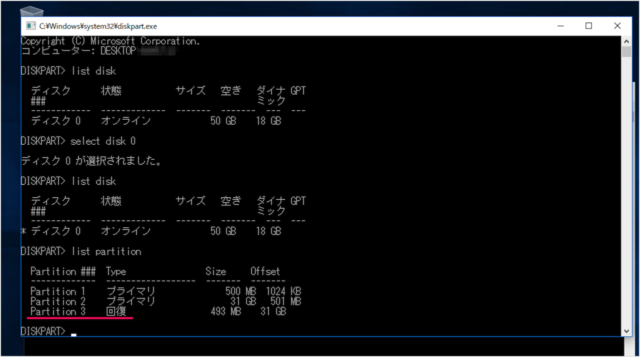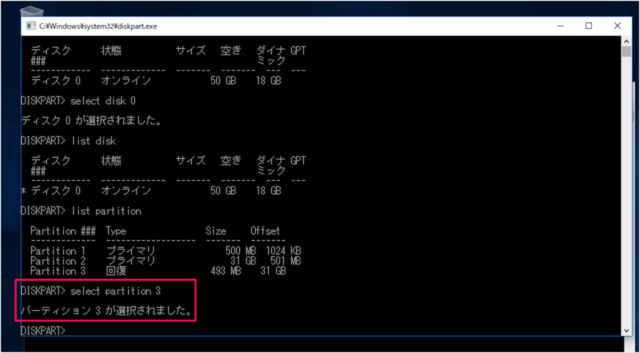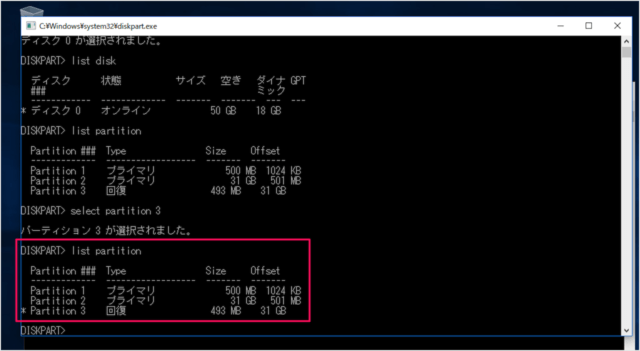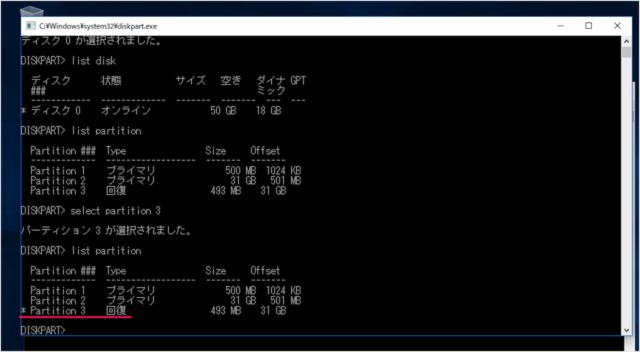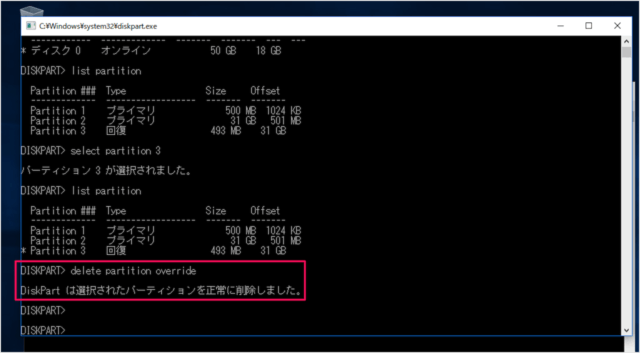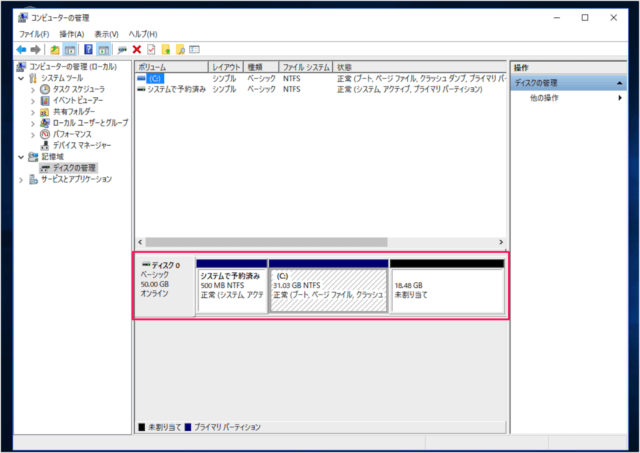目次
Windows 10 の回復パーティションを削除する方法を紹介します。
回復パーティションとは、Windowsシステムを「工場出荷」「以前のバージョン」……といった特定の状態へ戻すためのデータを保存しているパーティションのことです。
※ ちなみに! 回復パーティションは「ディスク管理」で確認することができます。
Windows 10 ディスクの管理を起動する方法
回復パーティションは、diskpartコマンドを使って削除することができるので、ここではその方法をみていきます。
回復パーティションの削除(DiskPart)
すると、ユーザーアカウント制御が表示されるので、「はい」をクリックします。
すると、「diskpart.exe」というウィンドウが表示されます。
この例では「ディスク 0」です。
「ディスク 0」を選択します。
すると、選択したディスクのパーティションが表示されます。
この例では回復パーティションが「3」であることがわかります。
「select partition 3」コマンドを入力し、「パーティション 3」を選択します。
選択した回復パーティションに「*」印がついてることがわかります。
「delete partition override」コマンドを実行し、回復パーティションを削除します。
最後に「ディスク管理」を確認し