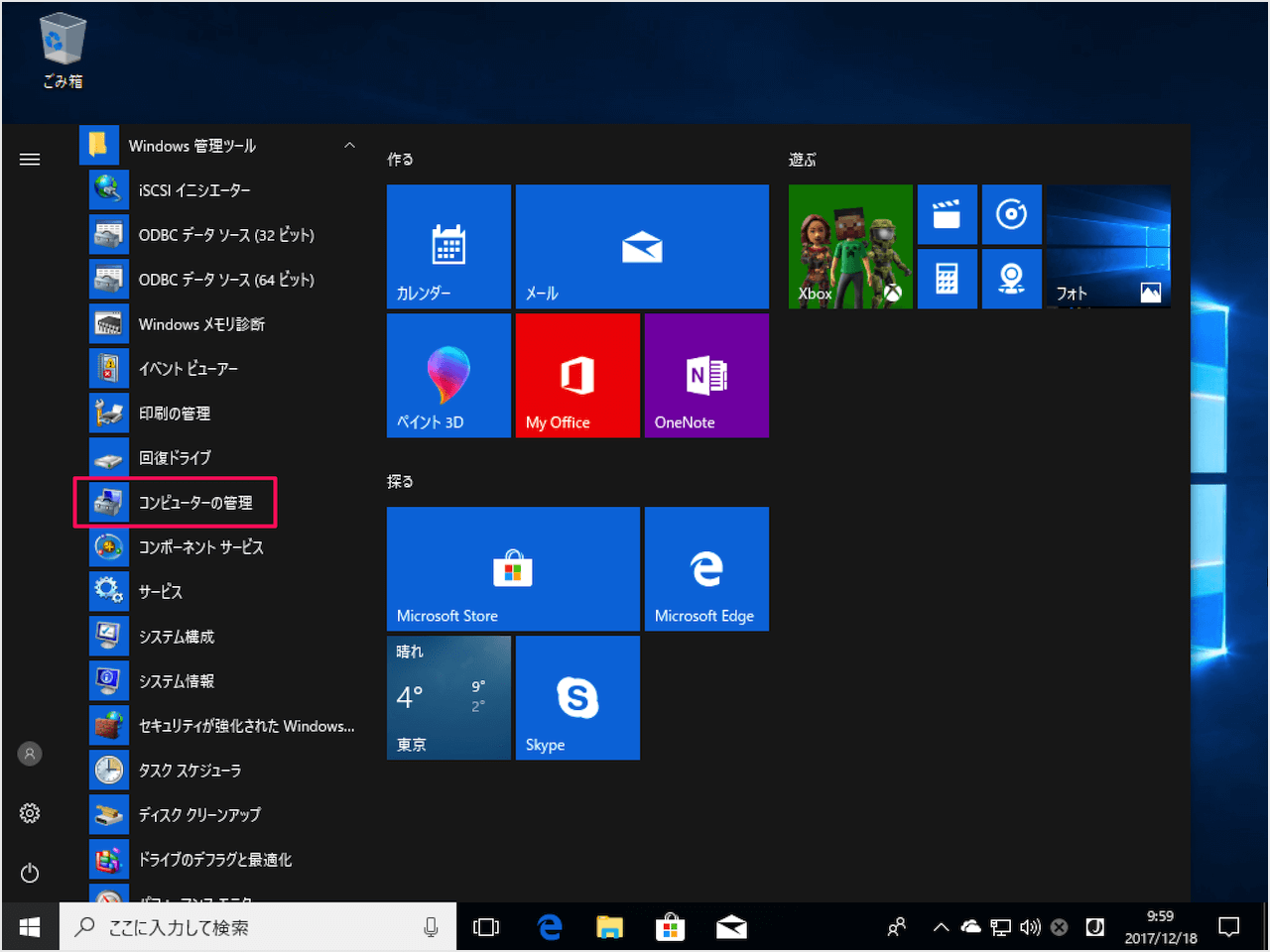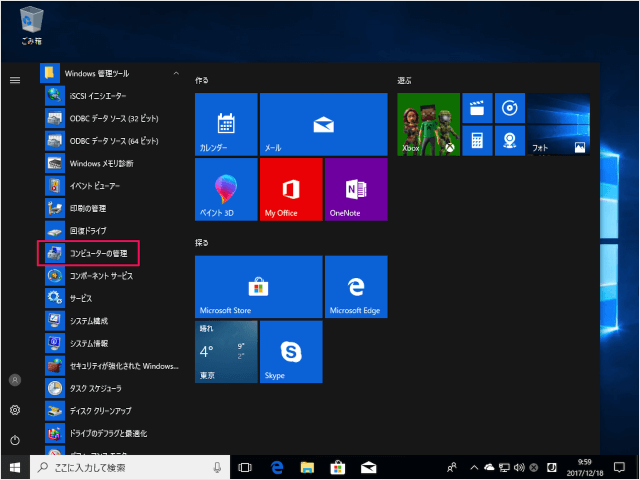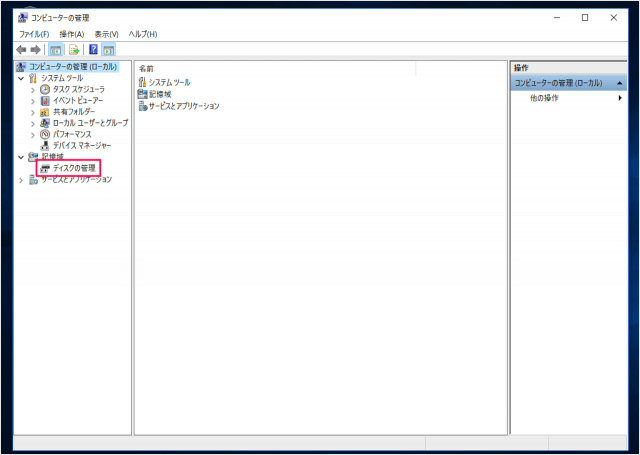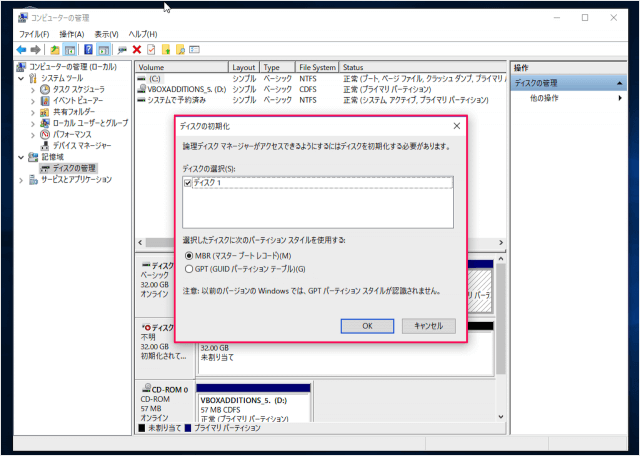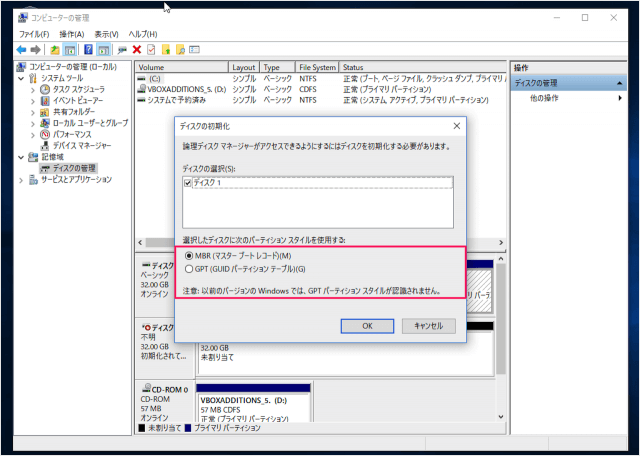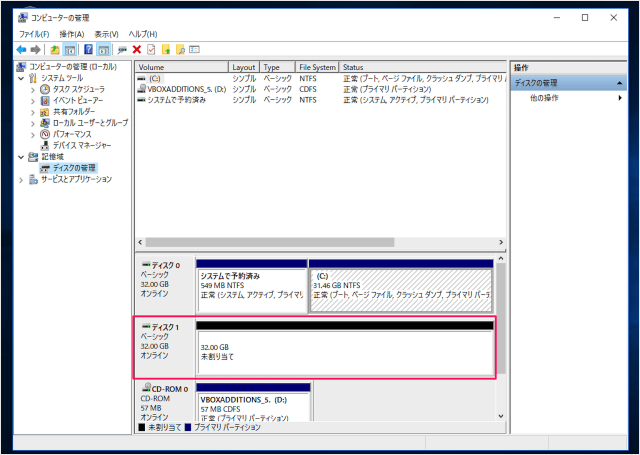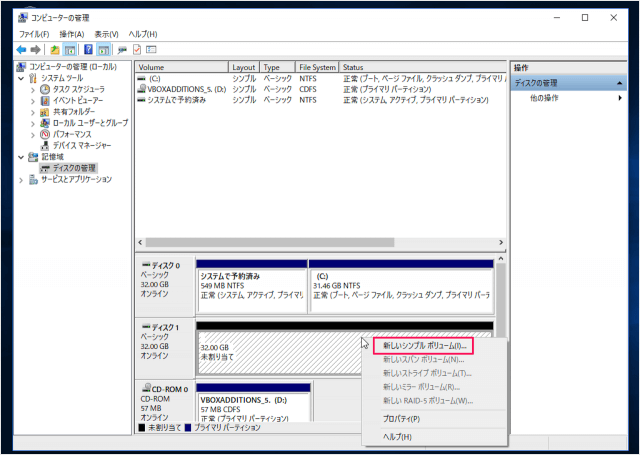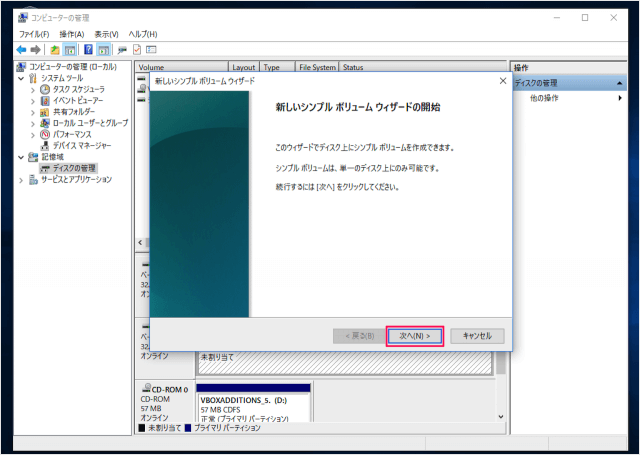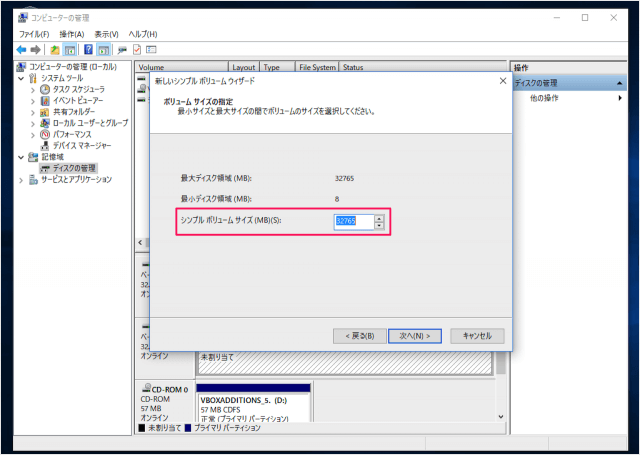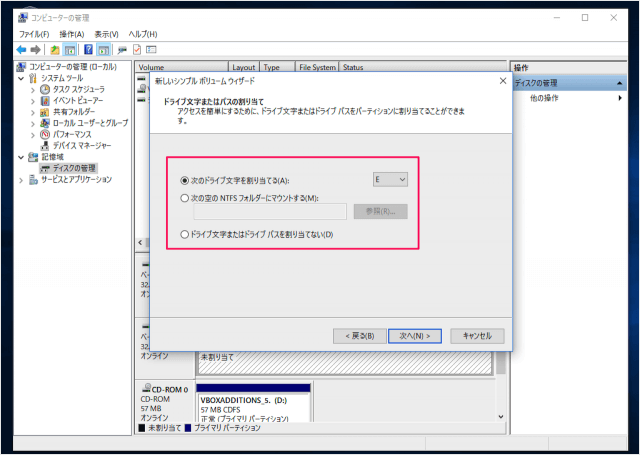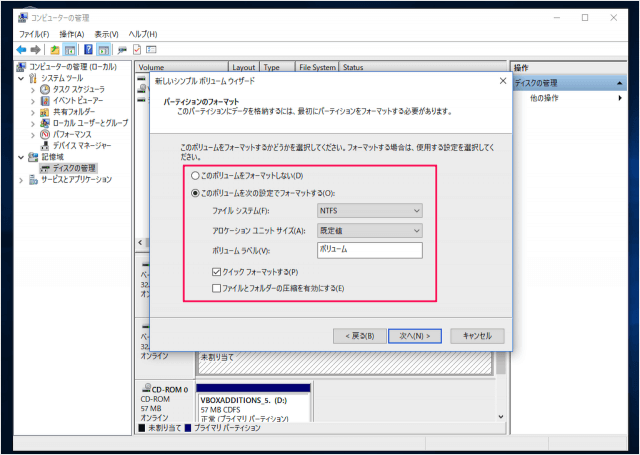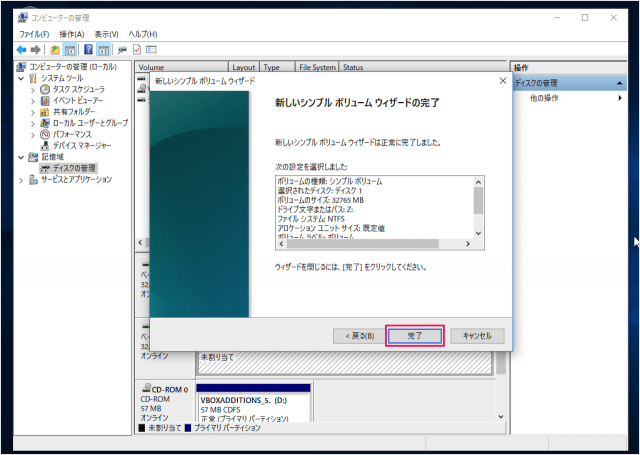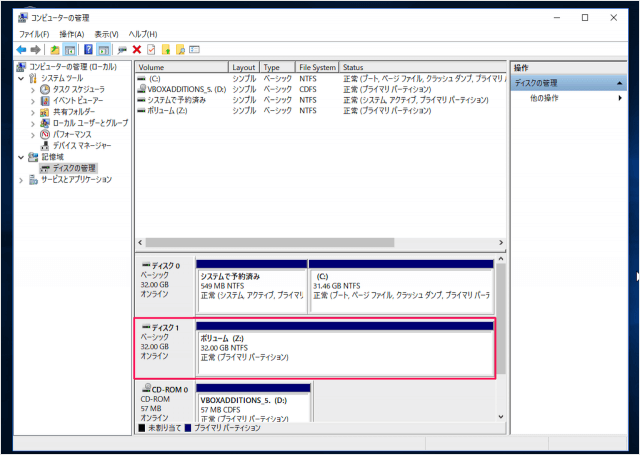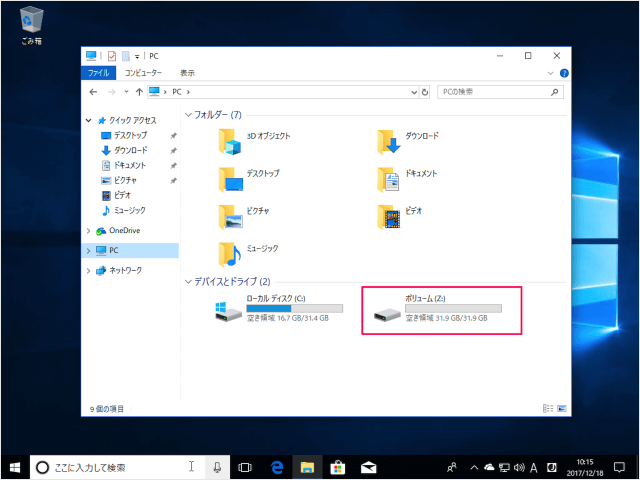Windows 10 に追加したハードディスクを初期化する方法を紹介します。
外付けハードディスクを購入した、あるいはハードディスクを増設した場合!
ディスクを初期化(フォーマット)し、新たな保存領域として使えるようにする必要があります。
ということで、ここでは初期化する方法をみていきます。
Windows10 - ディスクの初期化(フォーマット)
それでは実際にディスクを初期化してみましょう。
まずは、新しいハードディスクをコンピューターに接続します。
ハードディスクを接続したら
スタートメニューの「Windows 管理ツール」から「コンピューターの管理」をクリックしましょう。
左メニューの「ディスクの管理」をクリックします。
すると、「ディスクの初期化」というウィンドウが表示されるので
- MBR(マスターブートレコード)
古い方式。最大ストレージ容量 2TB
- GPT(GUIDパーティションテーブル)
新しい方式。2TB を超えたディスクもOK。古いWindowsでは認識できない。
大きな容量のディスクは「GPT」を選択しましょう。ここではデフォルトで選択されている「MBR」を選びました。
ドライブ文字を選び、「次へ」をクリックします。