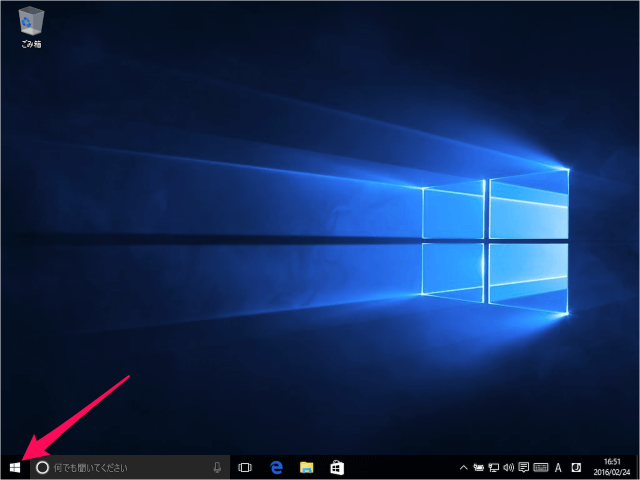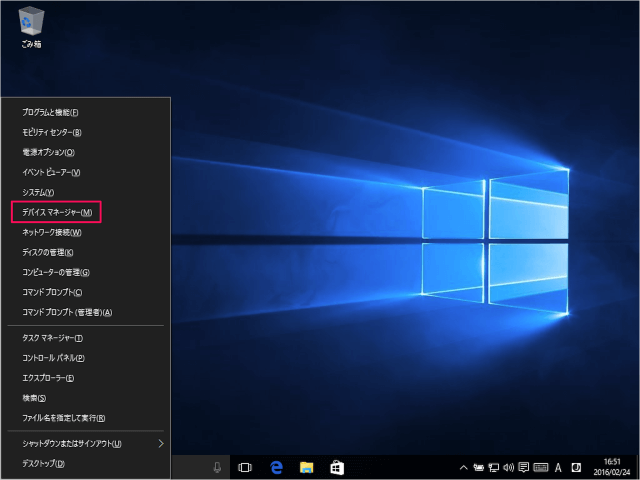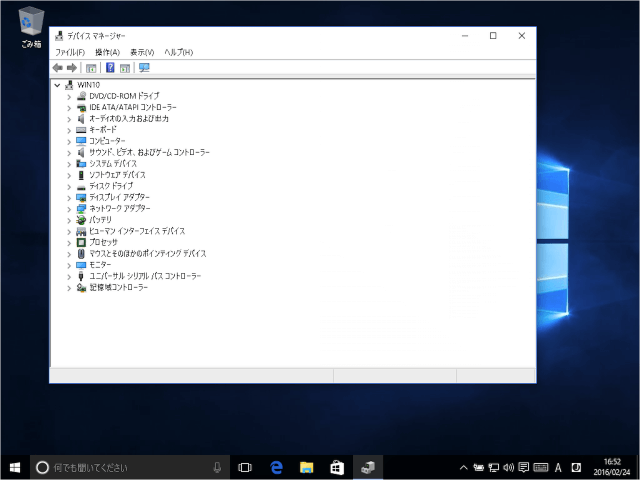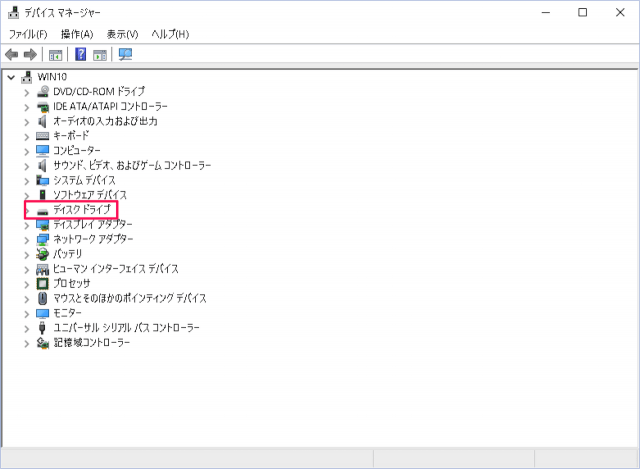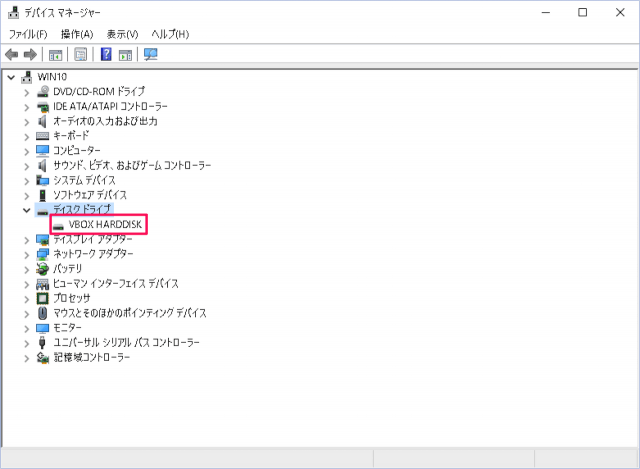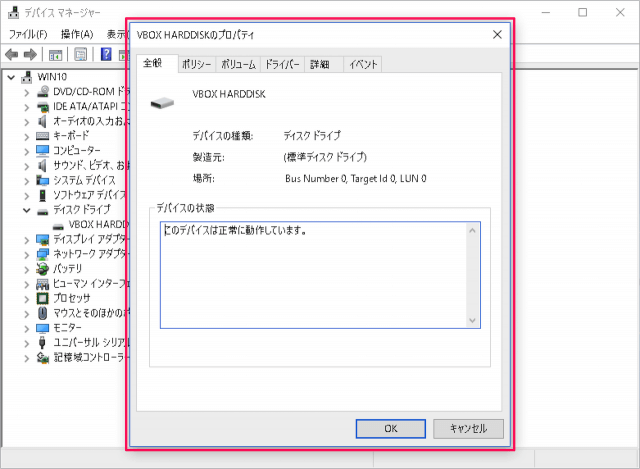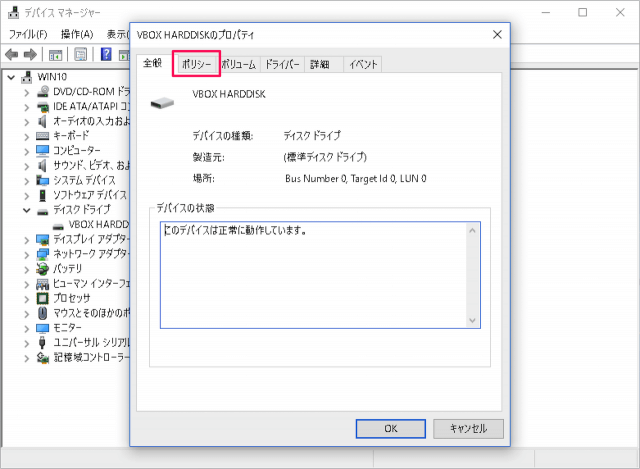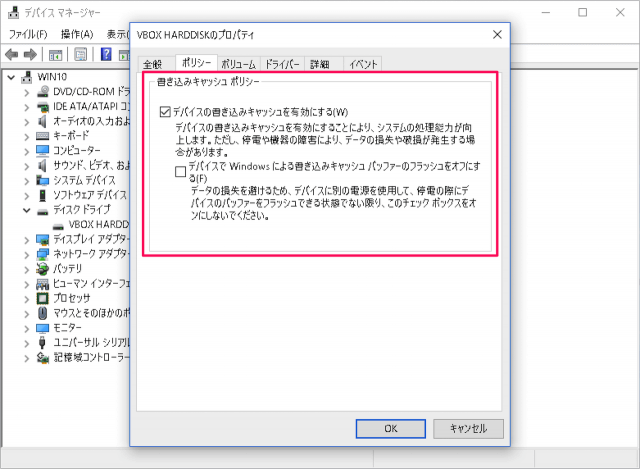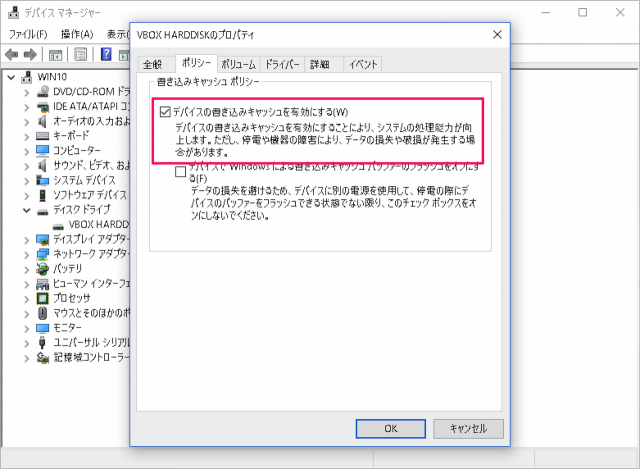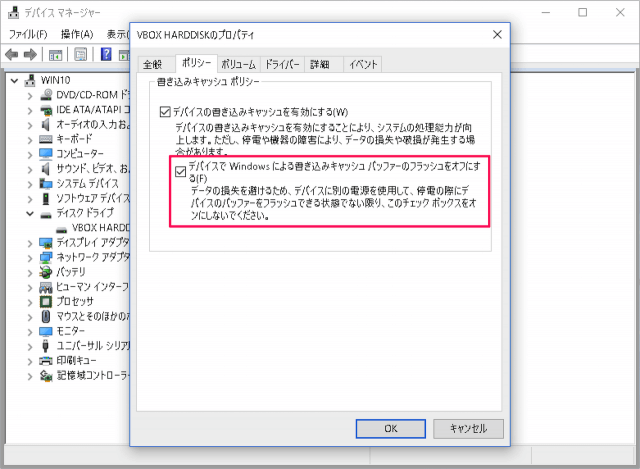目次
Windows 10 のディスクドライブの書き込みキャッシュを有効にする方法を紹介します。
ドライブの書き込みキャッシュを有効にすると、ファイルの書き込みが高速化され、システムの処理能力が向上します。
ただし、有効にすると、停電や機器の障害により、データの損失や破損が発生する場合があります!
ドライブの書き込みキャッシュを有効にする方法は?
それでは実際に設定してみましょう。
スタートボタンを右クリック
スタートボタンにマウスカーソルをもっていき、右クリックすると
クイックアクセスメニュー
クイックアクセスメニューが表示されるので、その中から「デバイスマネージャー」をクリックします。
デバイスマネジャー
ドライブのプロパティ
書き込みキャッシュポリシー
デバイスの書き込みキャッシュを有効にする
「デバイスの書き込みキャッシュを有効にする」にチェックを入れましょう。
これで書き込みキャッシュは有効になります。
有効にすると、停電や機器の障害により、データの損失や破損が発生する場合があります。
「デバイスで Windows による書き込みキャッシュバッファーのフラッシュをオフにする」にチェックを入れることで処理能力はさらに向上します。
データの損失を避けるため、デバイスに別の電源を使用して、停電の際にデバイスのバッファーをフラッシュできる状態でない限り、このチェックボックスをオンにしないでください。
とのことなので、この設定を「オン」にする場合は必ず「UPS(Uninterruptible Power Supply、無停電電源装置)」を設置しましょう。
家庭用の安価な UPS もあるので、停電や雷対策として用意しておくのもいいかもしれませんね。