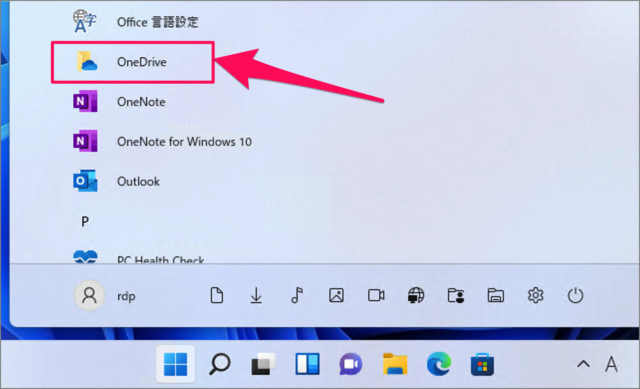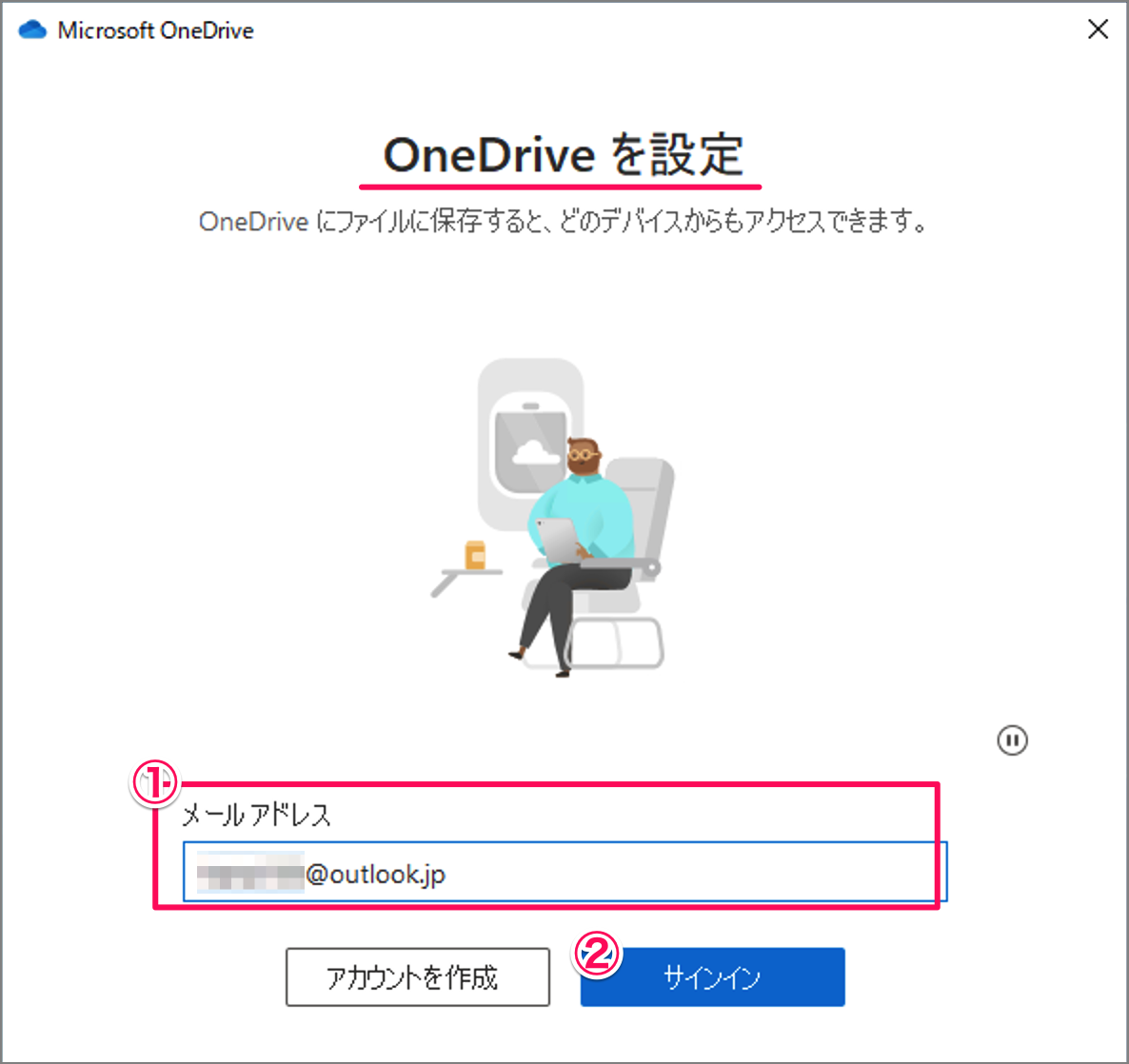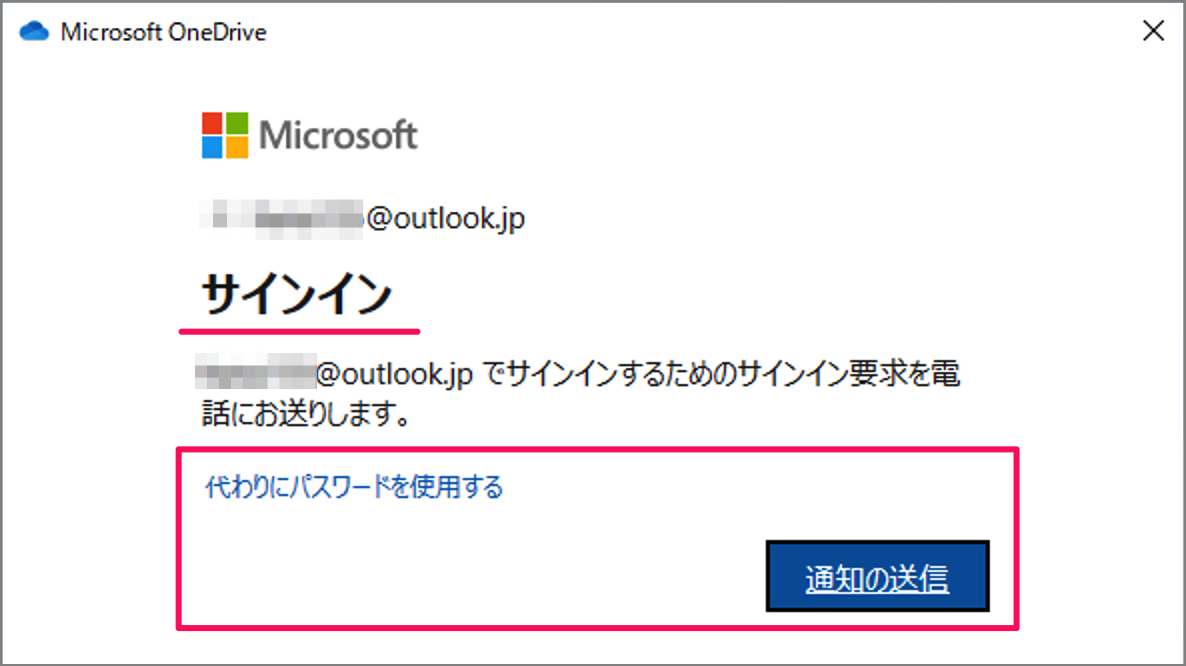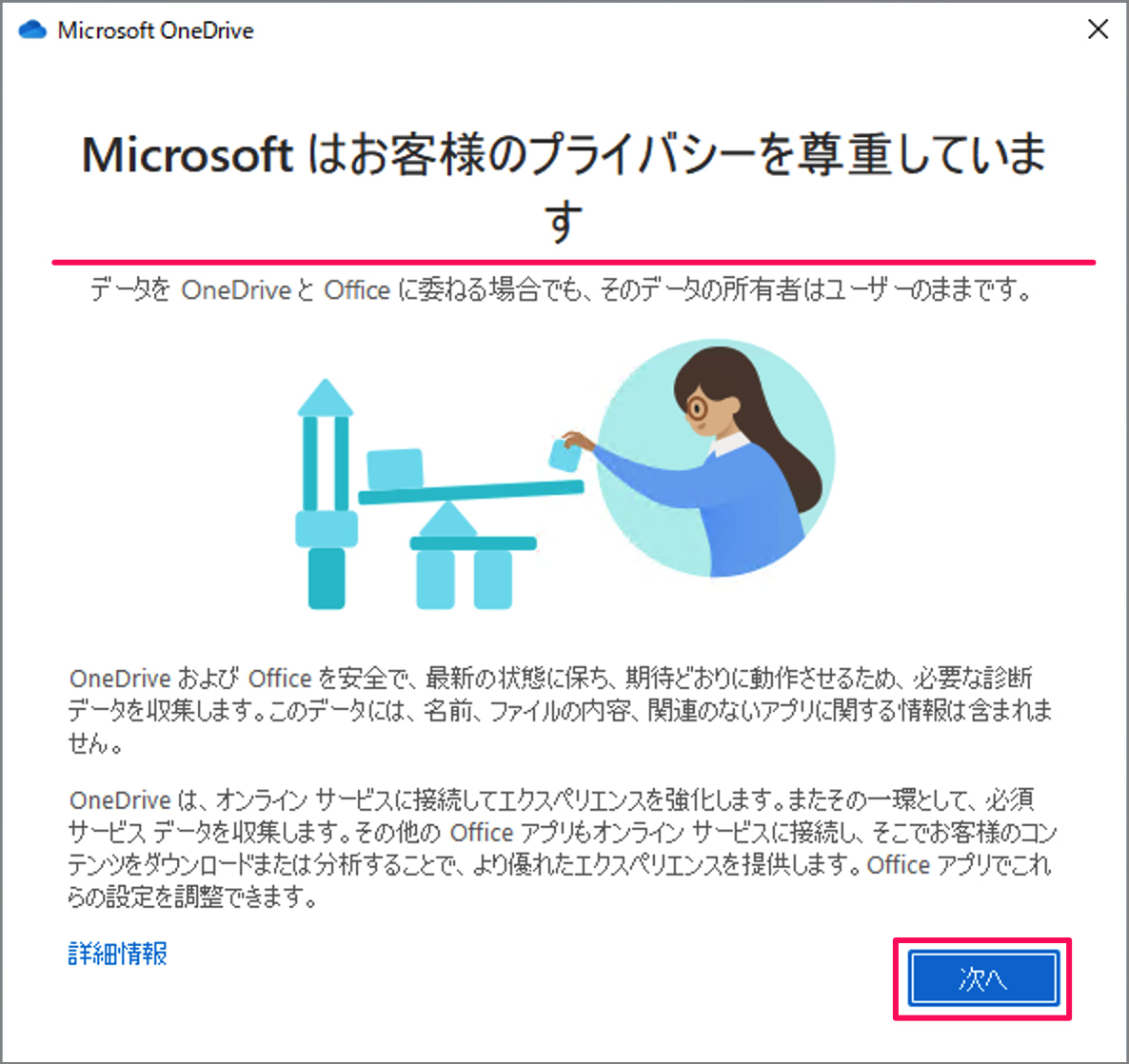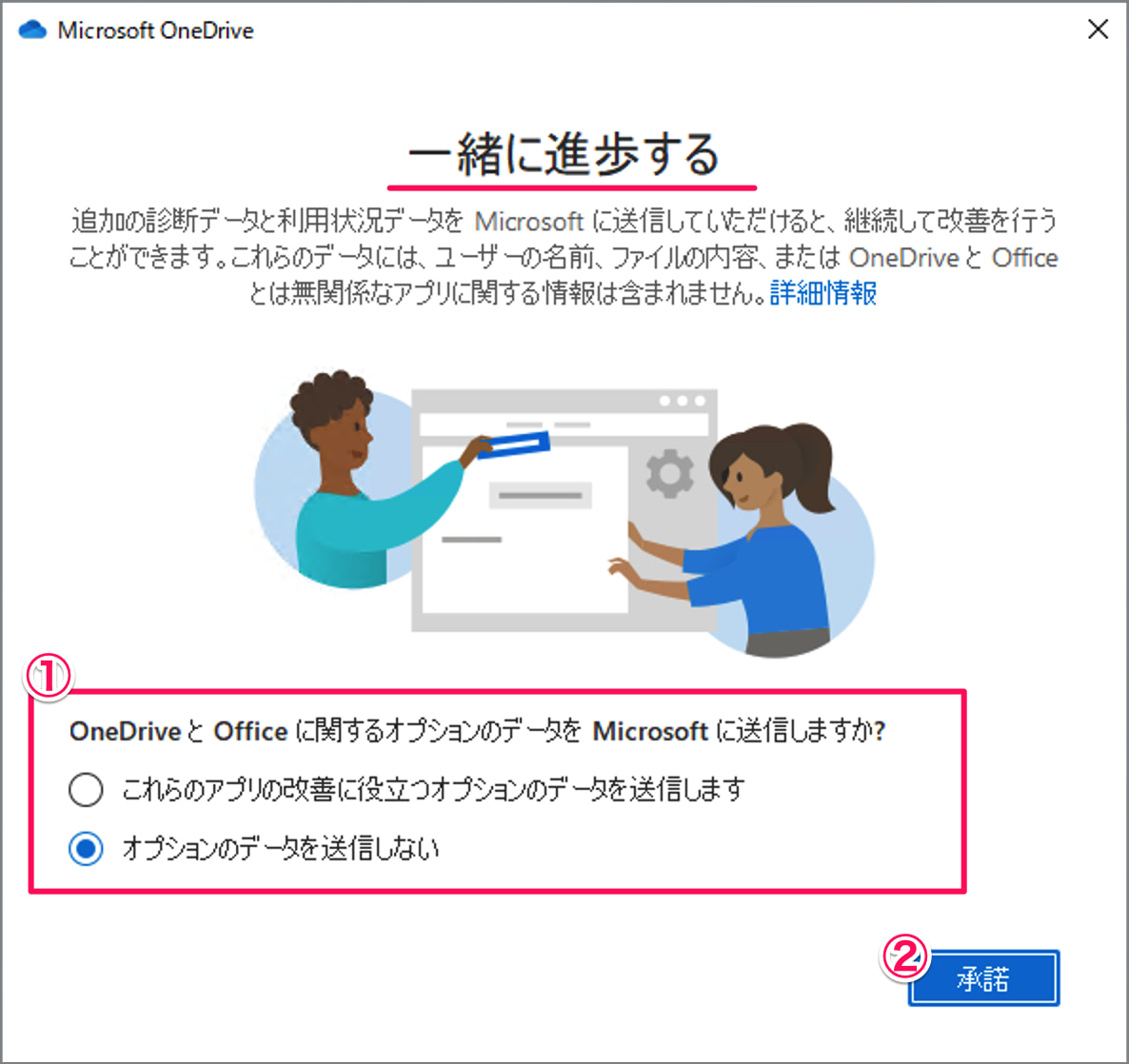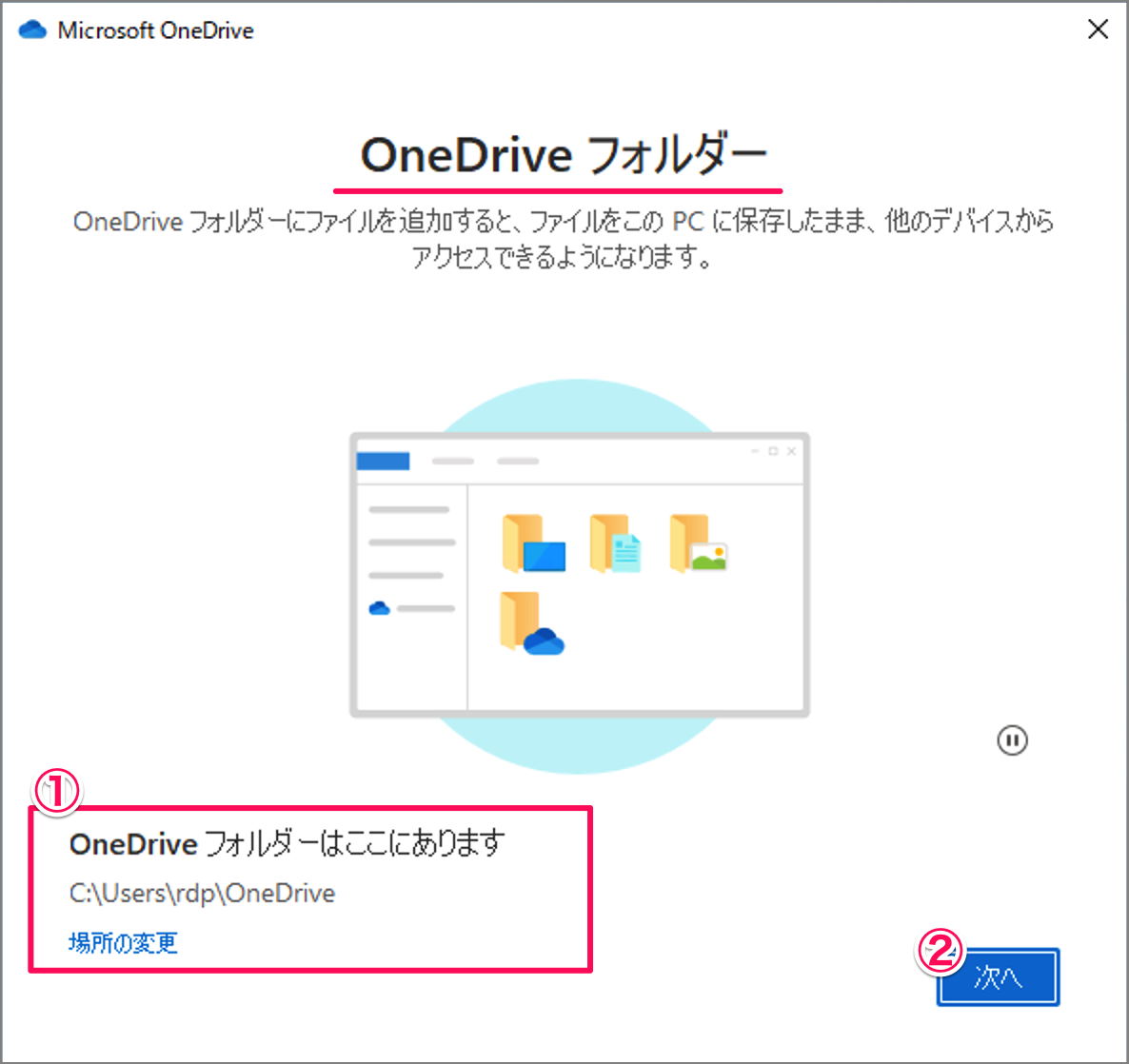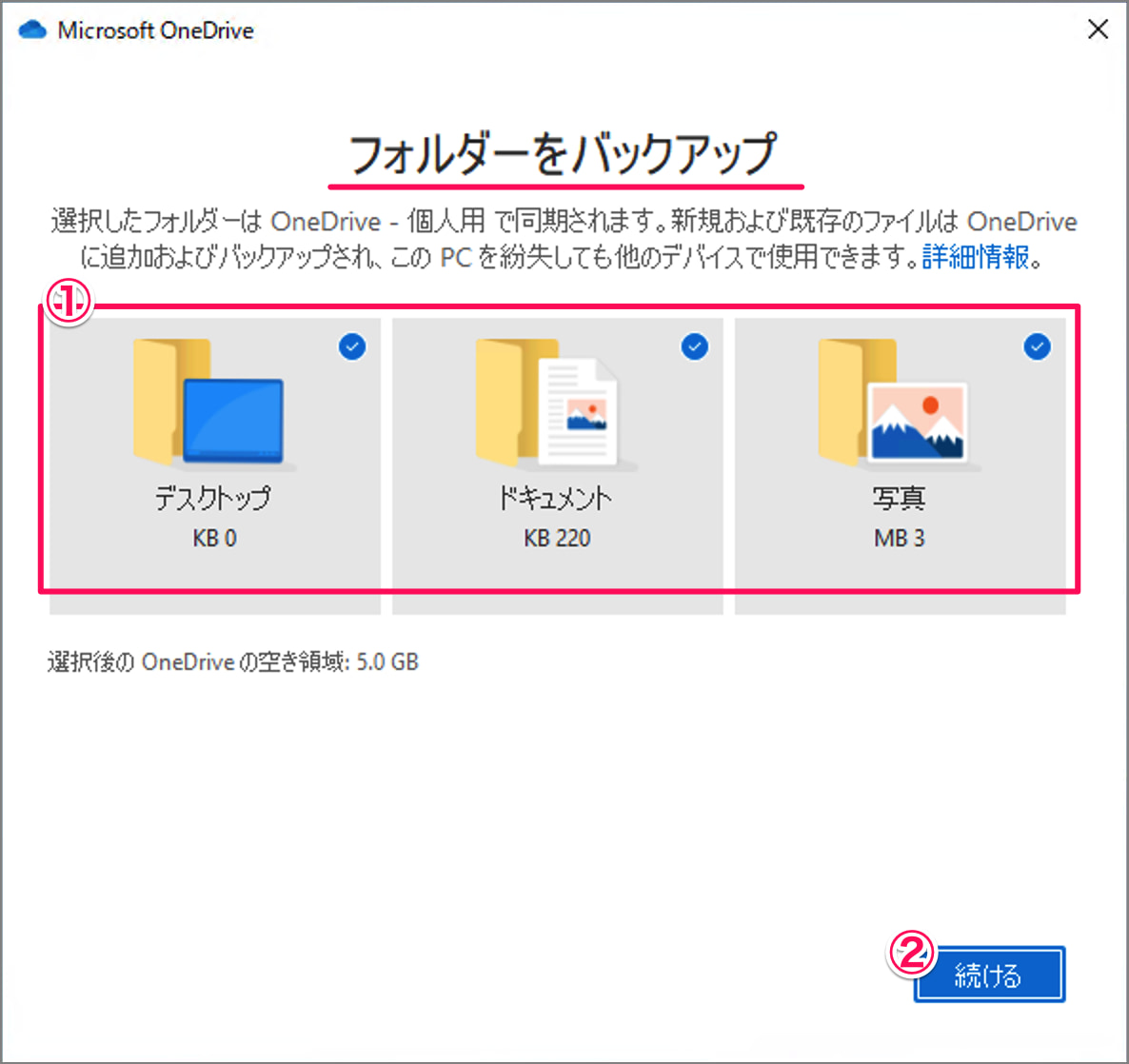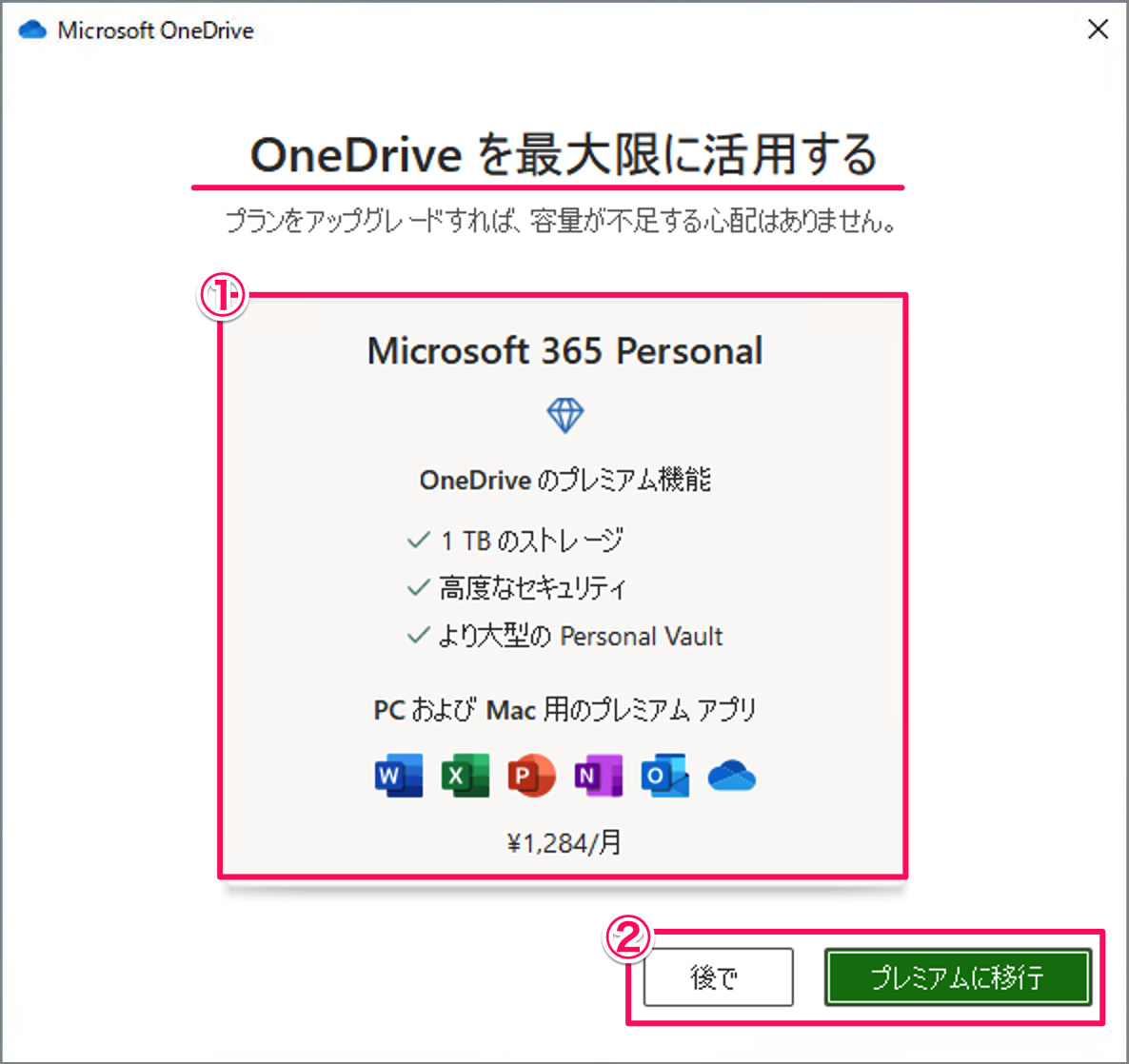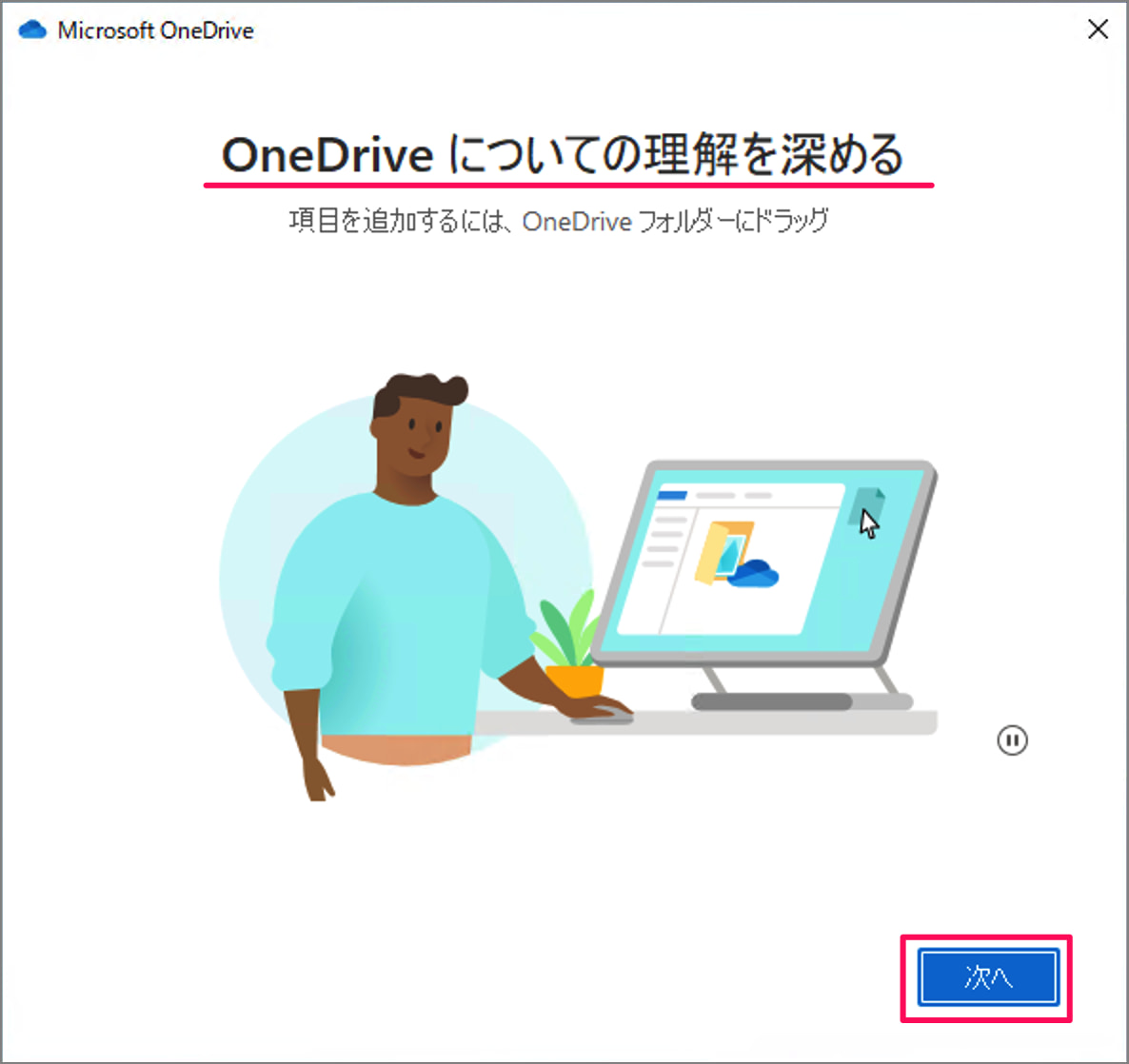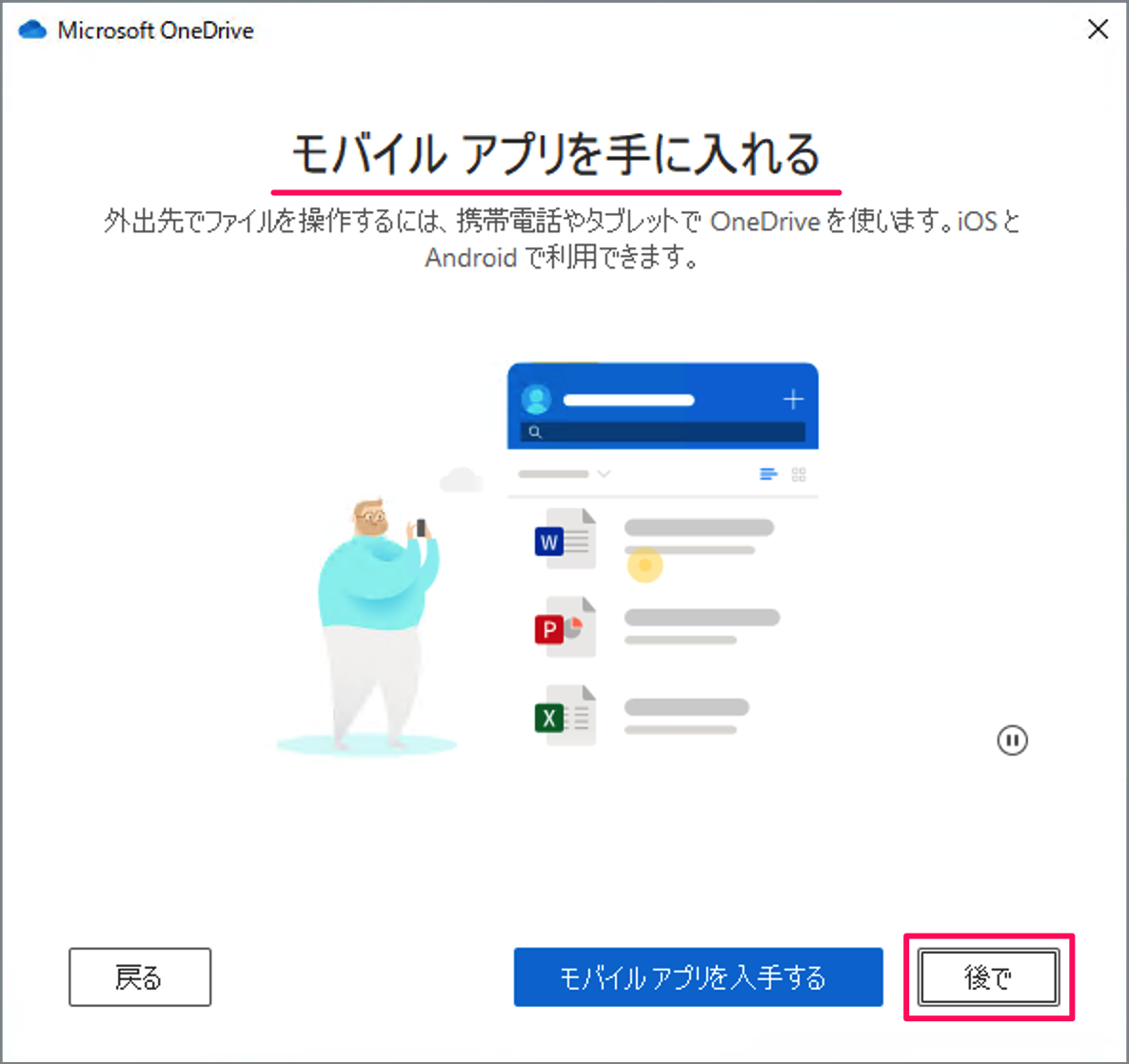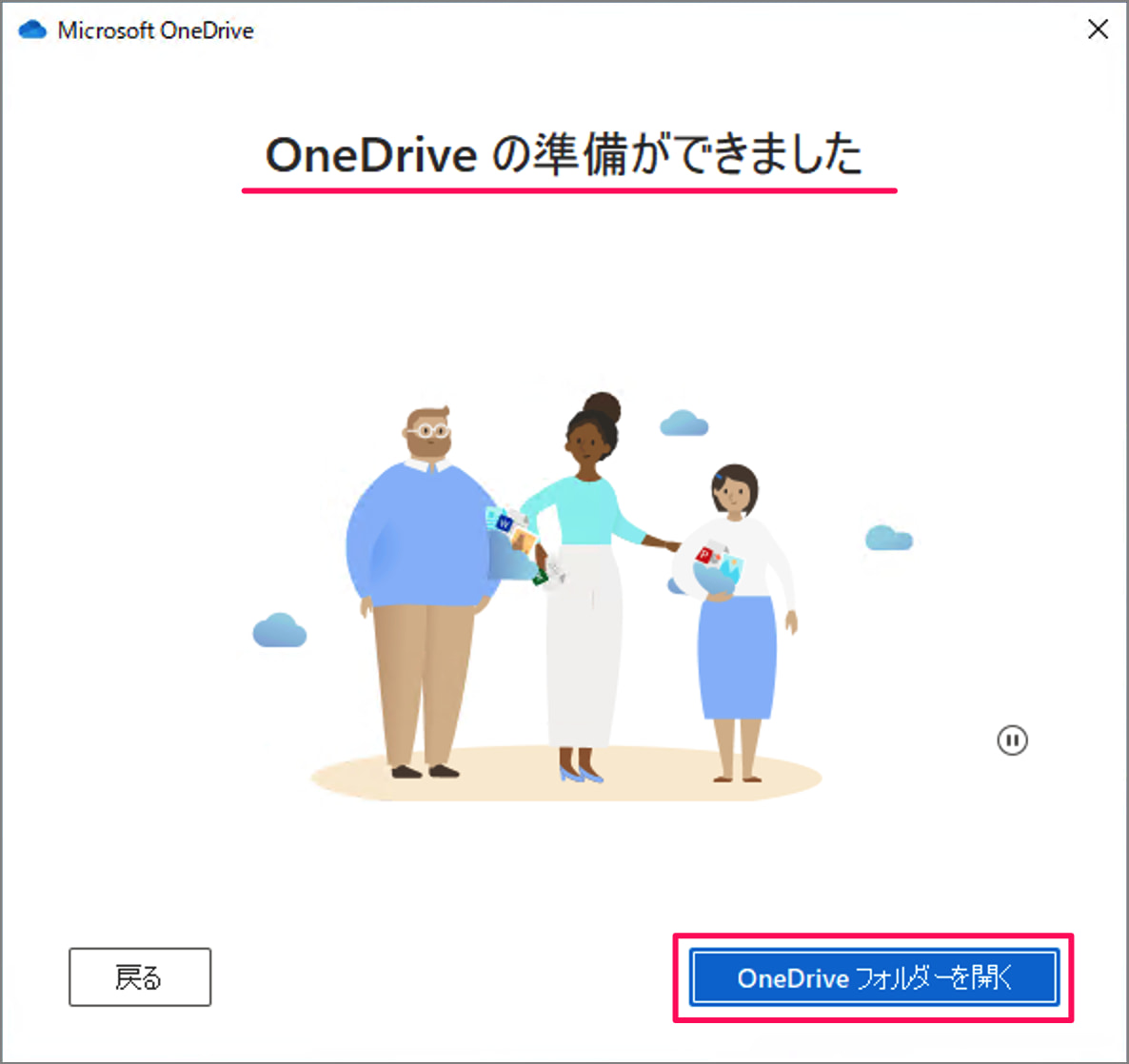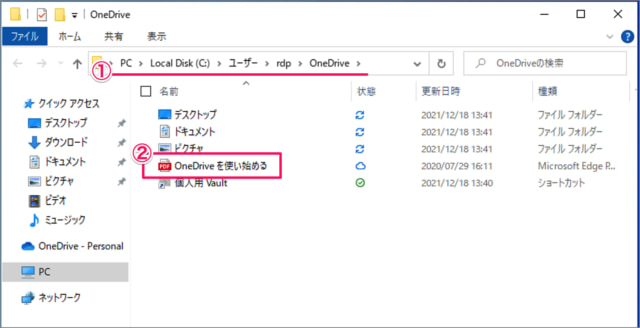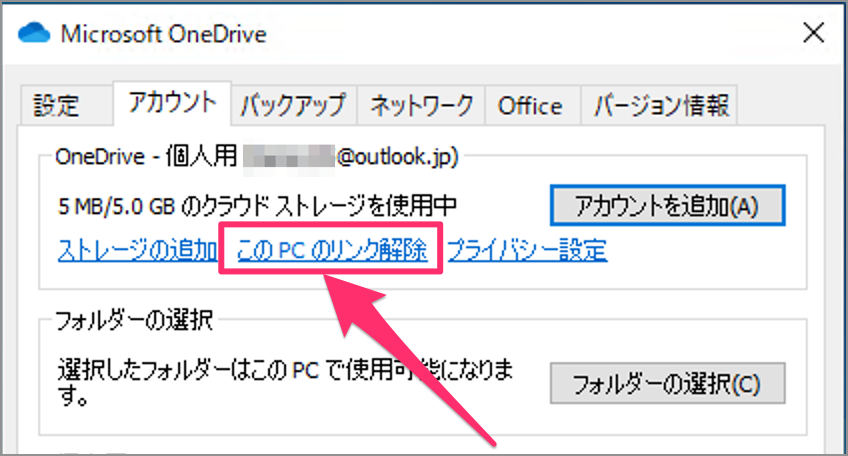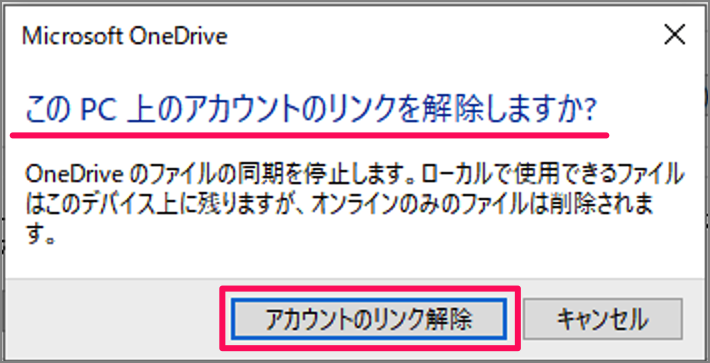Windows 11/10 で、OneDriveを使ってみましょう。
OneDrive は、Microsoft が開発・配布しているオンラインストレージサービスです。Dropbox・iCloud・GoogleDriveのMicrosoft版といえば、わかりやすいですね。
Windows11/10にはデフォルトでインストールされているため、すぐに利用することができます。
OneDriveを初めて使用する際には、MicrosoftアカウントでOneDriveにサインインする必要があるので、今回紹介する方法でサインインしましょう。
またサインアウト方法も合わせて紹介します。
OneDrive を使用・サインインする方法は?
OneDrive を使用・サインインする方法は次の手順です。
-
[OneDrive] を起動する。
スタートメニューから「OneDrive」を起動しましょう。※ スタートメニューにOneDriveがない場合はこちらを参考に再インストールしましょう。
削除したOneDriveを再インストールする方法 Windows 11/10 -
[OneDrive] を設定する。
OneDriveの設定です。
①「メールアドレス」を入力し
②「サインイン」しましょう。 -
Microsoftアカウントにサインインする。
「パスワード」あるいは「通知の送信」で、Microsoftアカウントにサインインしましょう。 -
プライバシーについて。
「Microsoftはお客様のプライバシーを尊重しています」とのことです。
「次へ」をクリックします。 -
一緒に進歩する。
一緒に進歩する(診断データ)設定です。
①OneDriveに関するオプションのデータをMicrosoftに送信しますか? どちらかを選択し
②「承諾」をクリックします。 -
OneDriveフォルダーを設定です。
OneDriveのフォルダーです。
①フォルダーの場所を確認しておきましょう。デフォルトでは次のフォルダーになります。変更したい場合は「場所の変更」をクリックしましょう。C:\Users\ユーザー名\OneDrive②「次へ」をクリックします。
フルパスは表示することもできます。詳しくは、Windows 10 エクスプローラーのタイトルバーをフルパス表示にする方法をご覧ください。
-
フォルダーのバックアップを設定する。
フォルダーのバックアップです。
①OneDriveに保存したいフォルダーを選択し
②「続ける」をクリックします。 -
Microsoft 365について。
OneDriveを最大限に活用するために
①Microsoft 365に加入すると、このような機能が使用できます。
②「後で」「プレミアムに移行」のどちらかを選択します。 -
チュートリアル(OneDriveの理解を深める)。
チュートリアル(OneDriveの理解を深める)です。
OneDriveの使い方・機能の解説がはじまります。「次へ」をクリックしましょう。 -
モバイルアプリについて。
OneDriveのモバイルアプリです。「後で」をクリックします。 -
OneDriveの準備ができました。
「OneDriveフォルダーを開く」をクリックします。 -
OneDriveフォルダーを確認する。
OneDriveフォルダーです。
①場所(パス)を確認しておきましょう。
②チュートリアル(PDFファイル)があるので、時間があるときに閲覧しておきましょう。
これで OneDrive を使用・サインインする方法の解説は終了です。
OneDriveからサインアウトする方法は?
OneDriveからサインアウトする方法は次の手順です。
OneDriveを使わなくなった場合はサインアウト(リンクを解除)しましょう。
- タスクバーの「OneDrive」システムアイコンを右クリックし、「設定」をクリックします。
- 「このPCのリンク解除」をクリックします。
- 「このPC上のリンクを解除しますか?」と表示さじされるので、「アカウントのリンク解除」をクリックします。
- これでOneDriveからのサインアウトは完了です。