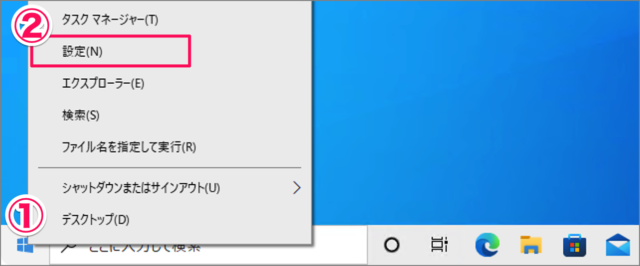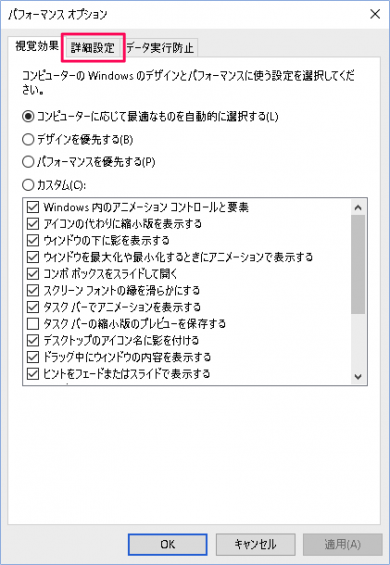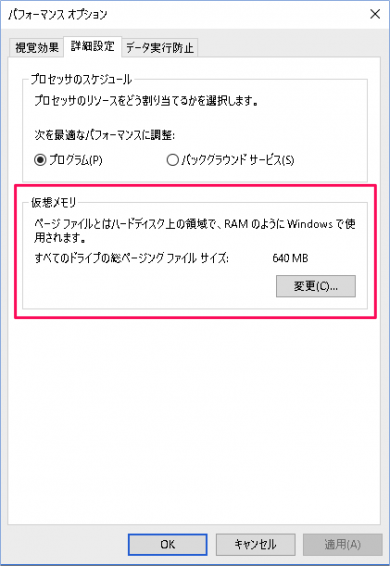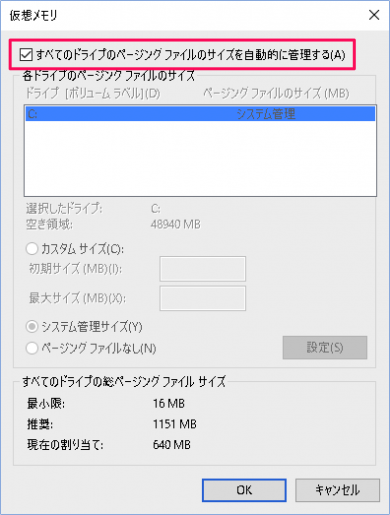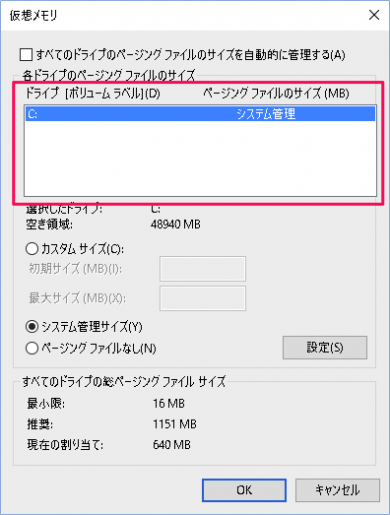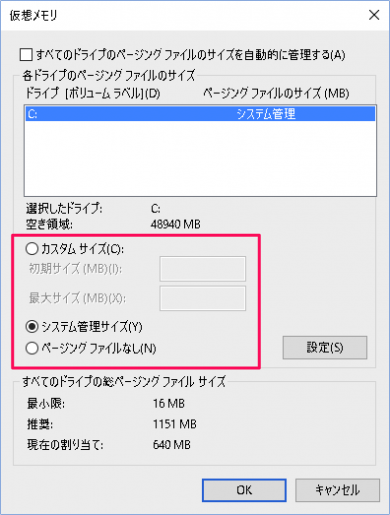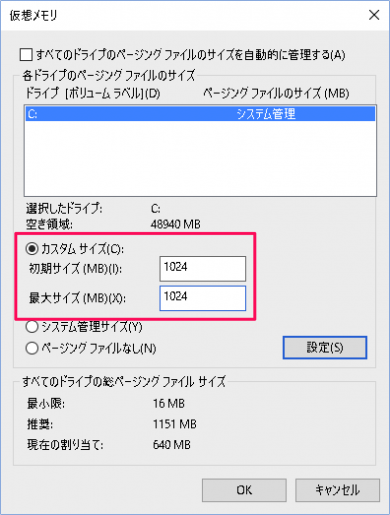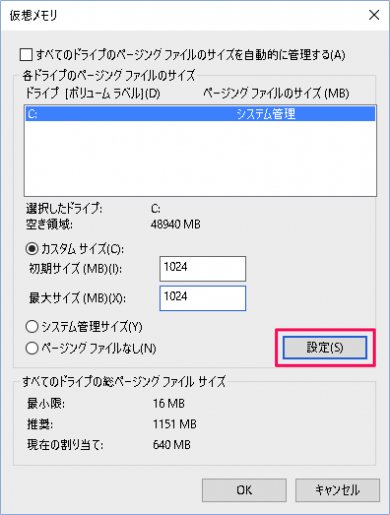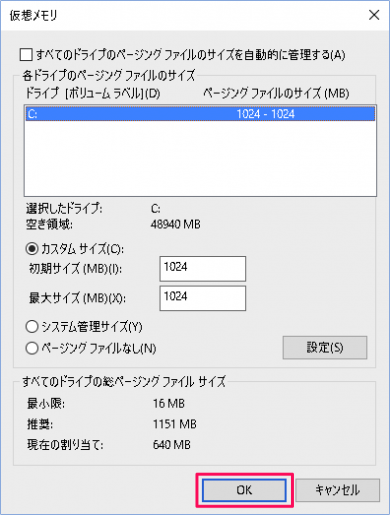Windows 10 の仮想メモリを設定・変更(カスタマイズ)する方法を紹介します。
仮想メモリとは、お使いのパソコンに搭載されている物理メモリ(RAM)をWindowsシステムやアプリが使いまくった場合に不足した物理メモリを補助するファイルのことです。ページファイル(ページングファイル)ともいいます。
ページファイルはHDD(あるいはSSD)上に作成されるファイルなので、物理メモリと比較すると速度が非常に遅くなります。そのため、「パソコンが遅い(重たい)なぁー」といった場合は物理メモリが不足し、ページファイルが使用されている場合が多いです。頻繁にパソコンが遅くなる場合は物理メモリの増設を考えたほうがいいかもしれませんね。
仮想メモリの設定
それでは仮想メモリの設定をみていきます。
①「Windowsロゴ」を右クリックし
②「設定」をクリックします。
Windowsの設定
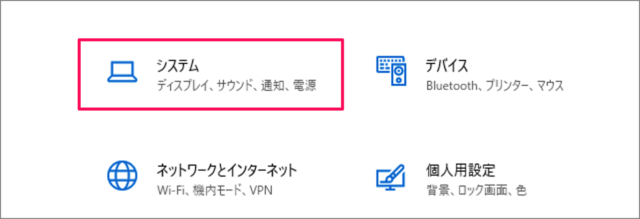
Windowsの設定です。
「システム」を選択し
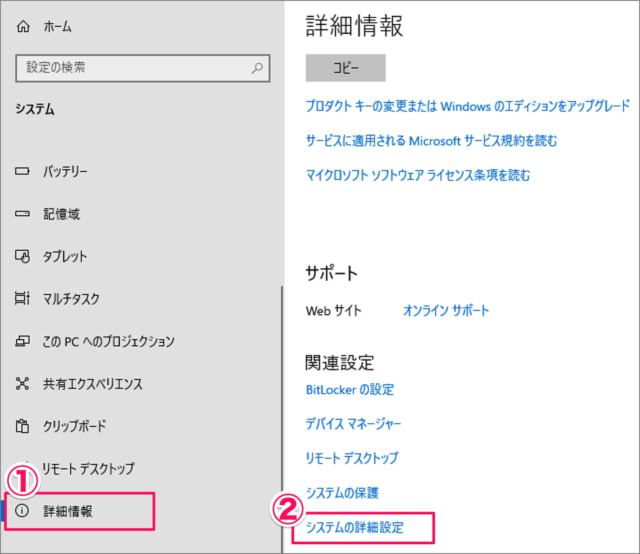
①左メニューの「詳細情報」を選択し
②「システムの詳細設定」をクリックします。
システムのプロパティ
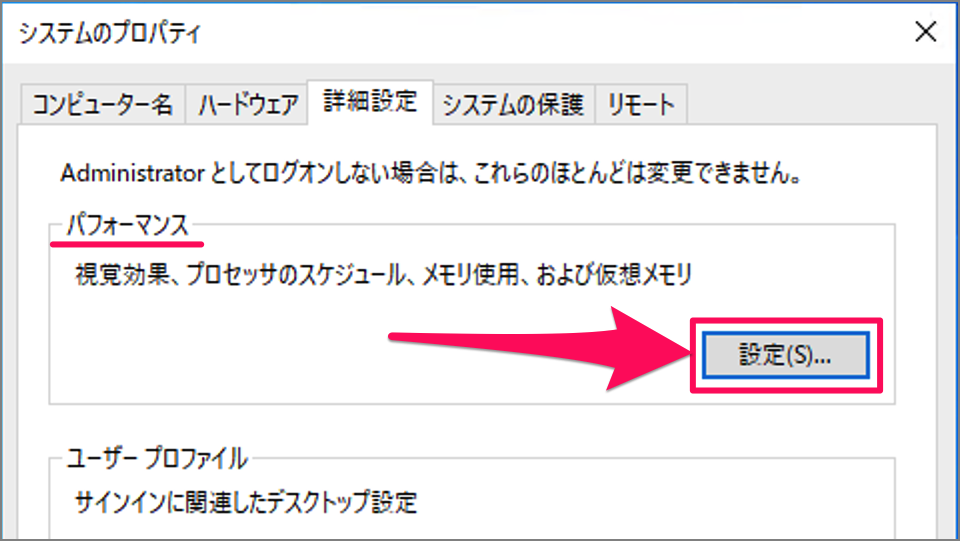
すると、「システムのプロパティ」ウィンドウが表示されます。パフォーマンスの「設定」をクリックします。
パフォーマンスでは「視覚効果、プロセッサのスケジュール、メモリ使用、および仮想メモリ」の設定を行うことができます。
パフォーマンス オプション
パフォーマンス オプションです。「詳細設定」タブをクリックします。
仮想メモリの設定
仮想メモリの「変更」をクリックします。
ページファイルとはハードディスク上の領域で、RAM のように Windows で使用されます。
仮想メモリの設定です。「すべてのドライブのページングライフのサイズを自動的に管理する」のチェックをはずします。
特に理由のない場合はデフォルトの「自動的に管理する」にチェックを入れておきましょう。
この例では「Cドライブ」しかありませんが、ドライブごとにページングファイルを設定することができます。
ページングファイルは次の3つから設定することができます。
- カスタムサイズ
- システム管理サイズ
- ページングファイルなし
「カスタマイズサイズ」を設定してみましょう。次の項目を入力し
- 初期サイズ
- 最大サイズ
「設定」をクリックします。
最後に「OK」をクリックしましょう。
これで仮想メモリのカスタマイズ完了です。