Windows10 のプロダクトキーを確認する(調べる)方法を紹介します。
ここでは「コマンドプロンプト」「PowerShell」「Microsoft Store」で、Windowsのプロダクトキーを確認する方法をみていきます。
また、プロダクトキーが確認できない場合についても解説していきます。
プロダクトキーを確認する方法は?
プロダクトキーを確認する方法はいくつかあるので、ひとつずつみていきます。
コマンドプロンプトで確認する
まずはコマンドプロンプトから。
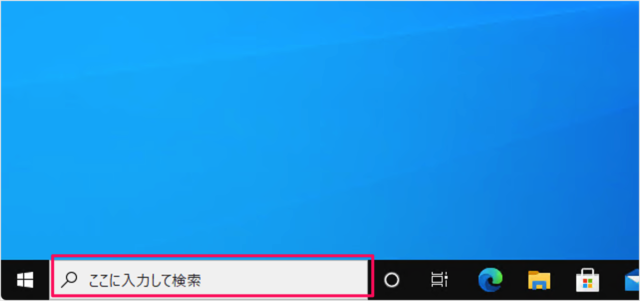
タスクバーのフォームに
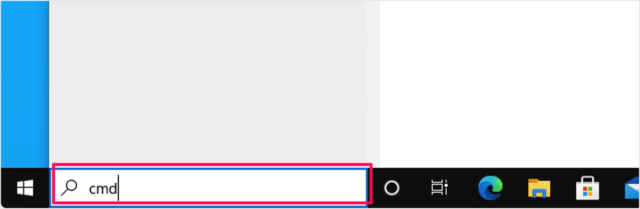
「cmd」と入力し
コマンドプロンプトを起動
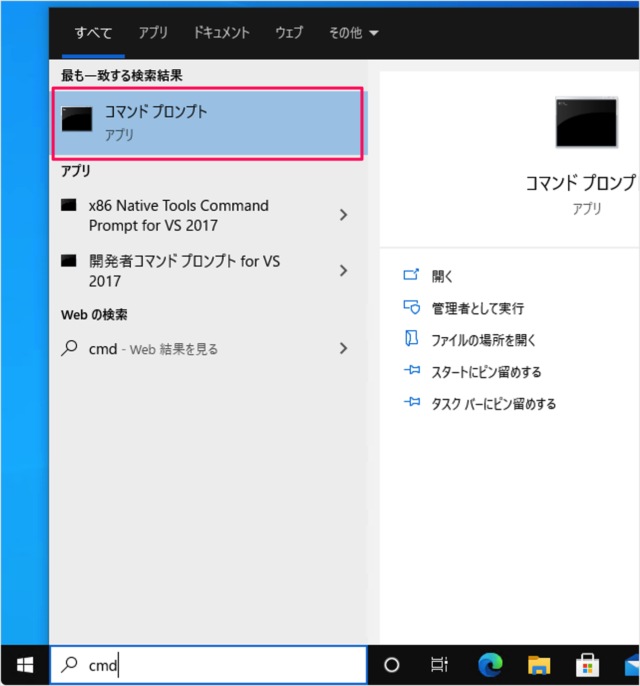
「コマンドプロンプト」を起動しましょう。
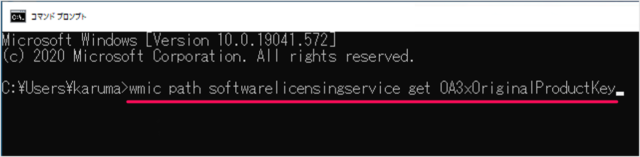
コマンドプロンプトが起動したら、次のコマンドを実行しましょう。
wmic path softwarelicensingservice get OA3xOriginalProductKeyプロダクトキーの確認
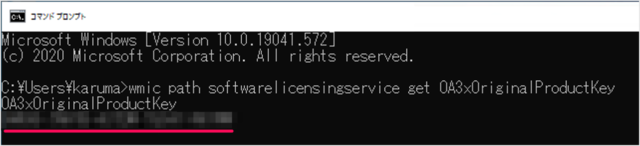
すると、このようにプロダクトキーを確認することができます。
PowerShellで確認する
次は PowerShell で、確認してみましょう。
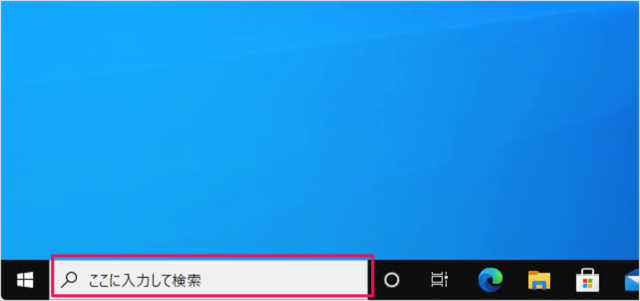
タスクバーのフォームに
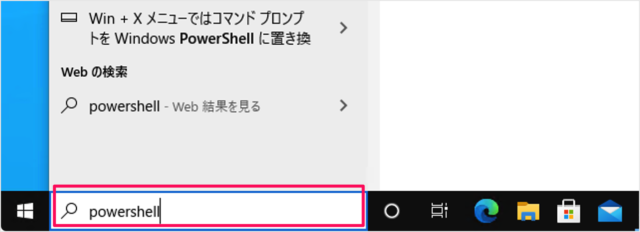
「powershell」と入力し
PowerShellの起動
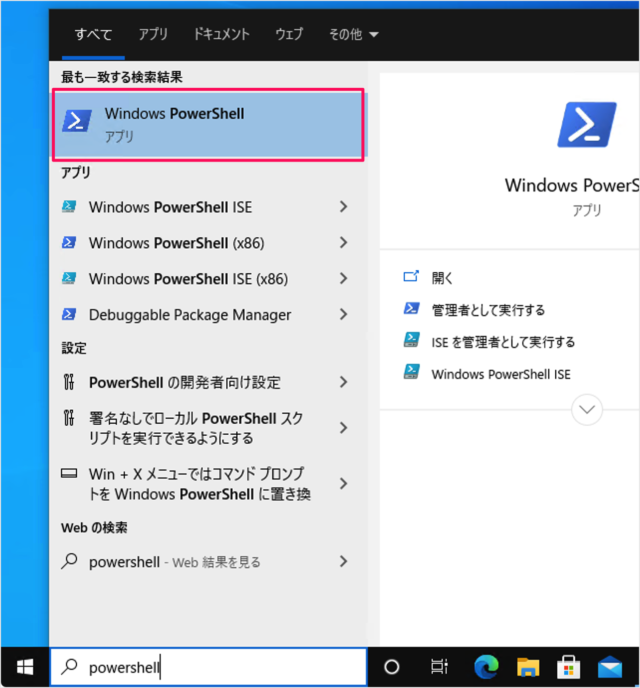
「Windows PowerShell」を起動しましょう。
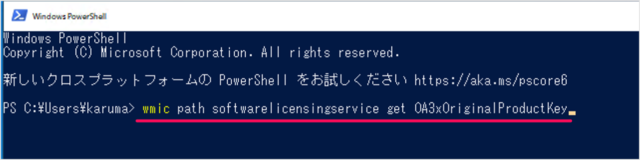
Windows PowerShell が起動したら、次のコマンドを実行しましょう。
wmic path softwarelicensingservice get OA3xOriginalProductKeyプロダクトキーの確認
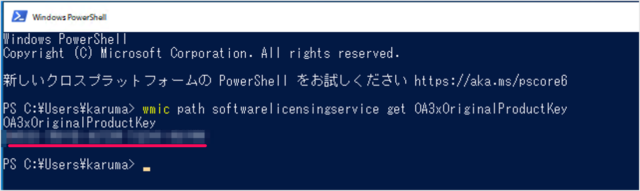
このようにプロダクトキーを確認することができます。
Webサイト「Microsoft Store」で確認する
Webサイト「Microsoft Store」で購入した Windows 10 のプロダクトキーを確認する方法をみていきます。
Microsoftアカウントにログイン
「Microsoftアカウント」にアクセスします。
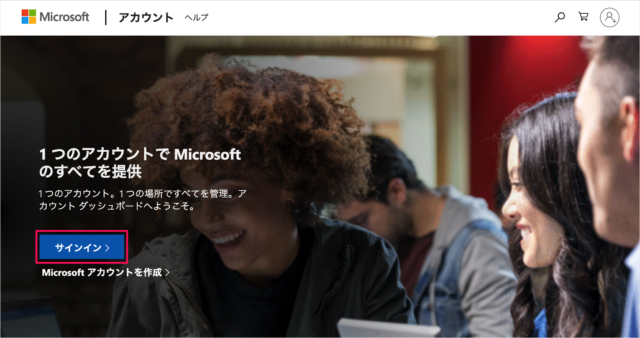
Microsoft アカウントのページです。「サインイン」をクリックしましょう。
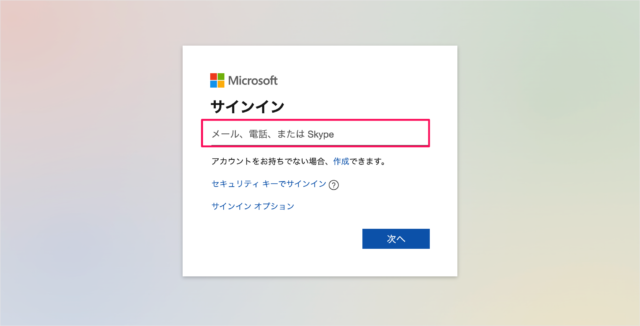
サインインです。「メール、電話、または Skype」を入力し、「次へ」をクリックしましょう。
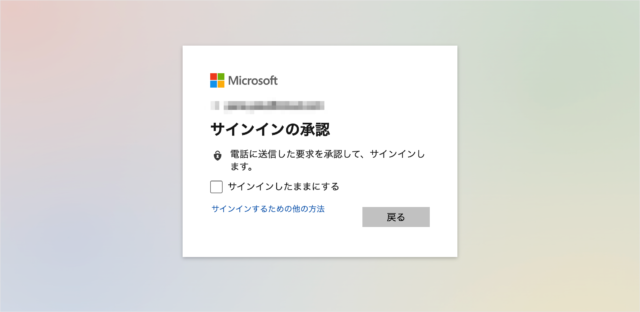
サインインの承認です。2段階認証を有効にしている場合はアプリで承認しましょう。あるいはパスワードを入力します。
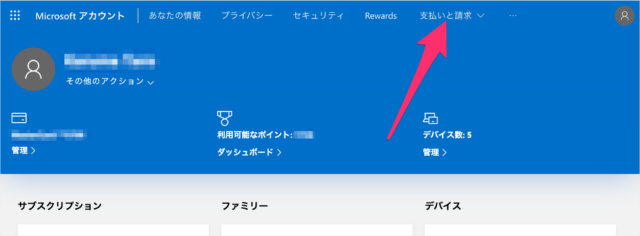
Microsoftアカウントです。上部メニューに「支払いと請求」をクリックし
購入履歴
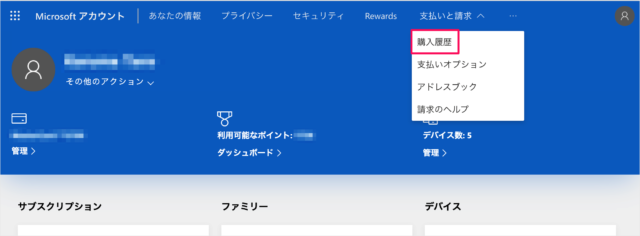
「購入履歴」をクリックしましょう。
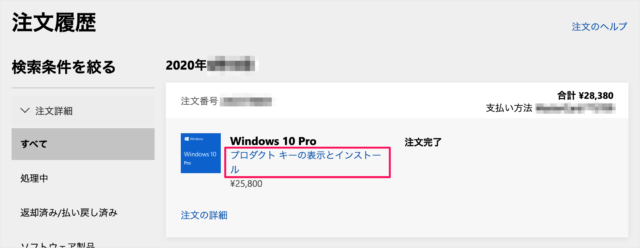
すると、注文履歴(購入履歴)が表示されるので、「プロダクトキーの表示とインストール」をクリックしましょう。
プロダクトキーの確認
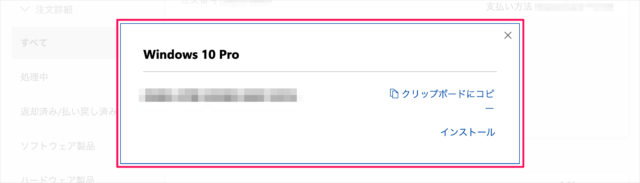
すると、このように「プロダクトキー」を確認することができます。
「クリップボートにコピー」をクリックすると、プロダクトキーをコピーすることができます。「インストール」をクリックすると、Windows10のダウンロード・ページへジャンプします。
プロダクトキーが表示されない場合の対処法
ライセンスの種類によってはプロダクトキーを表示できない場合もあります。
Windows7、Windows8/8.1からアップグレード
Windows7やWindows8/8.1から無料でWindows10へアップグレードした場合は、デジタルライセンスが提供されるためプロダクトキーはありません。
アプリ「Microsoft Store」
Microsoft Storeアプリから購入した場合は、デジタルライセンスが提供されるためプロダクトキーはありません。
ライセンス認証の確認
ライセンス認証されているかどうかを確認する方法もみていきます。ライセンス認証されている場合はプロダクトキーの入力は必要ありません。
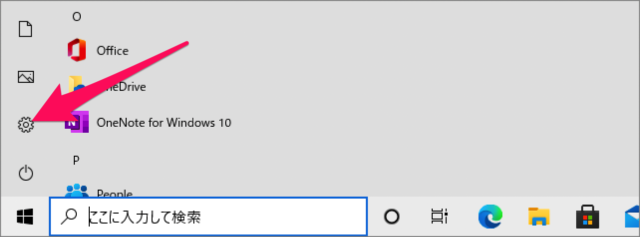
スタートメニューの「歯車」アイコンをクリックしましょう。
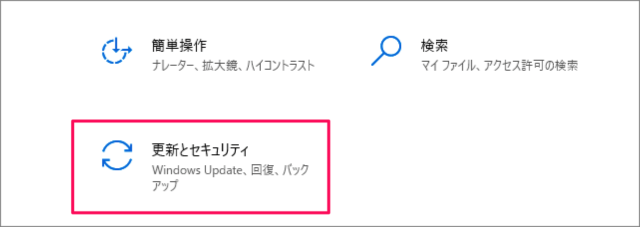
Windowsの設定です。「更新とセキュリティ」をクリックします。
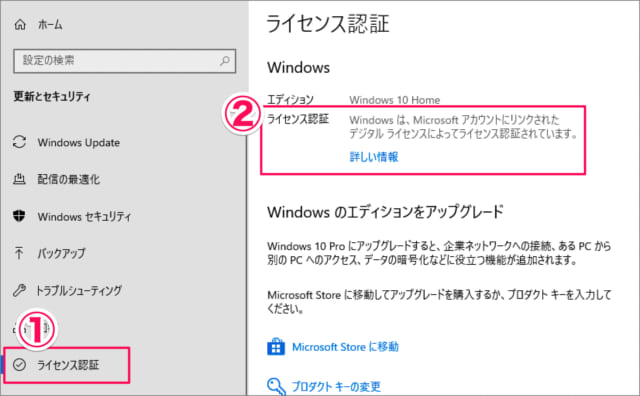
①左メニューの「ライセンス認証」をクリックし、②ライセンス認証されているかどうかを確認しましょう。








