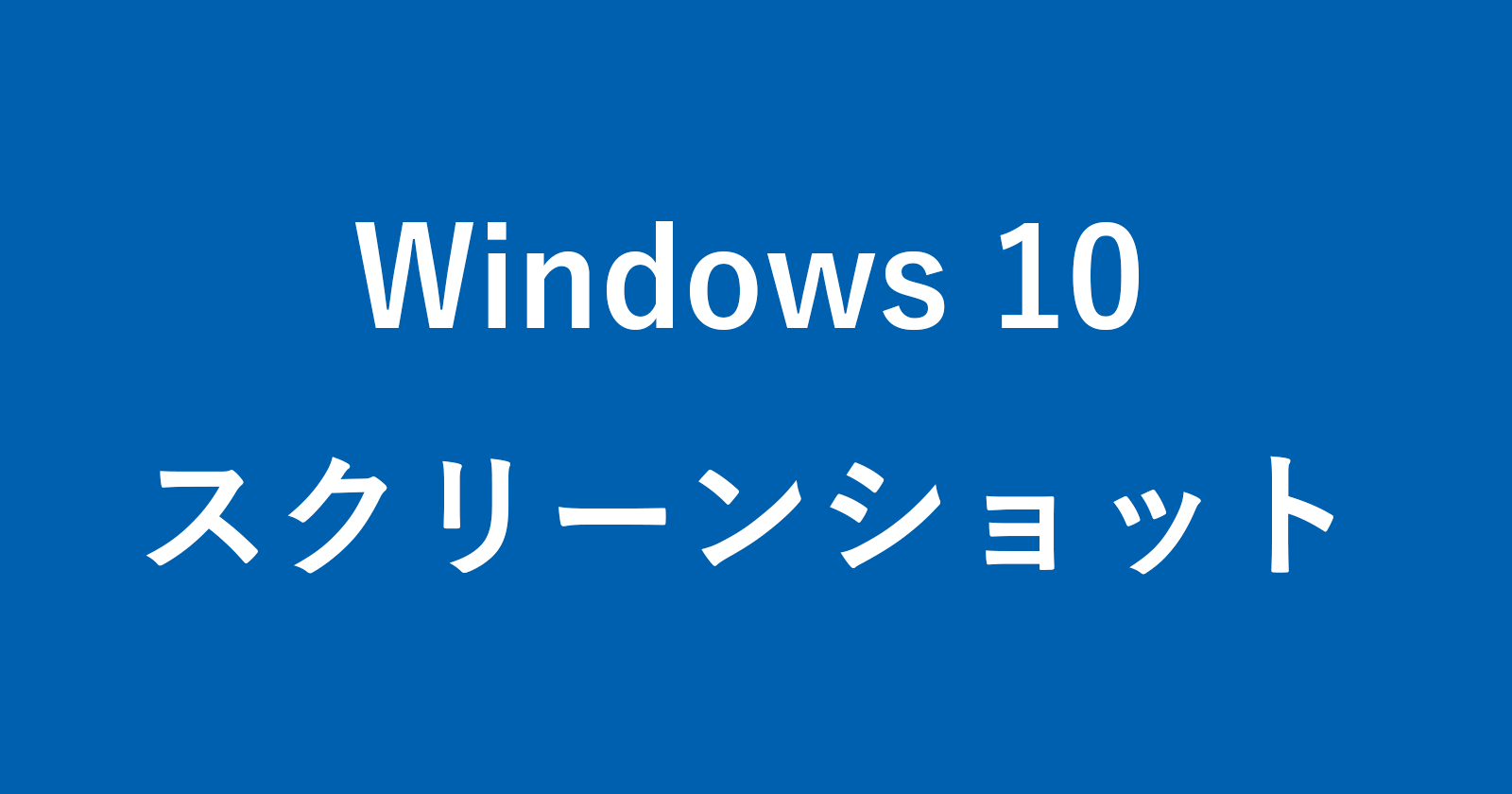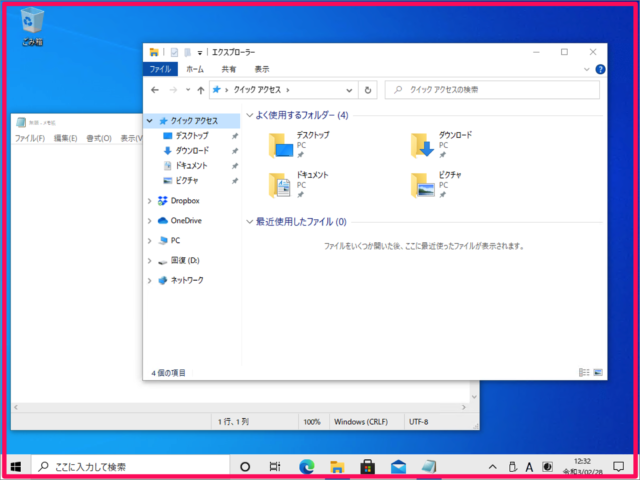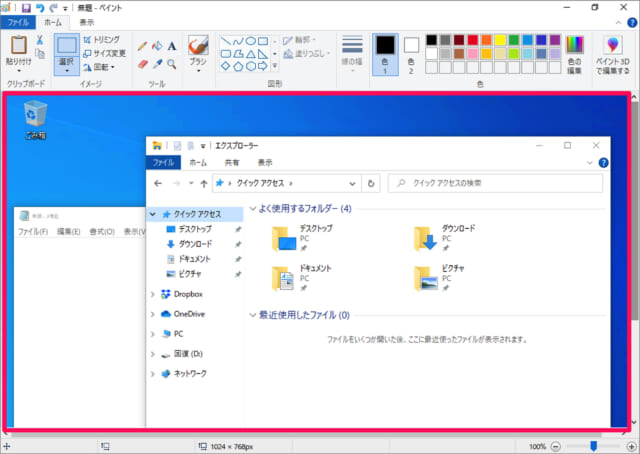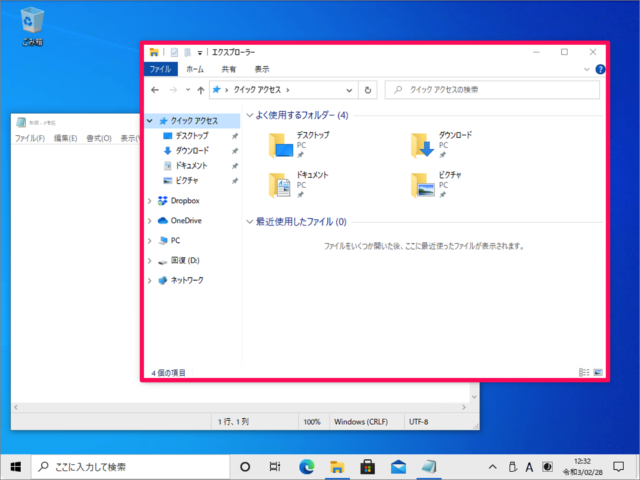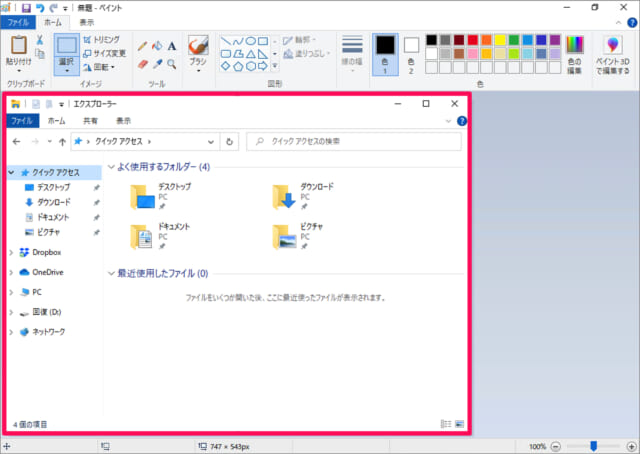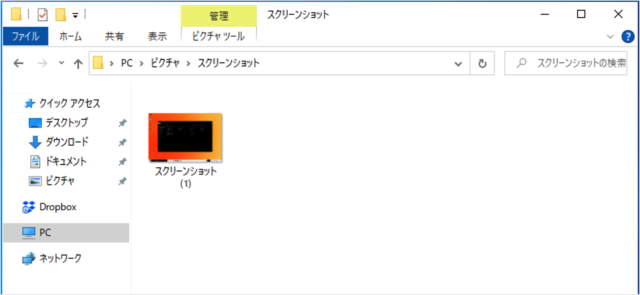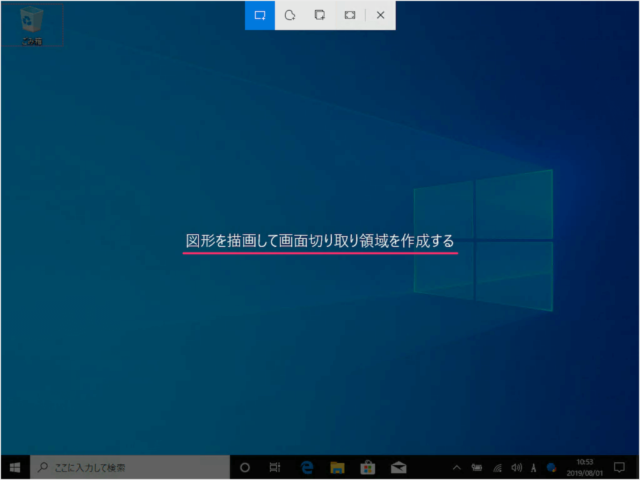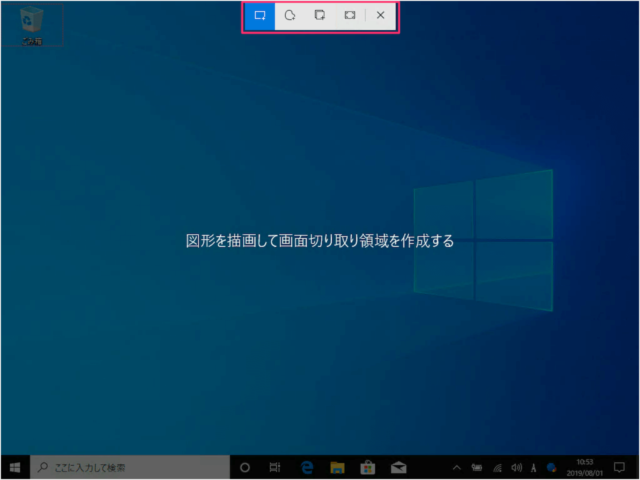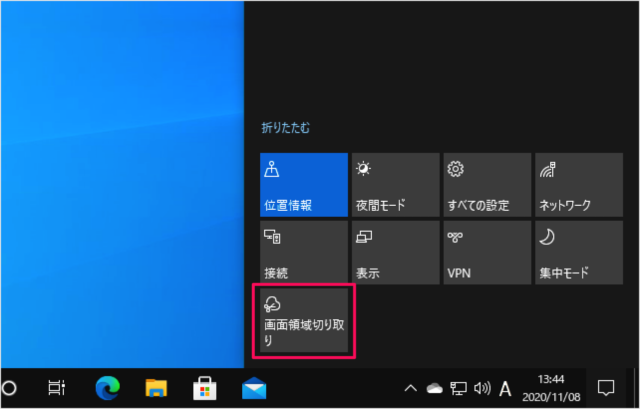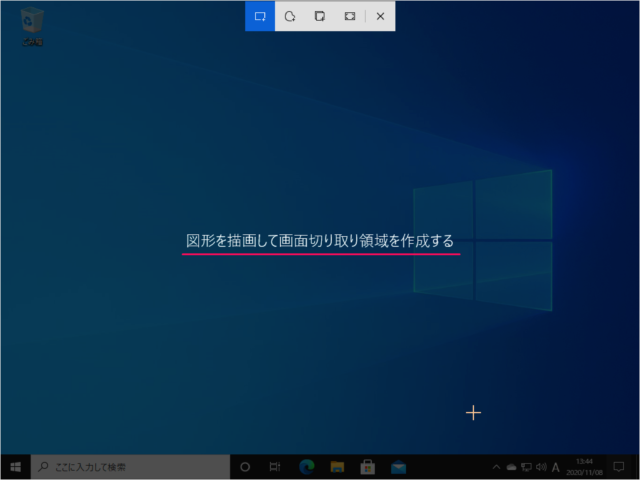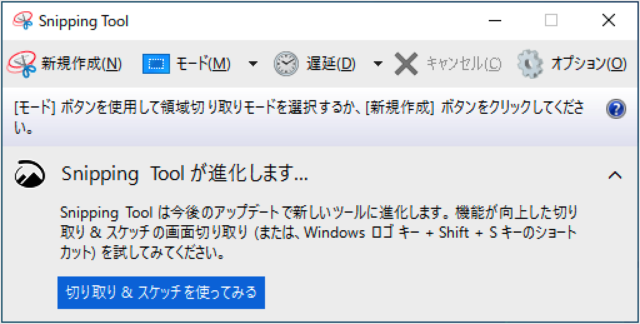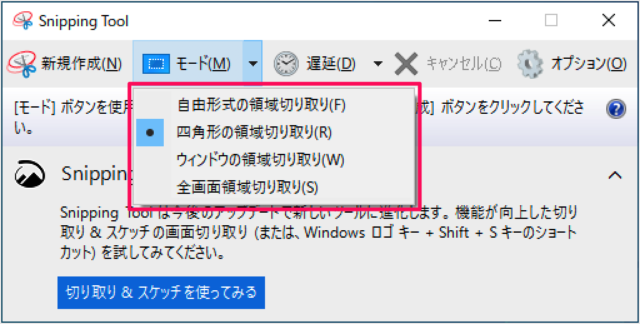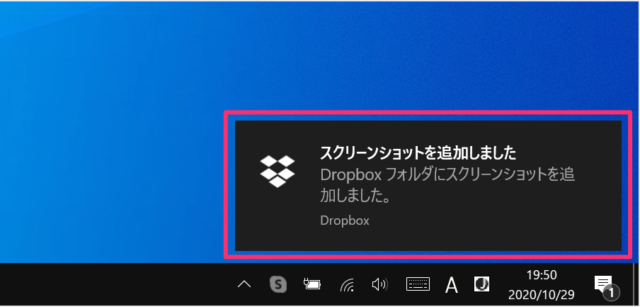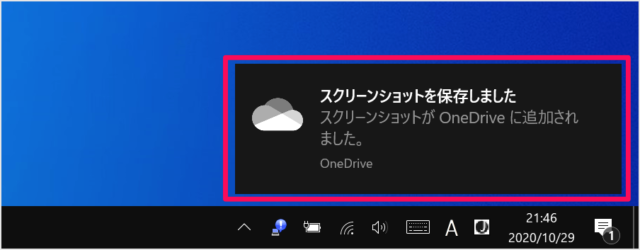Windows10で、スクリーンショット(スクショ、画面キャプチャー)を撮る方法を紹介します。
スクリーンショット(画面キャプチャ)を撮る方法
Windows10には、スクリーンショットの撮り方がいくつかあるので、ひとつずつ紹介していきます。
PrintScreenキーを押す
キーボードの「PrintScreen(PrtScn)」キーを押すと
画面全体がクリップボードに保存されます。
あとはアプリ「ペイント」などに貼り付けて、画像を編集しましょう。Office(Excel、Word、PowerPoint)に貼り付けることもできます。
Alt + PrintScreenキーを押す
「Alt」キーを押しながら、「PrintScreen」キーを押すと、アクティブになっているウィンドウのみがクリップボードに保存されます。
あとはアプリ「ペイント」などに貼り付けて、画像を編集しましょう。Office(Excel、Word、PowerPoint)に貼り付けることもできます。
Win + PrintScreenキーを押す
「Windows」キーを押しながら、「PrintScreen」キーを押すと、撮影されたスクリーンショットが「ピクチャ」フォルダ内の「スクリーンショット」フォルダへファイルとして保存されます。
デフォルトでは「ピクチャ」→「スクリーンショット」フォルダーに「スクリーンショット(番号)」というファイル名で保存されます。
スクリーンショット・ファイルの保存場所
スクリーンショット・ファイル名の「番号」をリセット
Win + Shift + Sキーを押す
ショートカットキー「Win + Shift + S」を押すと
「図形を描画して画面切り取り領域を作成する」ことができます。
また、上部にメニューが表示されます。次のような操作を行うことができます。
- 四角形の領域切り取り
- フリー フォーム領域切り取り
- ウィンドウの領域切り取り
- 全画面表示の領域切り取り
- 閉じる
アクションセンター - 図形を描画して画面切り取り
「図形を描画して画面切り取り領域の作成は
アクションセンターの「画面領域の切り取り」をクリックすると
実行することもできます。ショートカットキー「Win + Shift + S」を忘れた場合は、こちらから実行しましょう。
デスクトップ画面をキャプチャ - Snipping Tool
キャプチャ画像は次の4つから選択することができます。
- 自由形式の領域切り取り
- 四角形の領域切り取り
- ウィンドウの領域切り取り
- 全画面領域切り取り
Dropboxにスクリーンショットを保存する
Dropboxには「PrintSreen」キーを押すだけで、スクリーンショットを保存する機能があります。こちらの手順をご覧ください。
- タスクバーにある「Dropbox」をアイコンをクリックします。
- Dropboxメニューが表示されるので、「ユーザー」アイコンをクリックします。
- 「基本設定」をクリックします。
- 上部タブ「バックアップ」を選択し
- 「Dropboxでスクリーンショットを共有」にチェックを入れ
- 「OK」をクリックします。
詳しい手順や解説はこちらをご覧ください。
Windows 10 Dropboxにスクリーンショットを保存する
OneDriveにスクリーンショットを保存する
OneDriveには「PrintSreen」キーを押すだけで、スクリーンショットを保存する機能があります。こちらをご覧ください。Windows 10 スクリーンショットをOneDriveに保存する
画面を録画(キャプチャ)する
Windows10の画面を動画として録画したい場合はこちらを参考にしてください。
Windows 10 画面を録画(キャプチャ)する方法
Microsoft Edgeでキャプチャ
Microsoft Edgeでアクセスしたページをキャプチャする方法です。
Microsoft Edge Webページ全体をスクリーンショット撮影する方法
Google Chromeでキャプチャ
Google Chromeでアクセスしたページをキャプチャする方法です。
Chrome拡張機能 スクロールが必要な縦長Web画面をスクショする方法
Windows10の使い方や設定
Windows10 の使い方や設定はこちらをご覧ください。
Windows 10 の設定と使い方まとめ