Windows10をシャットダウンする方法を紹介します。
Windows10には「通常のシャットダウン」と「完全シャットダウン」があります。
「通常のシャットダウン」では、シャットダウンするときに一部のシステム情報が保存されています(これにより次回の起動を高速にしてくれます)。また、一部の周辺デバイスに通電されたままになっています。
「完全シャットダウン」では、システム情報を保存せずに、一部のデバイスへの通電がなくなるので、PCの設定や周辺デバイスの設定変更を安全に行うことができます。
パソコンの調子が悪い場合に通常のシャットダウンを行うと、次回起動時も調子が悪いままになることがあります。また、周辺デバイスを変更した場合に不具合が生じる場合があります。そんなときは「完全シャットダウン」を実行してみるといいでしょう。
まずは通常のシャットダウンする方法をみていきます。
通常のシャットダウン
スタートメニューの他にもいくつかのシャットダウンと再起動方法があるので、合わせて紹介します。
スタートメニュー
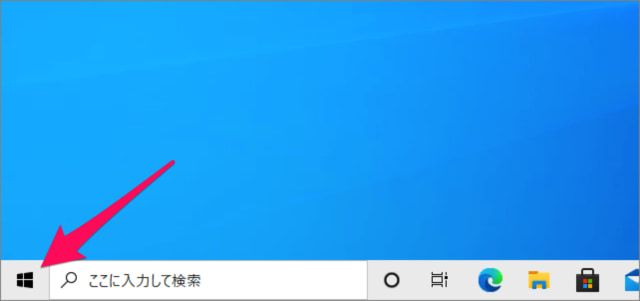
デスクトップの左下にある「Windowsロゴ」をクリックすると
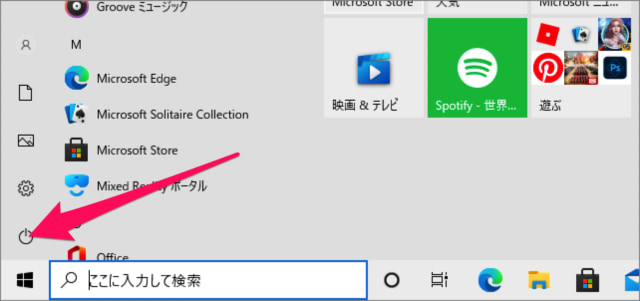
スタートメニューが表示されるので、「電源」アイコンをクリックします。
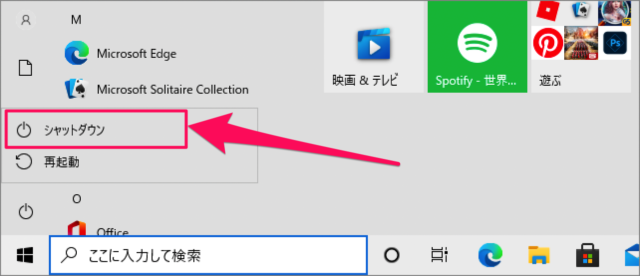
「シャットダウン」をクリックします。
すると、コンピューターがシャットダウンします。
クイックアクセスメニュー
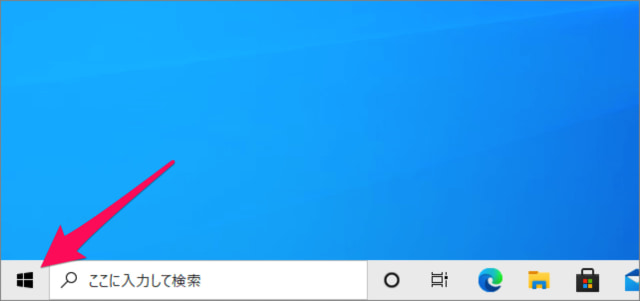
デスクトップの左下にある「Windowsロゴ」を右クリックします。
あるいはショートカットキー「Windows + X」を押します。
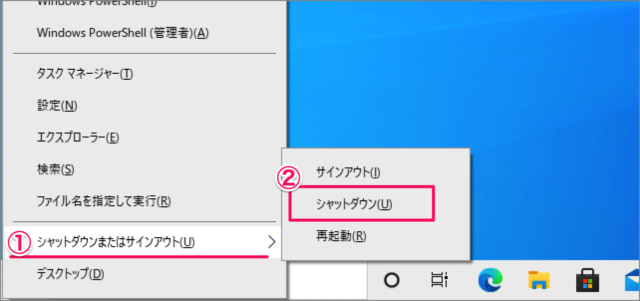
このようなメニューが表示されるので
①「シャットダウンまたはサインアウト」にマウスカーソルをもっていき
②「シャットダウン」をクリックします。
すると、コンピューターがシャットダウンします。
ショートカットキー「Alt + F4」
ショートカットキー「Alt + F4」を押すと

「Windows のシャットダウン」というウィンドウが表示されるので
①「シャットダウン」を選択し
②「OK」をクリックします。
すると、コンピューターがシャットダウンします。
検索ボックス
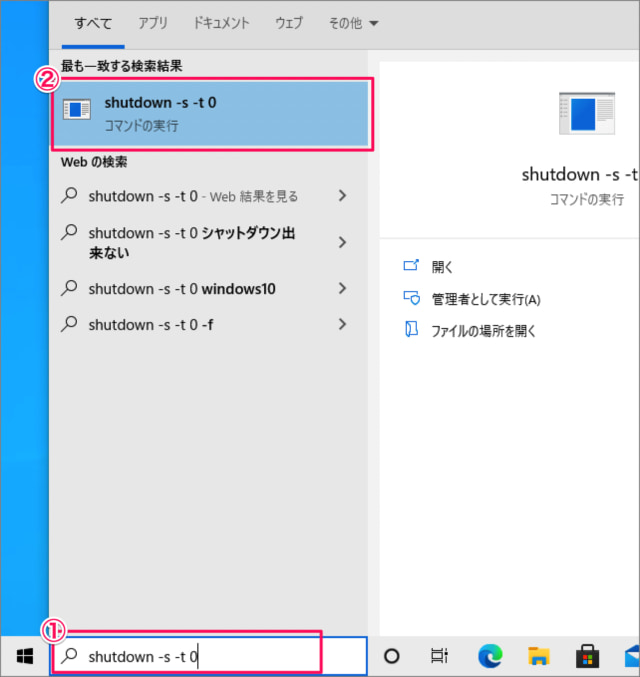
①タスクバーの検索ボックスに「shutdown -s -t 0」と入力し
②「コマンドの実行」をクリックしましょう。
すると、コンピューターがシャットダウンします。
PowerShell
PowerShellを使って、Windows10をシャットダウンする方法です
次の手順でシャットダウンします。
- 「Windowsロゴ」を右クリックし
- 「PowerShell(管理者)」を起動します。
- ユーザーアカウント制御です。「はい」をクリックします。
- PowerShellに「shutdown -s -t 0」と入力し、Enterキーを押しましょう。
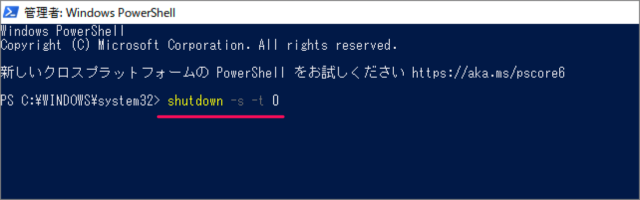
- すると、コンピューターがシャットダウンします。
Windows 10 PowerShellを起動する方法(管理者も)
コマンドプロンプト
コマンドプロンプトを使って、Windows10をシャットダウンする方法です。
次の手順でシャットダウンします。
- 検索ボックスに「cmd」と入力し
- 「コマンドプロンプト」を右クリックし、管理者として実行しましょう。
- ユーザーアカウント制御です。「はい」をクリックします
- コマンドプロンプトに「shutdown -s -t 0」と入力し、Enterキーを押しましょう。
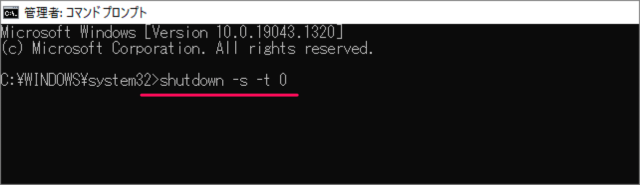
- すると、コンピューターがシャットダウンします。
ショートカットでシャットダウン
デスクトップに「シャットダウン」ショートカットを作成し、より簡単にシャットダウンを実行することもできます。少し手順が複雑なので、こちらをご覧ください。
- デスクトップの何もないところで右クリックし
- 「新規作成」→「ショートカット」を選択します。
- ショートカットの作成。「shutdown -s -f -t 0」と入力し、「次へ」をクリックします。
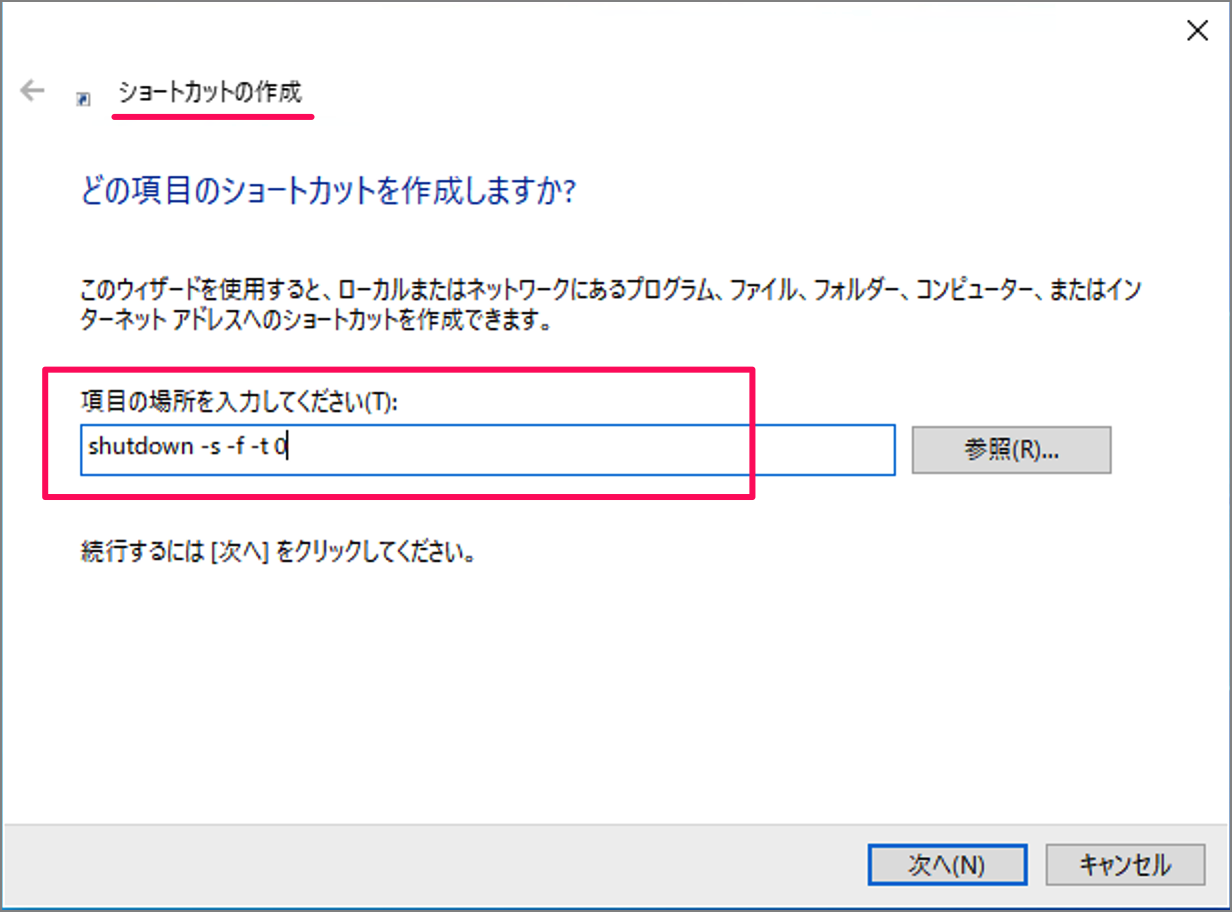
- ショートカットの名前に「シャットダウン」と入力し、「完了」をクリックします。
- これで「シャットダウン」ショートカットの作成は完了です。
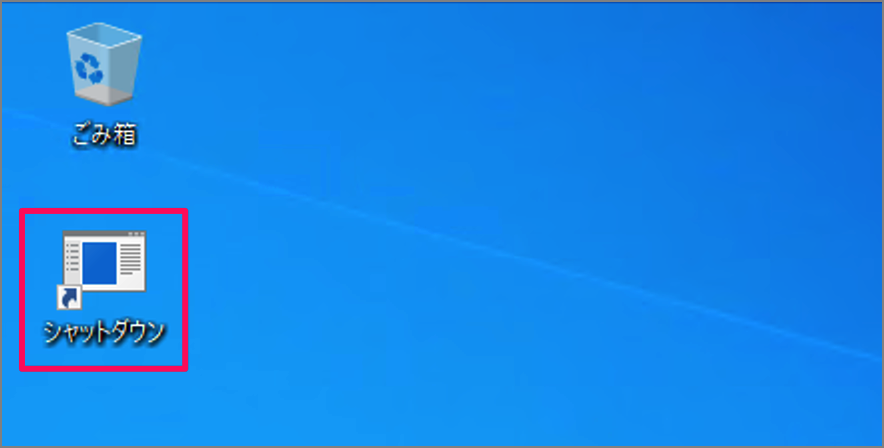
- このショートカットをダブルクリックすると、コンピューターがシャットダウンします。
※ こちらも合わせてご覧ください。
Windows 10 デスクトップに「再起動」ショートカットを作成
Windows 10 デスクトップに「スリープ」ショートカットを作成する方法
完全シャットダウン
スタートメニュー
スタートメニューから完全シャットダウンする方法をみていきます。
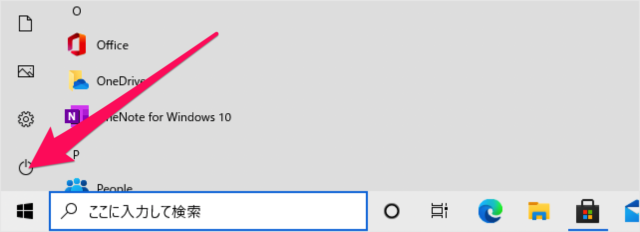
スタートメニューの「電源」アイコンをクリックし
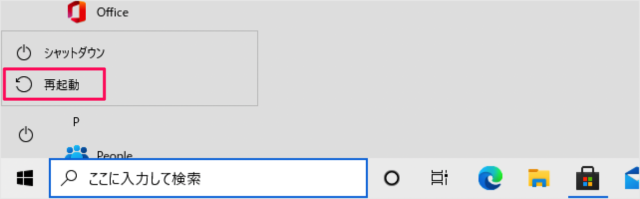
「Shift」キーを押しながら「再起動」をクリックします。
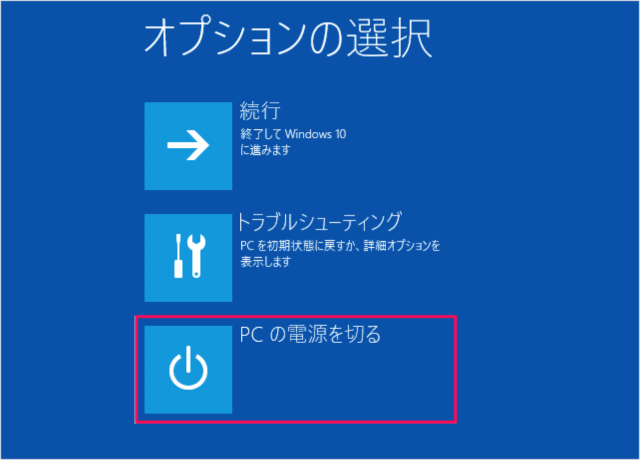
すると、「オプションの選択」が表示されるので、「PCの電源を切る」をクリックしましょう。
これで完全シャットダウンが実行されます。
Windowsの設定
Windowsの設定から完全シャットダウンする方法をみていきます。
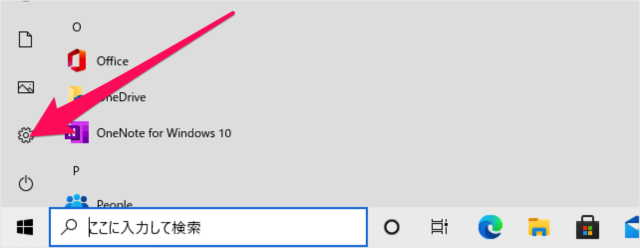
スタートメニューの「歯車」アイコンをクリックしましょう。
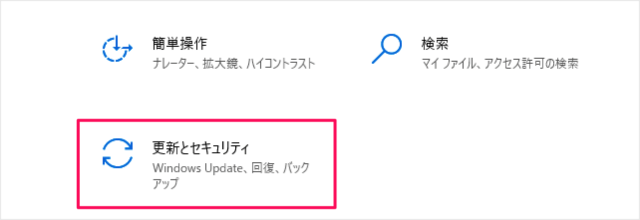
Windowsの設定です。「更新とセキュリティ」をクリックします。
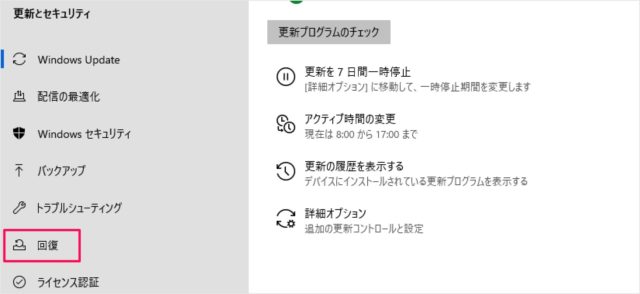
左メニューの「回復」をクリックします。
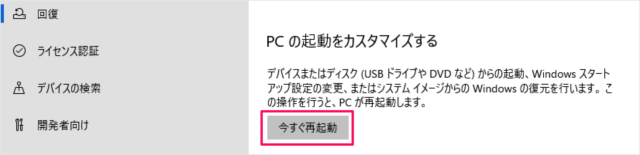
「今すぐ再起動する」をクリックします。
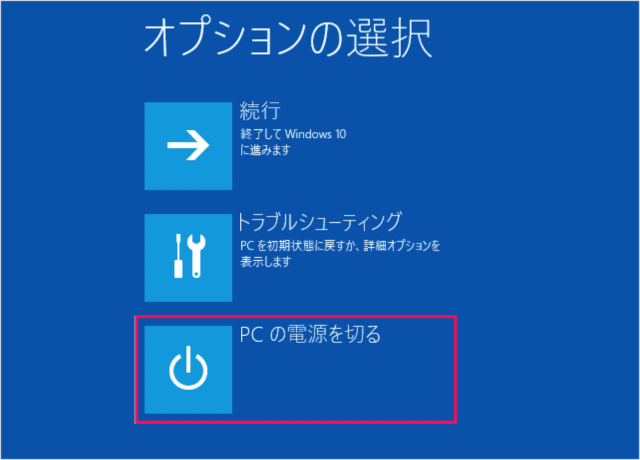
すると、「オプションの選択」が表示されるので、「PCの電源を切る」をクリックしましょう。
これで完全シャットダウンが実行されます。
コマンドプロンプト(管理者)
管理者権限で実行したコマンドプロンプトから完全シャットダウンする方法をみていきます。
まずは管理者権限のコマンドプロンプトを起動しましょう。
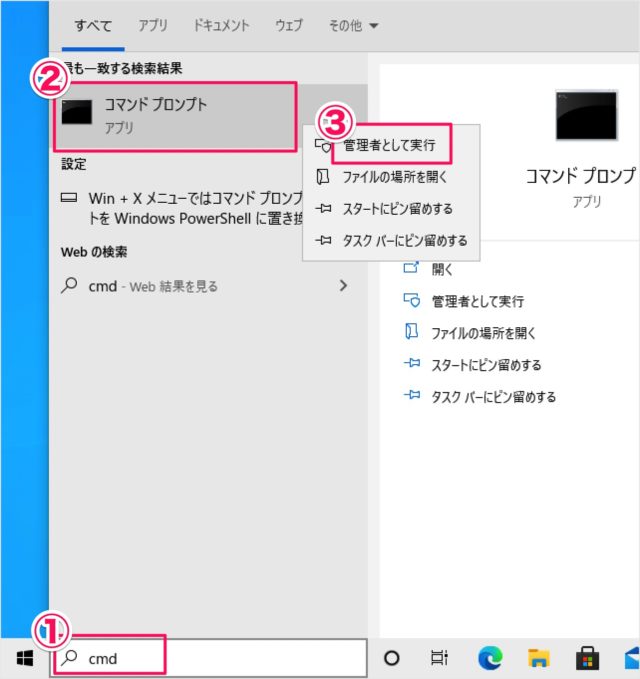
①検索ボックスに「cmd」と入力
②コマンドプロンプトを右クリックし
③「管理者として実行」をクリックします。
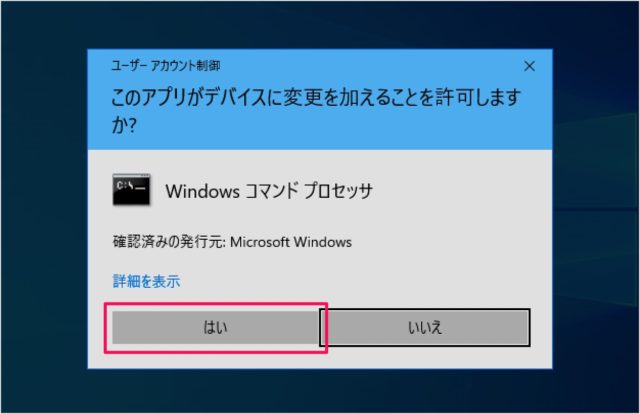
ユーザーアカウント制御です。「はい」をクリックします。
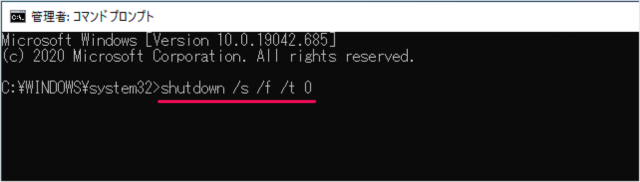
コマンドプロンプトです。次のコマンドを実行しましょう。
shutdown /s /f /t 0これで完全シャットダウンが実行されます。
常に完全シャットダウンする
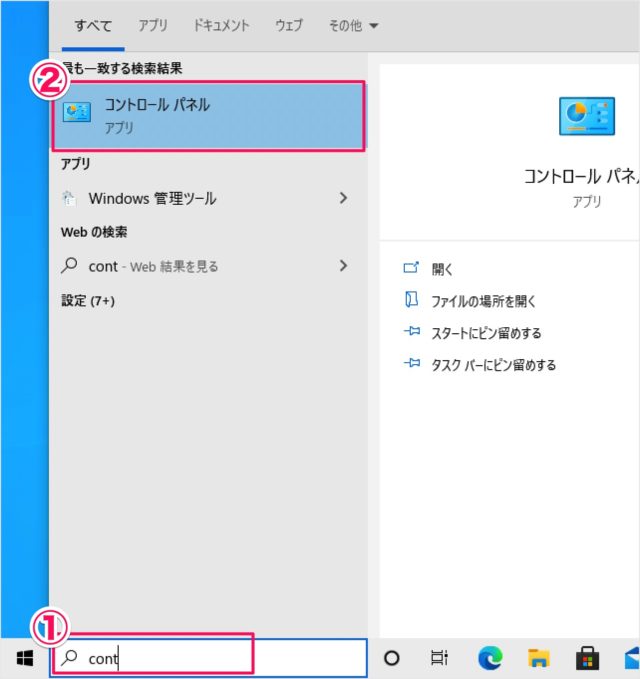
①検索ボックスに「cont」と入力し
②「コントロールパネル」を起動しましょう。
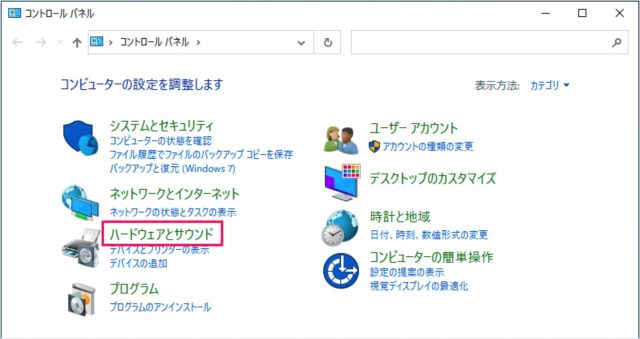
コントロールパネルです。「ハードウェアとサウンド」をクリックします。
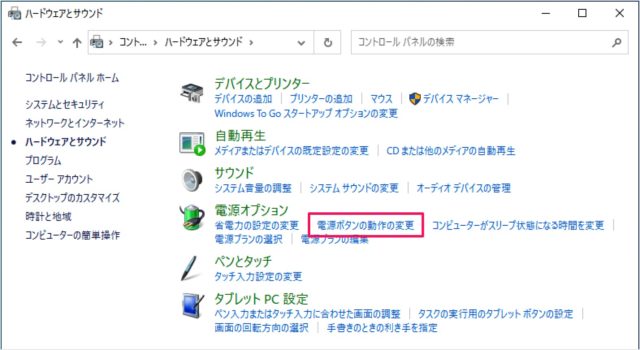
「電源ボタンの動作の変更」をクリックします。
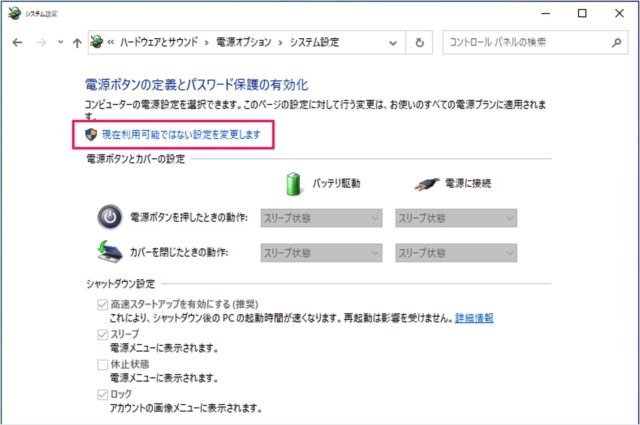
「現在利用可能ではない設定を変更します」をクリックし
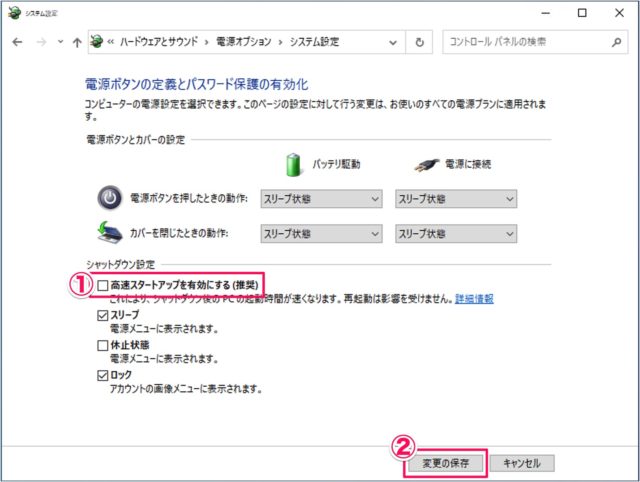
①「高速スタートアップを有効にする」からチェックをはずし
②「変更の保存」をクリックしましょう。
これで常に完全シャットダウンされるようになります。
