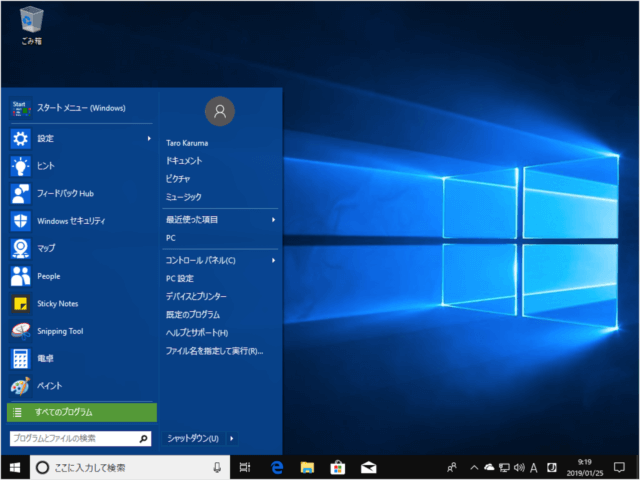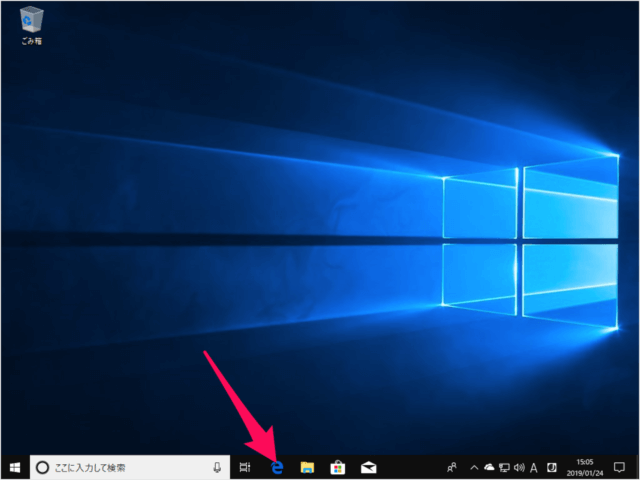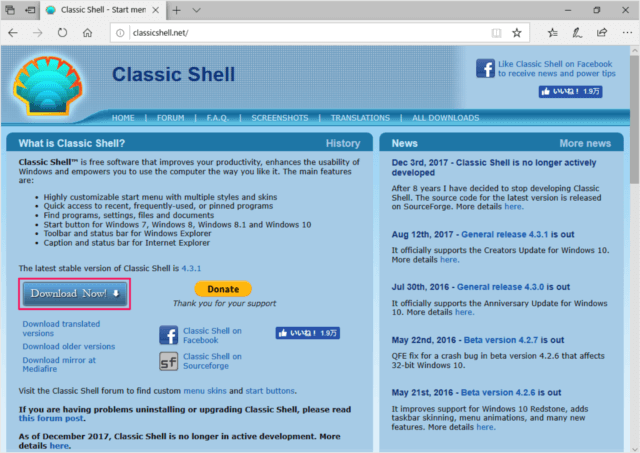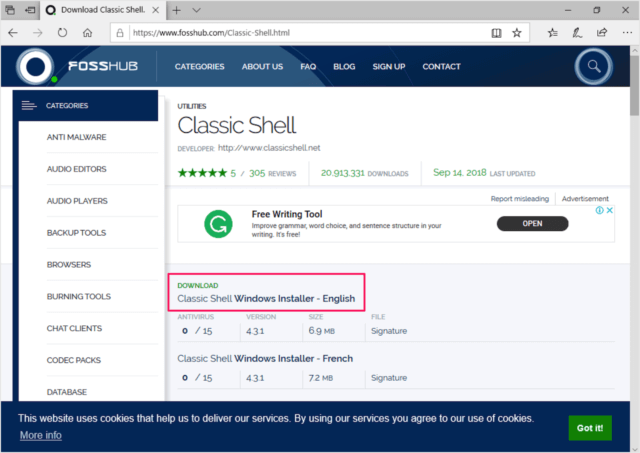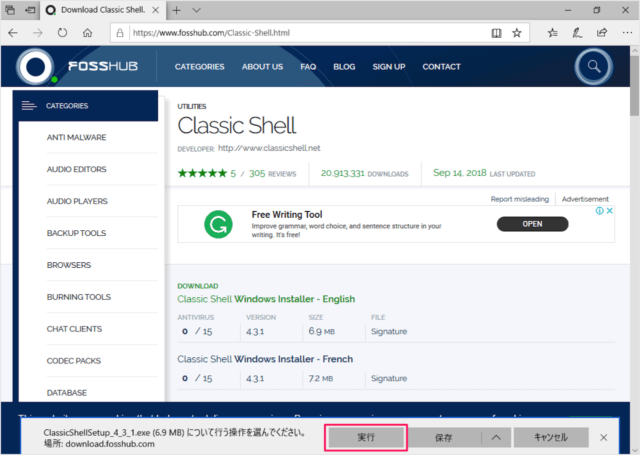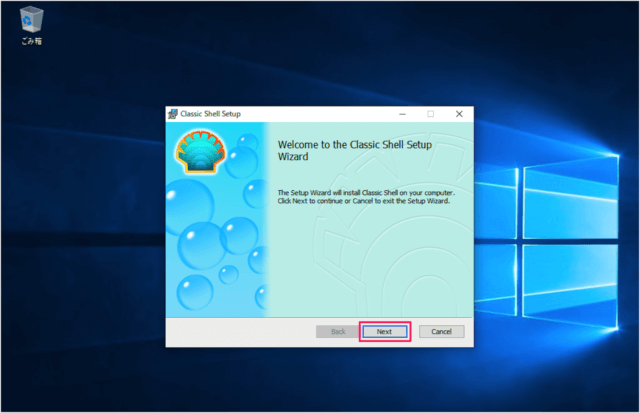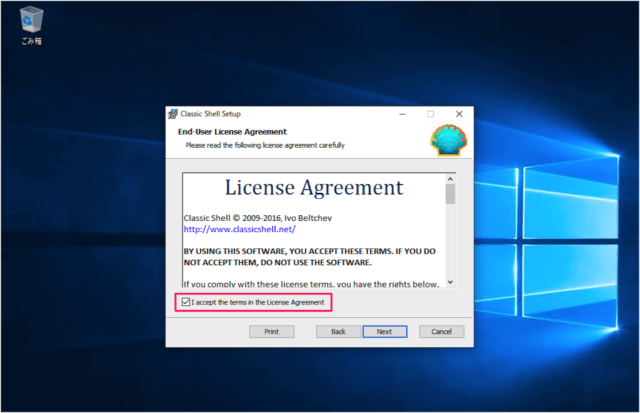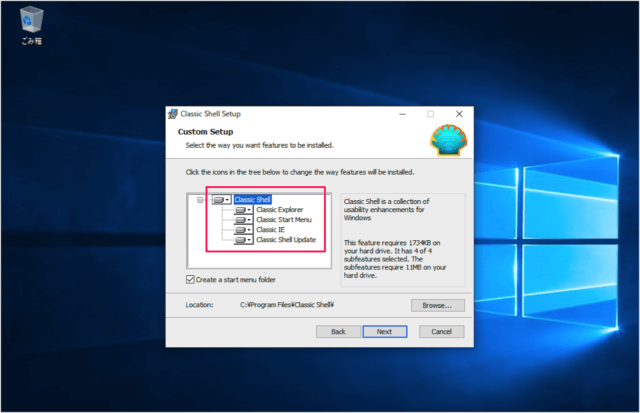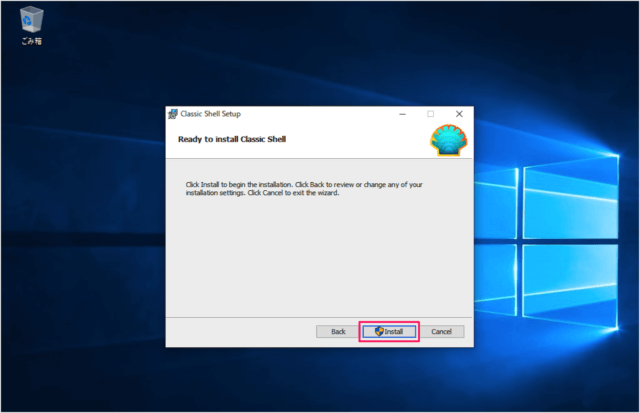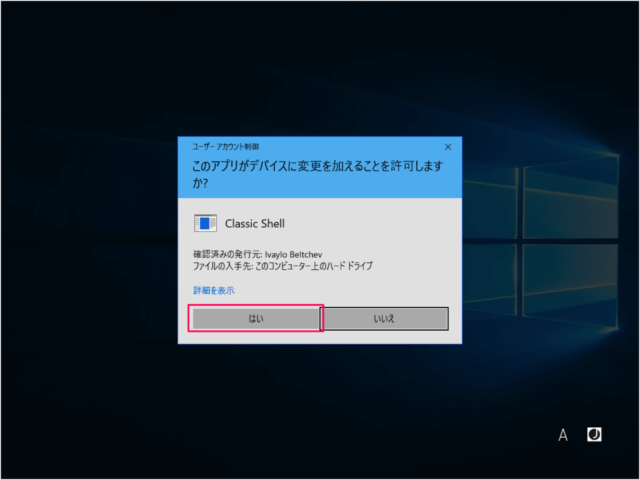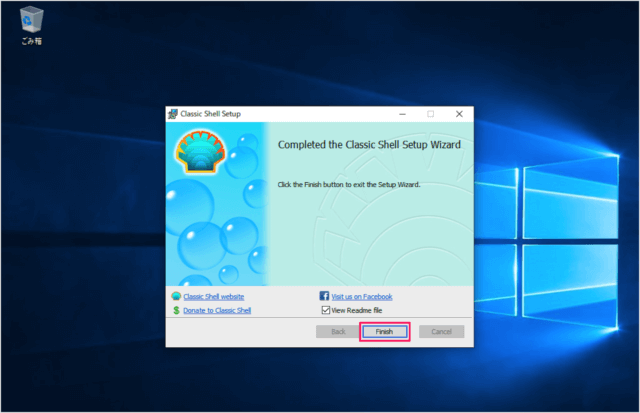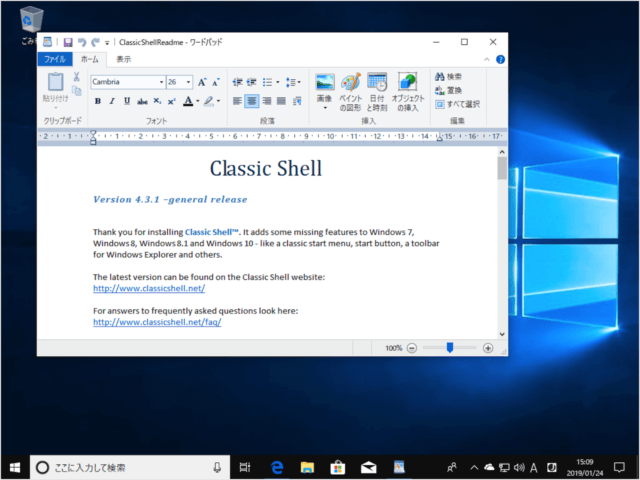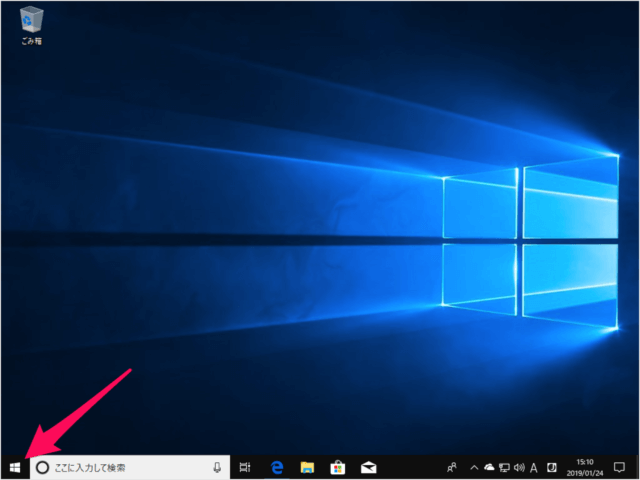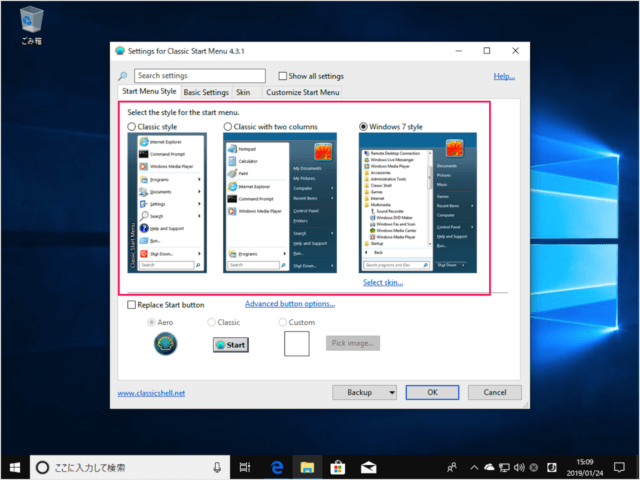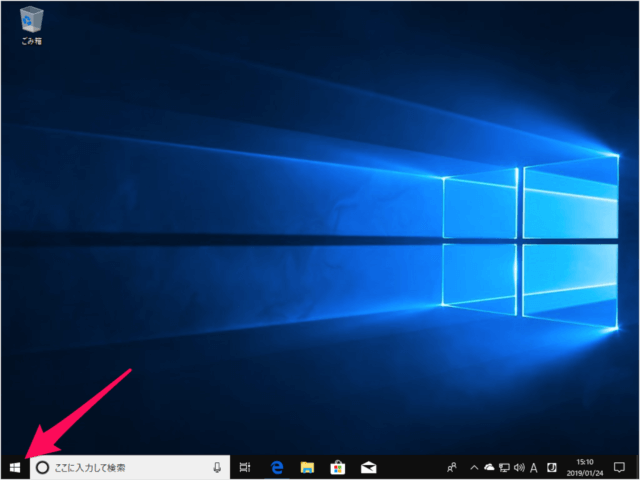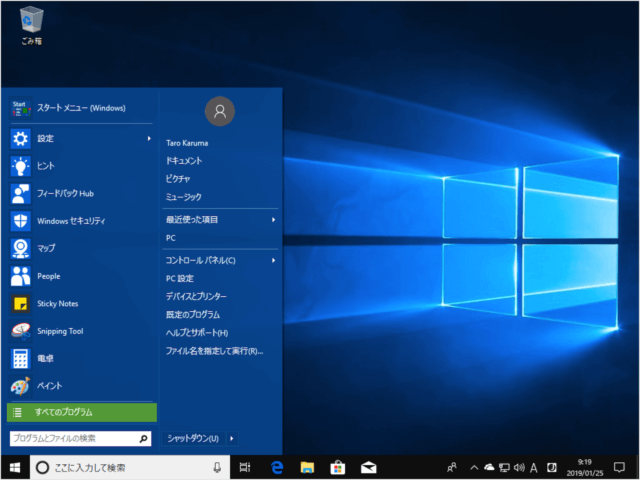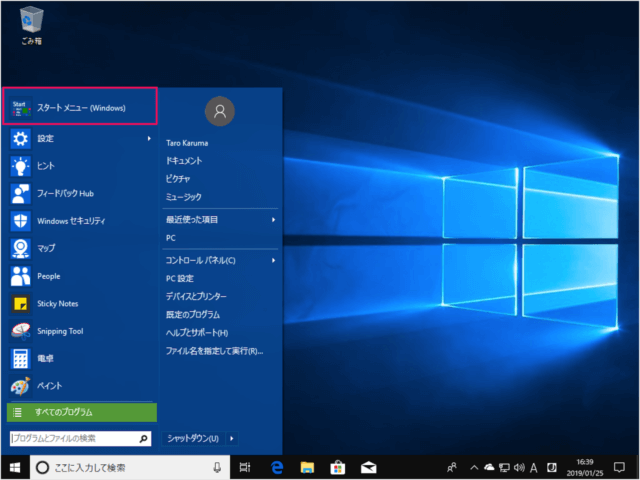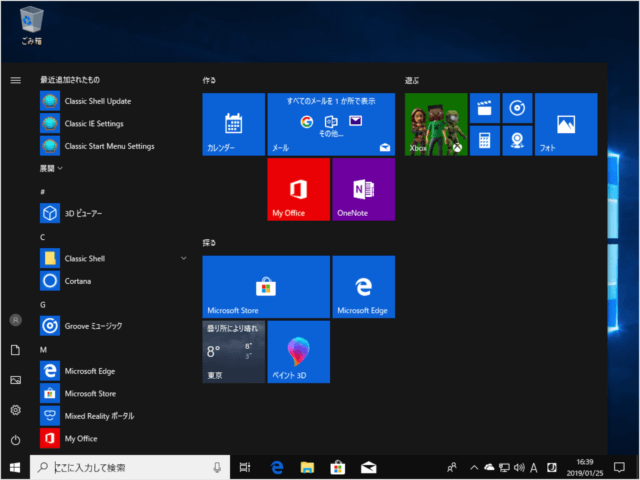目次
Windows10 のスタートメニューをクラシック・スタイルに変更する方法を紹介します。
ここではフリーソフト「Classic Shell」を使って、スタートメニューを変更します。
こんな感じの Windows7 っぽいスタートメニューに変更しすることができます。
また、さまざまなスタートメニューのスタイルに選択することもできます。
Classic Shell のダウンロード・インストール
まずは Classic Shell をインストールしましょう。
次の「classcshell」にアクセスします。
「Download Now」をクリックします。
ここでは「English版」をクリックしています。
すると、Classic Shell のインストールがはじまります。「Next」をクリックしましょう。
「I accept the terms in the License Agreement」にチェックを入れ
「Next」をクリックします。
インストールしたい項目を選択することができます。
- Classic Explorer
- Classic Start Menu
- Classic IE
- Classic Shell Update
デフォルトではすべてインストールするようになっています。
「Next」をクリックします。
「はい」をクリックし、インストールを続行しましょう。
インストールの完了です。「Finish」をクリックしましょう。
Readmeファイルが表示されるので、読んでからこのウィンドウを閉じましょう。
このような設定ウィンドウが表示されるので、お好みのスタートメニューを選択しましょう。
- Classic Style
- Classic with two columns
- Windows 7 Style
ここでは「Windows 7 Style」を選択しています。
「「OK」をクリックします。
このように Windows10 のデフォルトのスタートメニューが表示されます。
スタートメニューの関連記事
- Windows 10 スタートメニューをカスタマイズする
- Windows 10 スタートメニュー - グループの変更と新規作成する
- Windows 10 スタートメニューの設定する
- Windows 10 スタートメニューをクラシック(Windows7)に変更 - Classic Shell
- Windows 10 スタートメニューをシンプルにする
- Windows 10 よく使う設定アイコンをスタートメニューに配置する
- Windows 10 スタートメニュー - よく使うアプリの整理・設定する
- Windows 10 スタートメニューやアクションセンターの透明の設定(オン/オフ)
- Windows 10 スタートメニューの「おすすめ」を非表示にする
- Windows 10 スタートメニューをリセット(初期化)
- Windows 10 全画面表示のスタートを使う(オン/オフ)
- Windows 10 スタートメニューを縮小する
- Windows 10 の設定と使い方まとめ