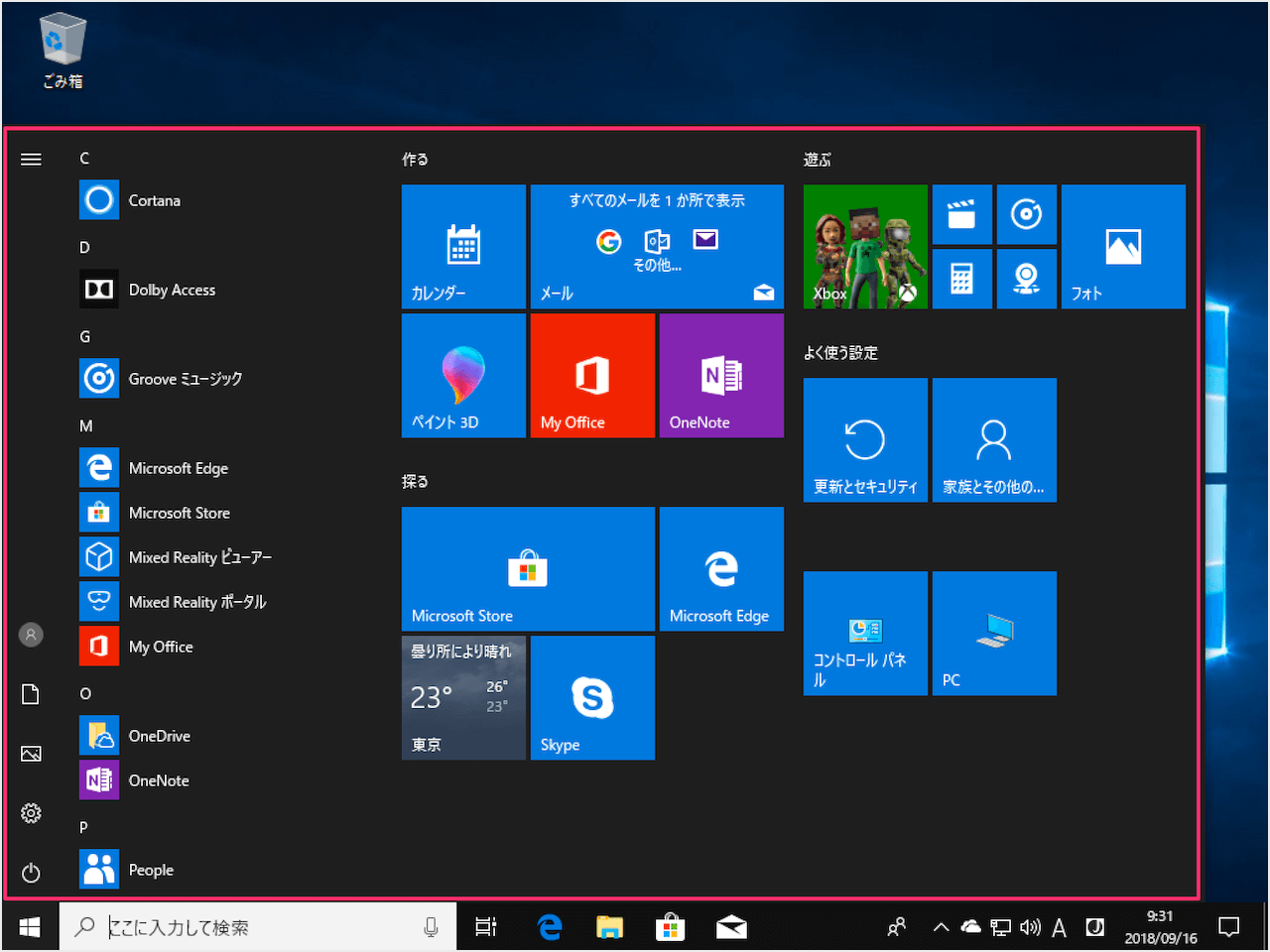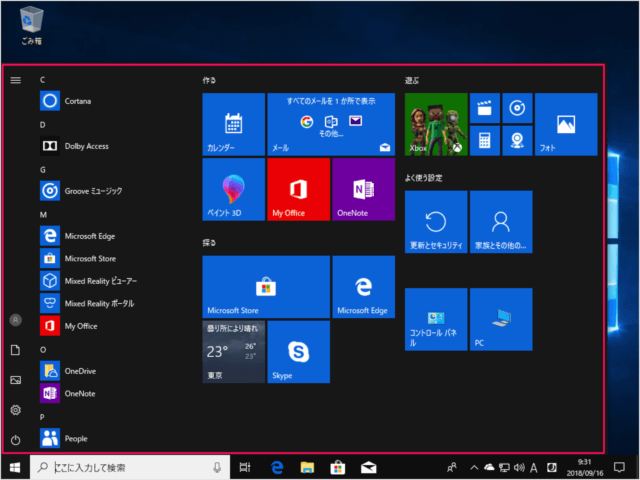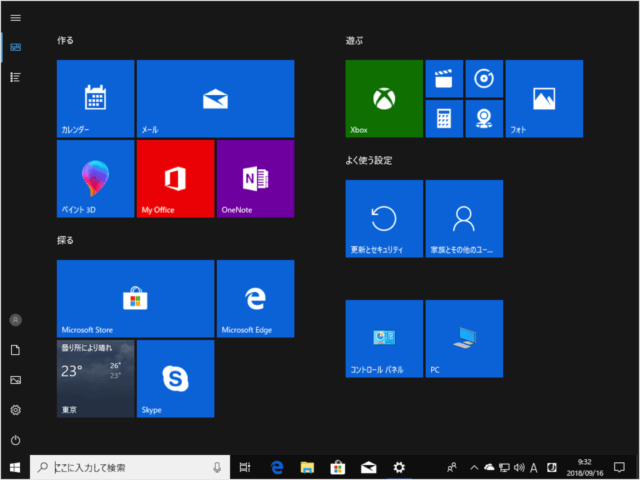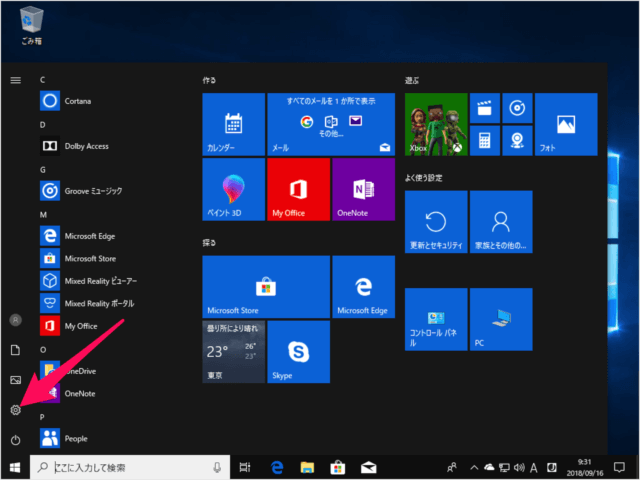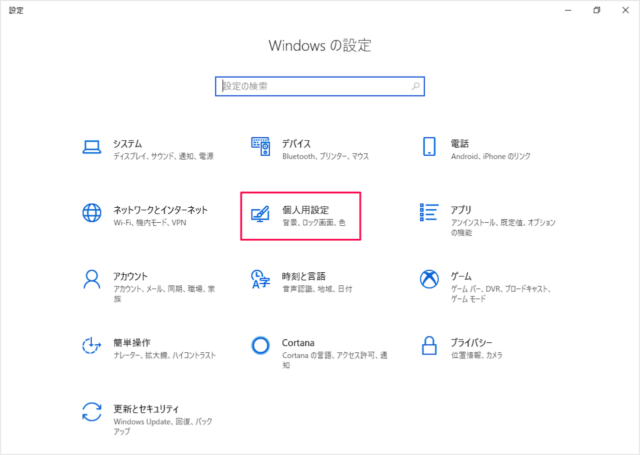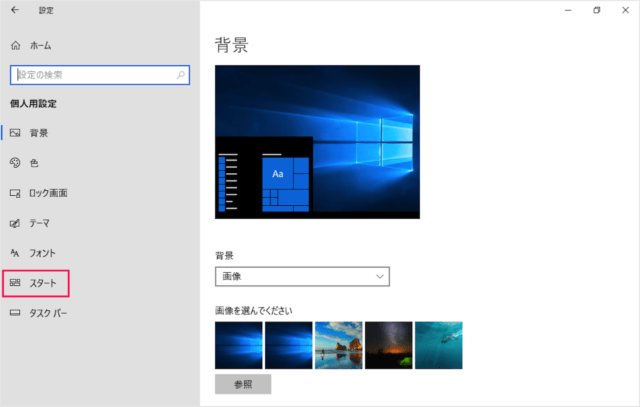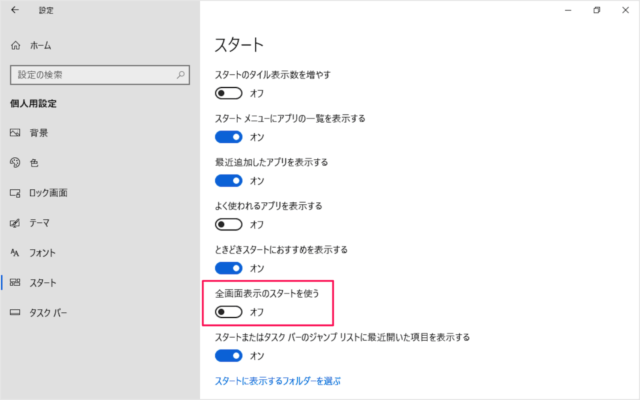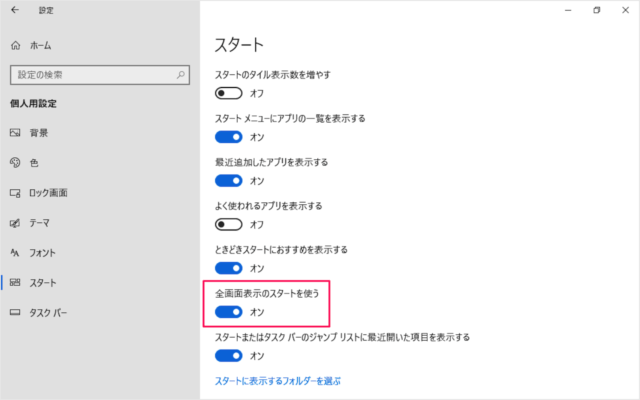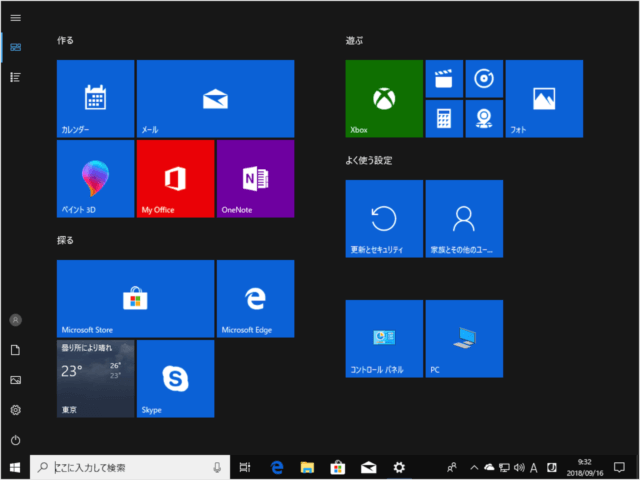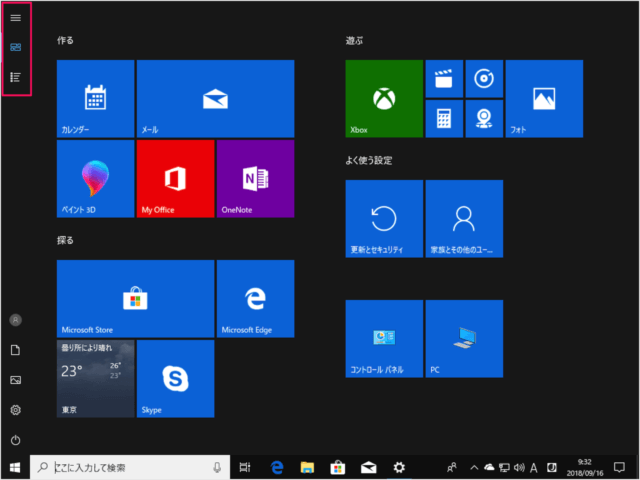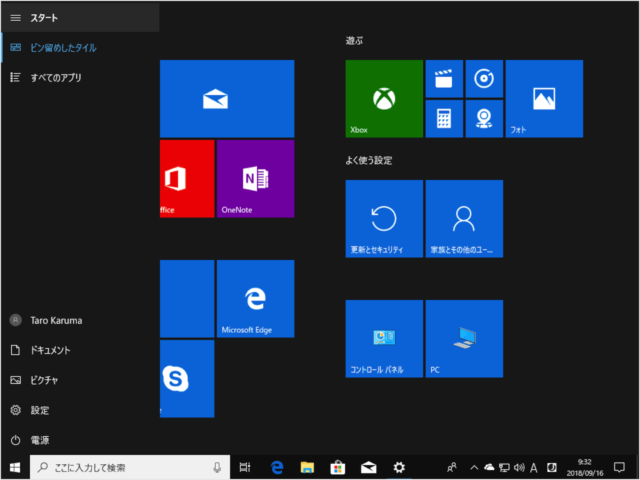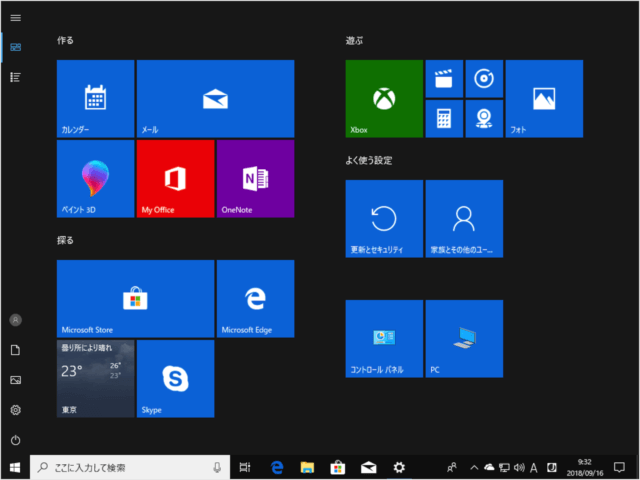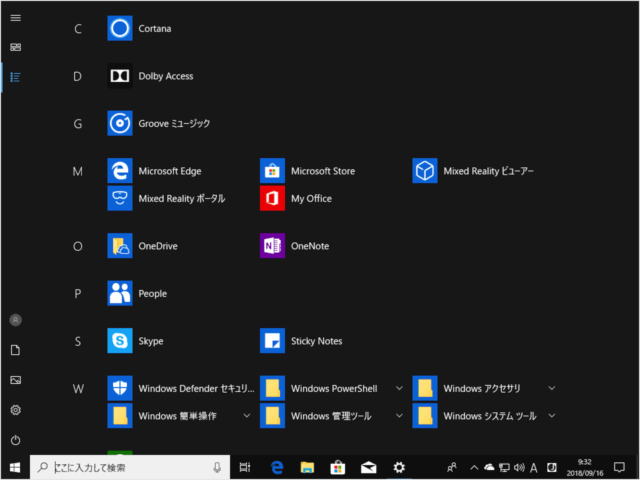目次
Windows10 の全画面表示のスタートを使う方法を紹介します。
Windows10 のデフォルト設定では
このような「アプリ一覧」と「タイル」が表示されたスタートになっていますが
ここではその設定方法をみていきます。
また、全画面表示スタートの使い方も合わせてみていきます。
Windows10 - 全画面表示のスタートを使う(オン/オフ)
それでは実際に設定してみましょう。
「個人用設定」をクリックします。
左メニューの「スタート」をクリックします。
- 全画面表示のスタートを使う
これで設定完了です。
全画面表示スタートの使い方
- メニュー
- タイル
- すべてのアプリ
のアイコン(ボタン)があります。
このようにメニューが表示されます。
ピン留めしているタイル(アプリ)が表示されます。
このようにインストールしている「すべてのアプリ」が表示されます。
スタートメニューの関連記事
- Windows 10 スタートメニューをカスタマイズする
- Windows 10 スタートメニュー - グループの変更と新規作成する
- Windows 10 スタートメニューの設定する
- Windows 10 スタートメニューをクラシック(Windows7)に変更 - Classic Shell
- Windows 10 スタートメニューをシンプルにする
- Windows 10 よく使う設定アイコンをスタートメニューに配置する
- Windows 10 スタートメニュー - よく使うアプリの整理・設定する
- Windows 10 スタートメニューやアクションセンターの透明の設定(オン/オフ)
- Windows 10 スタートメニューの「おすすめ」を非表示にする
- Windows 10 スタートメニューをリセット(初期化)
- Windows 10 全画面表示のスタートを使う(オン/オフ)
- Windows 10 スタートメニューを縮小する
- Windows 10 の設定と使い方まとめ