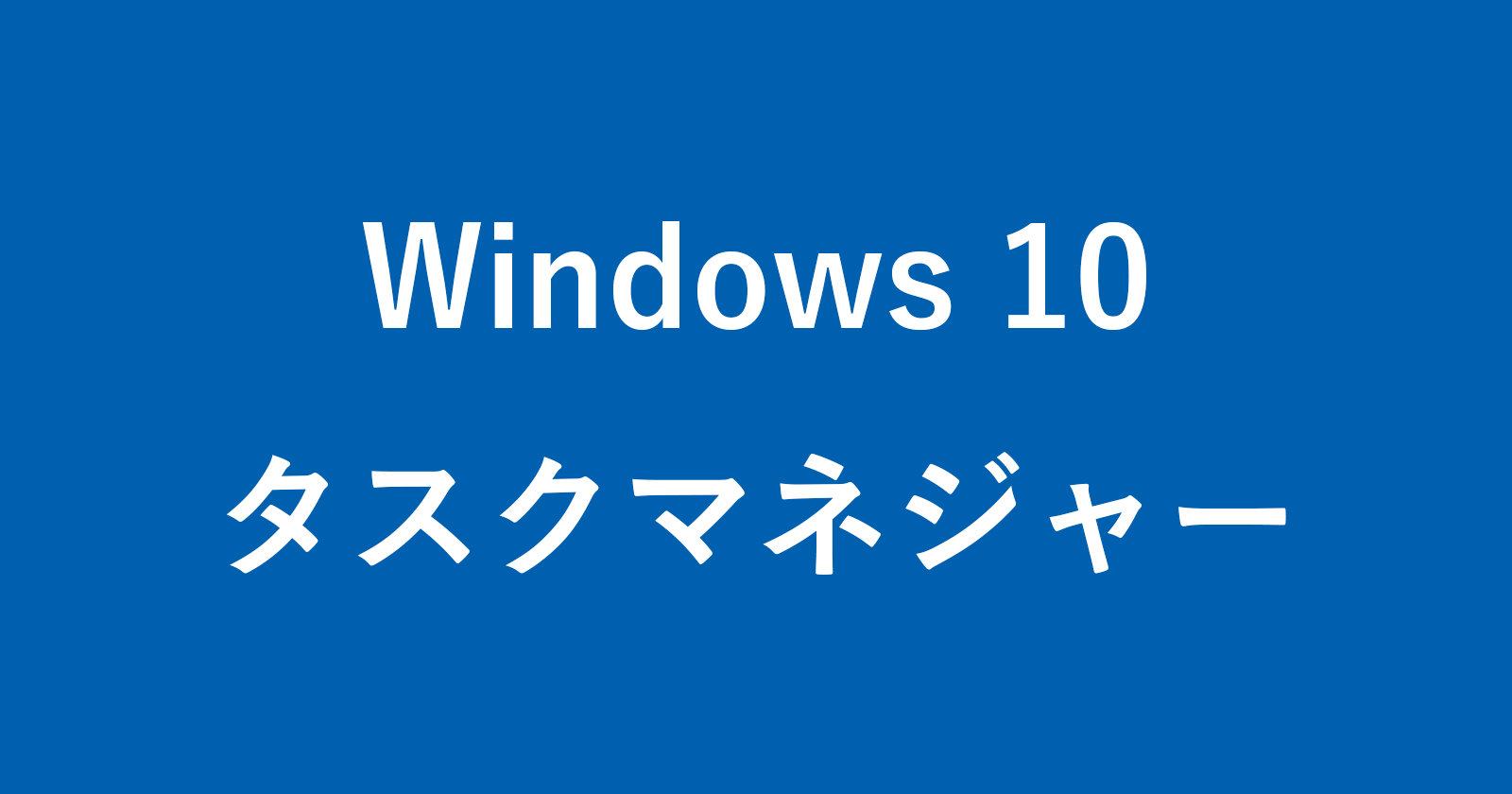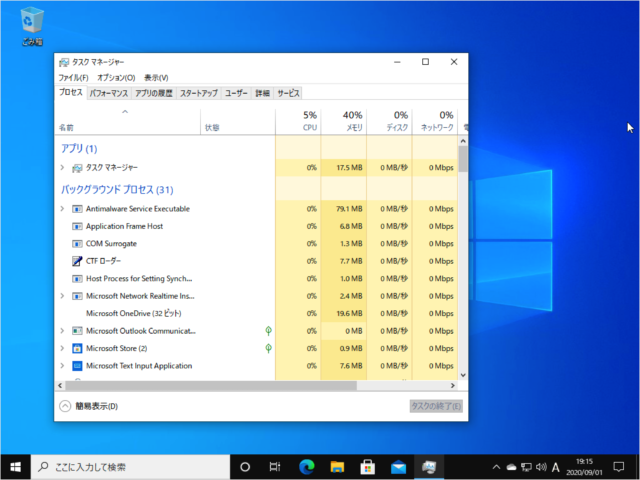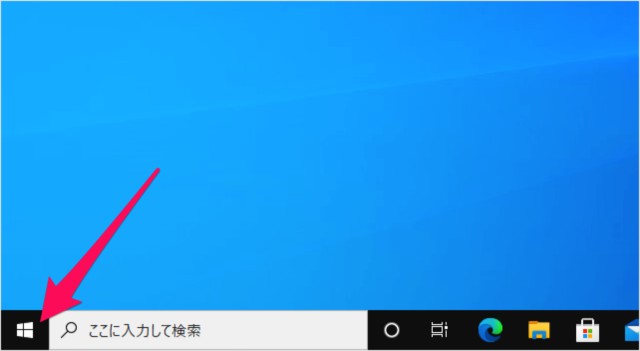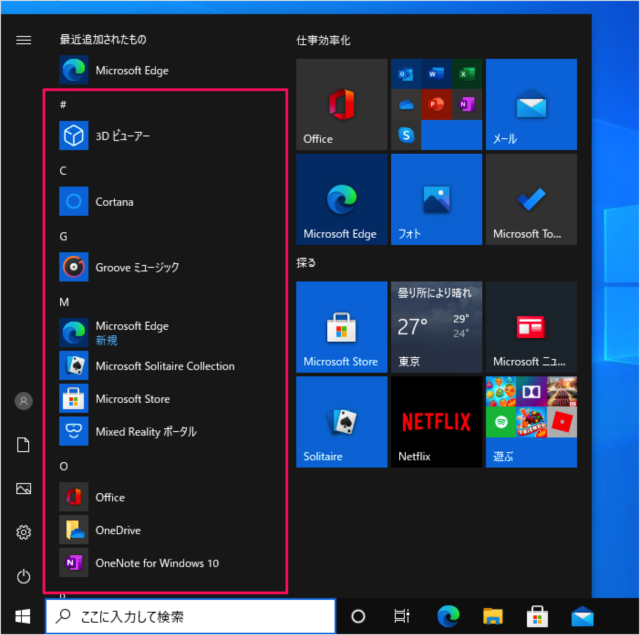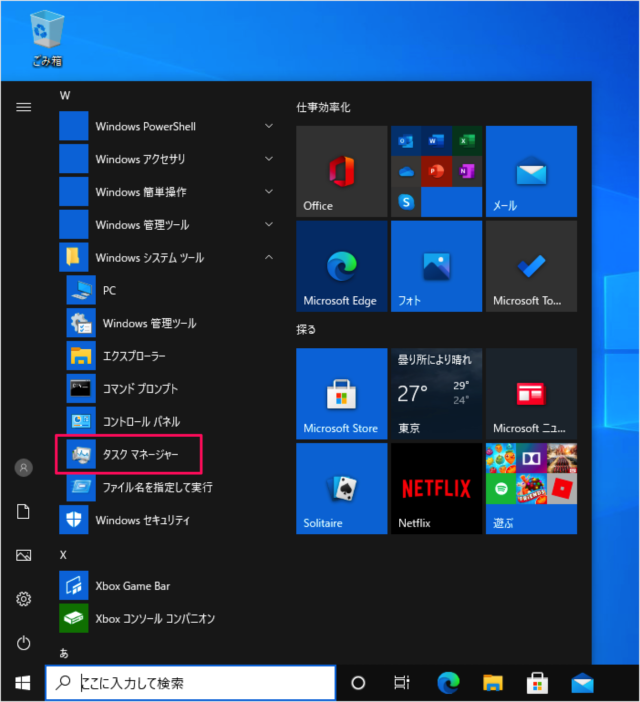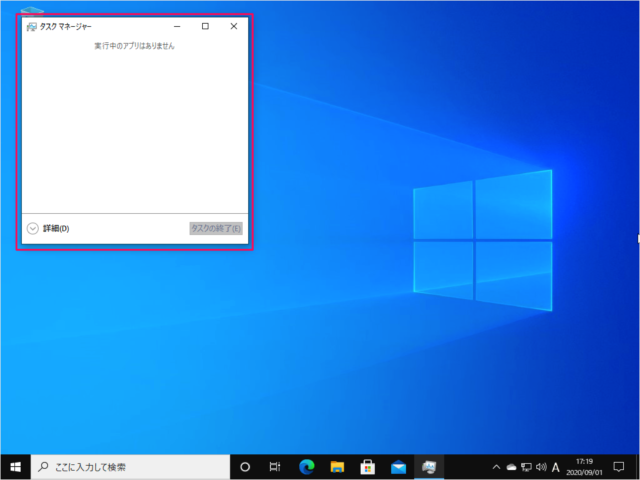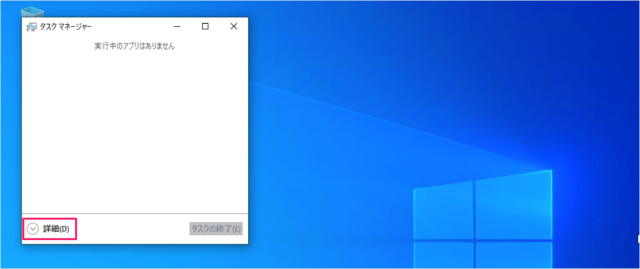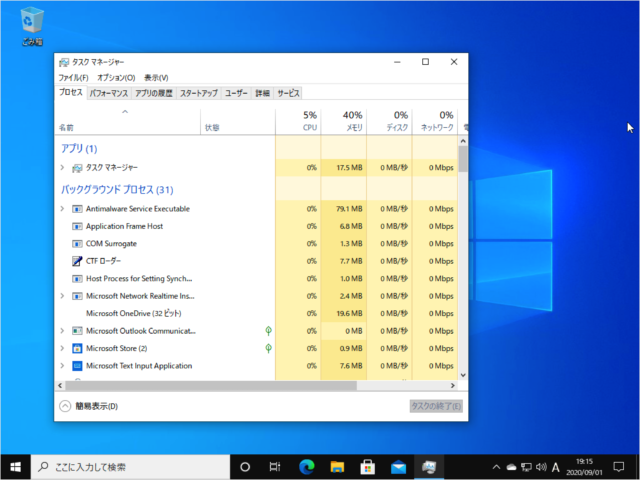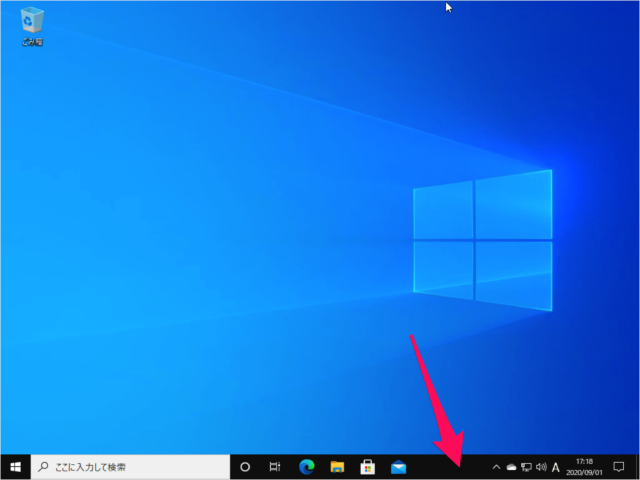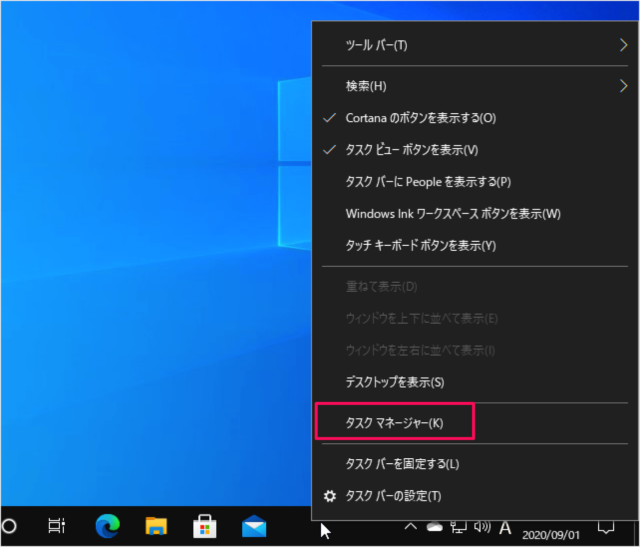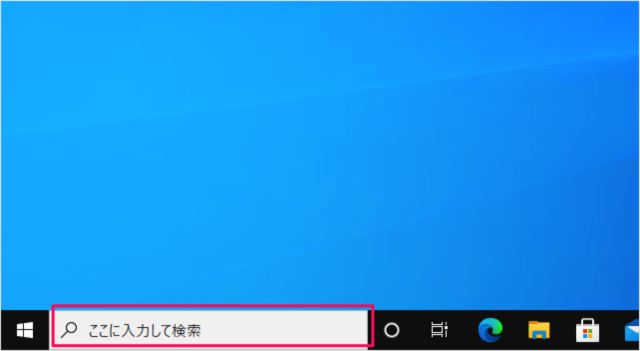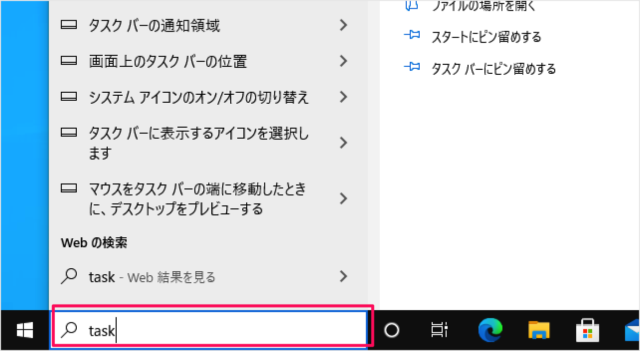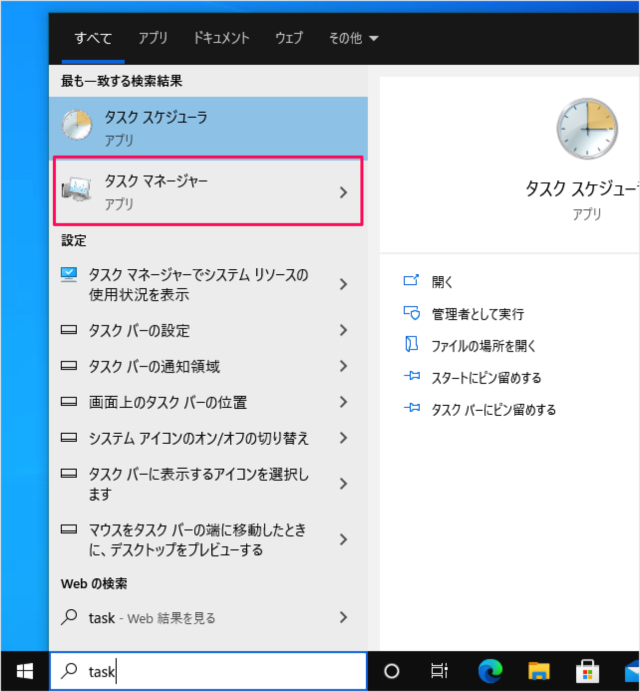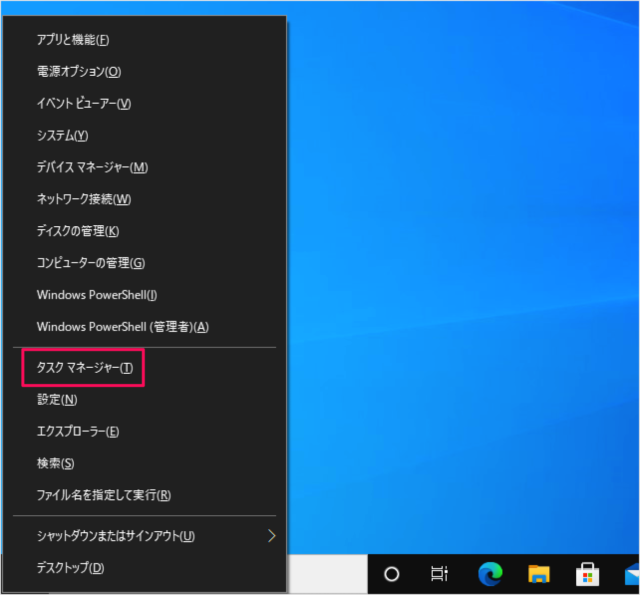Windows 10 のタスクマネージャーを起動する方法を紹介します。
タスクマネージャーを起動する方法はいくつかあるので、お好みの方法で起動しましょう。おすすめは「タスクバー」から起動する方法です。
タスクマネージャーとは?
タスクマネージャーとは、起動している「アプリ」やバックグラウンドで動いているプロセスなどを管理するプログラムです。アプリのCPUやメモリの使用率/使用量を確認したり、アプリを強制終了することもできます。
Windows10 ではいくつかの方法で「タスクマネージャー」を起動することができるので、ここではそれらの方法を紹介します。
スタートメニューから
まずはスタートメニューから「タスクマネージャー」を起動する方法をみていきます。
スタートボタンをクリックし
スタートメニューの「アプリ」項目のところを下にスクロールし
「Windows システムツール」→「タスクマネージャー」をクリックします。
すると、簡易表示の「タスクマネージャー」が起動するので
「詳細」をクリックしましょう。
すると、このように詳細表示の「タスクマネージャー」が表示されます。
タスクバーから
次はタスクバーから「タスクマネージャー」を起動する方法をみていきます。
※ 個人的にはこの方法がおすすめです。
タスクバーの何もないところにマウスカーソルをもっていき、右クリックすると
このようなメニューが表示されるので、その中から「タスクマネージャー」をクリックします。
検索ボックスから
最後にタスクバーの検索フォームから「タスクマネージャー」を起動する方法をみていきます。
タスクバーの「フォーム」に
「task」と入力し
「タスクマネージャー」を起動しましょう。
ショートカットキー「Ctrl + Shift + ESC」
ショートカットキー「Ctrl + Shift + ESC」を押すと、タスクマネージャーが起動します。
クイックアクセスメニューから
Windowsロゴにマウスカーソルを持っていき右クリック、あるいは! ショートカットキー「Win + X」を押すと
クイックアクセスメニューが表示されるので「タスクマネージャー」をクリックしましょう。