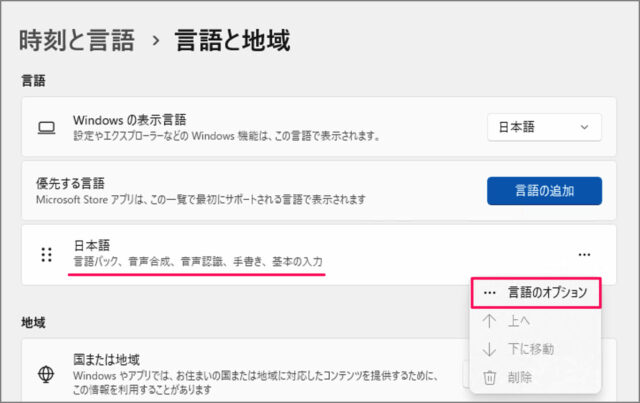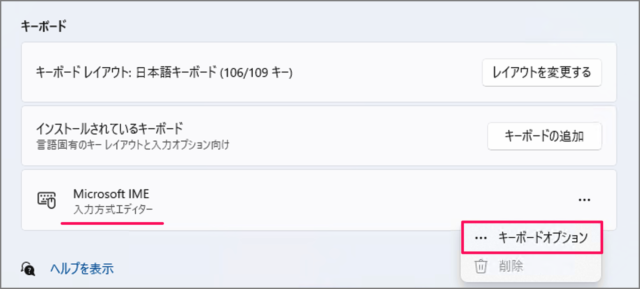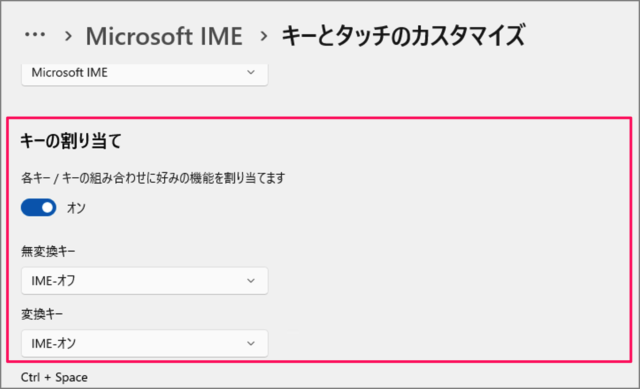目次
Windows 11 に接続した Mac キーボードのかな/英数で IME を切り替える方法を紹介します。
「Mac で Windows を使用している」、あるいは「1つのキーボードで Mac と Windows を併用している」……そんな場合にちょっと困るのが [IME] のオン/オフを切り替えるときですよね。
- Mac は [かな/英数] で IME を切り替える
- Windows は [半角/全角] で IME を切り替える
この2つを使い分けるのがホントにむずかしく、頻繁に操作を間違えてしまう……あるあるですね。
ということで、本記事では、Windows 11 でも、Mac のように [かな/英数] キーで IME を切り替える方法を紹介します。
Mac キーボードのかな/英数で IME を切り替える方法は?
Mac キーボードのかな/英数で IME を切り替える方法は次の手順です。
-
[設定] を起動する
[スタートボタン] を右クリックし、[設定] を選択します。
-
[時刻と言語] → [言語と地域] を選択する
設定が起動したら左メニューの [時刻と言語] を選択し、[言語と地域] を選択しましょう。
-
日本語の [・・・] → [言語のオプション] を選択する
日本語の右側にある [・・・] をクリックし、表示されたサブメニューの [言語のオプション] を選択しましょう。 -
Microsoft IME の [・・・] → [キーボードオプション] を選択する
Microsoft IME の右側にある [・・・] をクリックし、表示されたサブメニューの [キーボードオプション] を選択しましょう。 -
[キーとタッチのカスタマイズ] を選択する
Microsoft IME のキーボードオプションです。[キーとタッチのカスタマイズ] を選択しましょう。 -
[キーの割り当て] をオンにする
デフォルトでは、オフになっている [キー割り当て] をオンにしましょう。
-
[無変換/変換キー] に割り当てる
無変換キーに [IME-オフ]、変換キーに [IME-オン] を割り当てましょう。
これで Windows 11 に接続した Mac キーボードのかな/英数で IME を切り替える方法の解説は終了です。