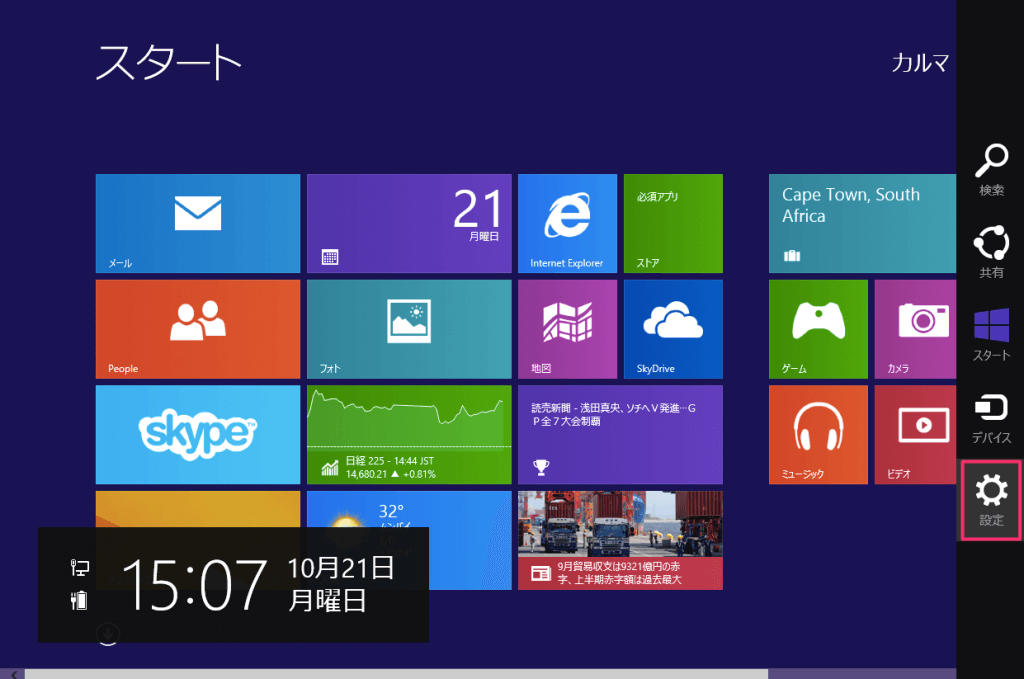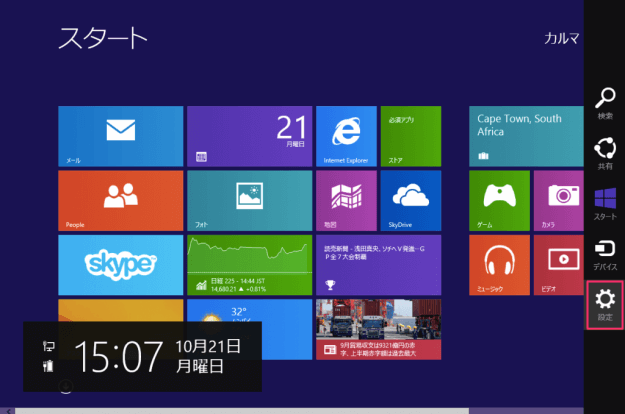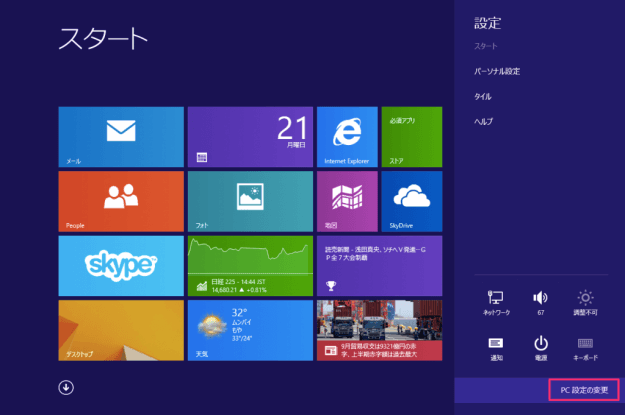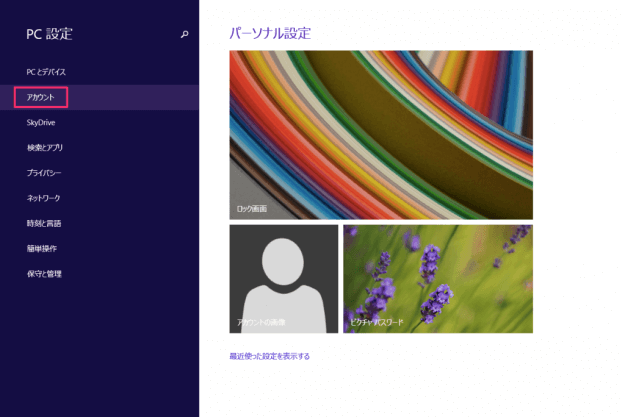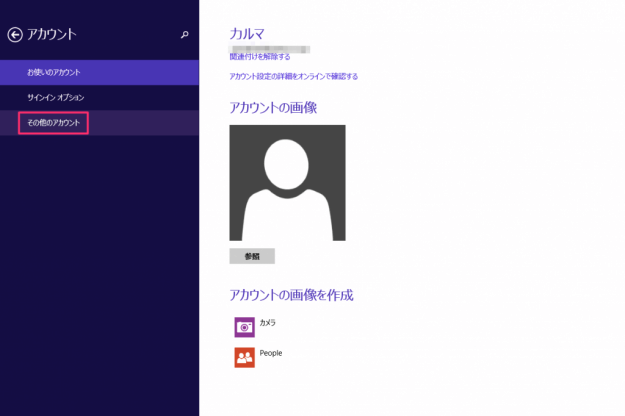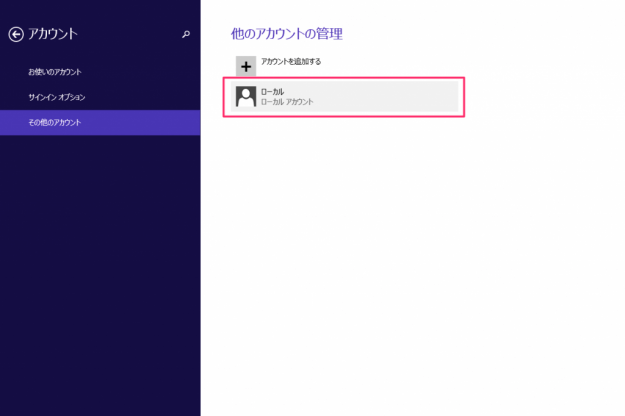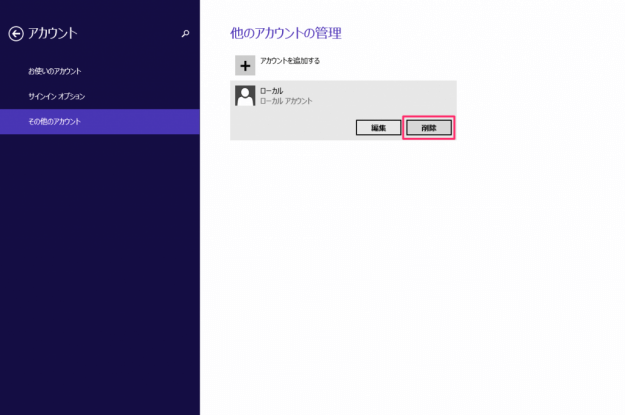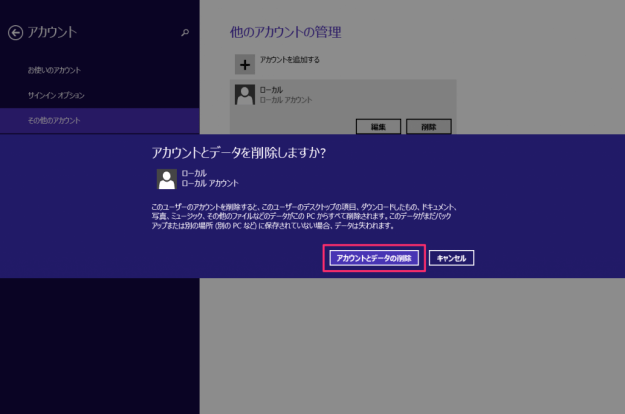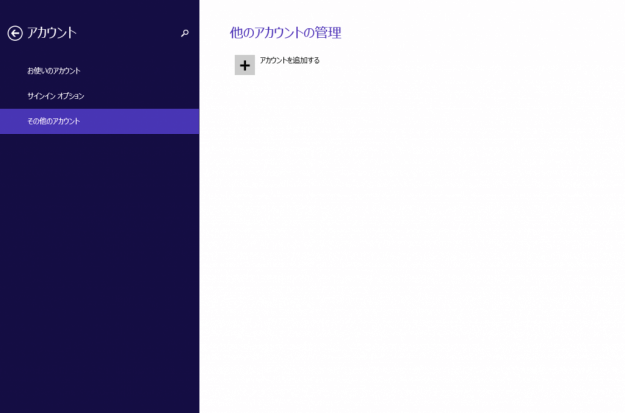目次
ユーザーアカウントの削除方法を紹介します。
不要になったアカウントあるいは、一時的に作成したアカウントを削除する方法を確認します。削除するアカウントがMicrosoftアカウントの場合、Microsoftサーバー上のアカウントは削除されません。ここで紹介する方法は、アカウントをPC上から削除する手順です。
※ この作業を行うとユーザーに関するデータ(デスクトップ、ドキュメント、写真など)がPCから削除されるので、必要であればバックアップを取得しておきましょう。
アカウントの削除
Administratorの権限を持つ(削除するアカウント以外の)ユーザーアカウントでWindowsへサインインします。
マウスカーソルを右上にもっていく(あるいは「Windowsキー」を押しながら「Cキー」を押す)とチャームバーが表示されるので、その中から「設定」をクリックします。
アカウント設定です。左カラムの「その他のアカウント」をクリックします。
他のアカウントの管理です。右カラムにアカウント一覧(ここでは、ひとつ)が表示されるので、その中から削除するアカウントをクリックします。
クリックすると「編集」「削除」ボタンが表示されるので、「削除」をクリックします。
「アカウントとデータを削除しますか?」というメッセージが表示されるので、問題なければ「アカウントとデータの削除」をクリックします。
このユーザーのアカウントを削除すると、このユーザーのデスクトップ項目、ダウンロードしたもの、ドキュメント、写真、ミュージック、その他のファイルなどのデータがこのPCからすべて削除されます。このデーターがまだバックアップまたは別の場所(別のPCなど)に保存されていない場合、データは失われます。
ユーザーアカウントの設定
Windows8/8.1の使い方と設定
※ Windows 11 で、ユーザーアカウントを削除する方法はこちらをご覧ください。
Windows 11 ユーザーアカウントを削除する方法
※ Windows 10 で、ユーザーアカウントを削除する方法はこちらをご覧ください。
Windows 10 ユーザーアカウントを削除する方法