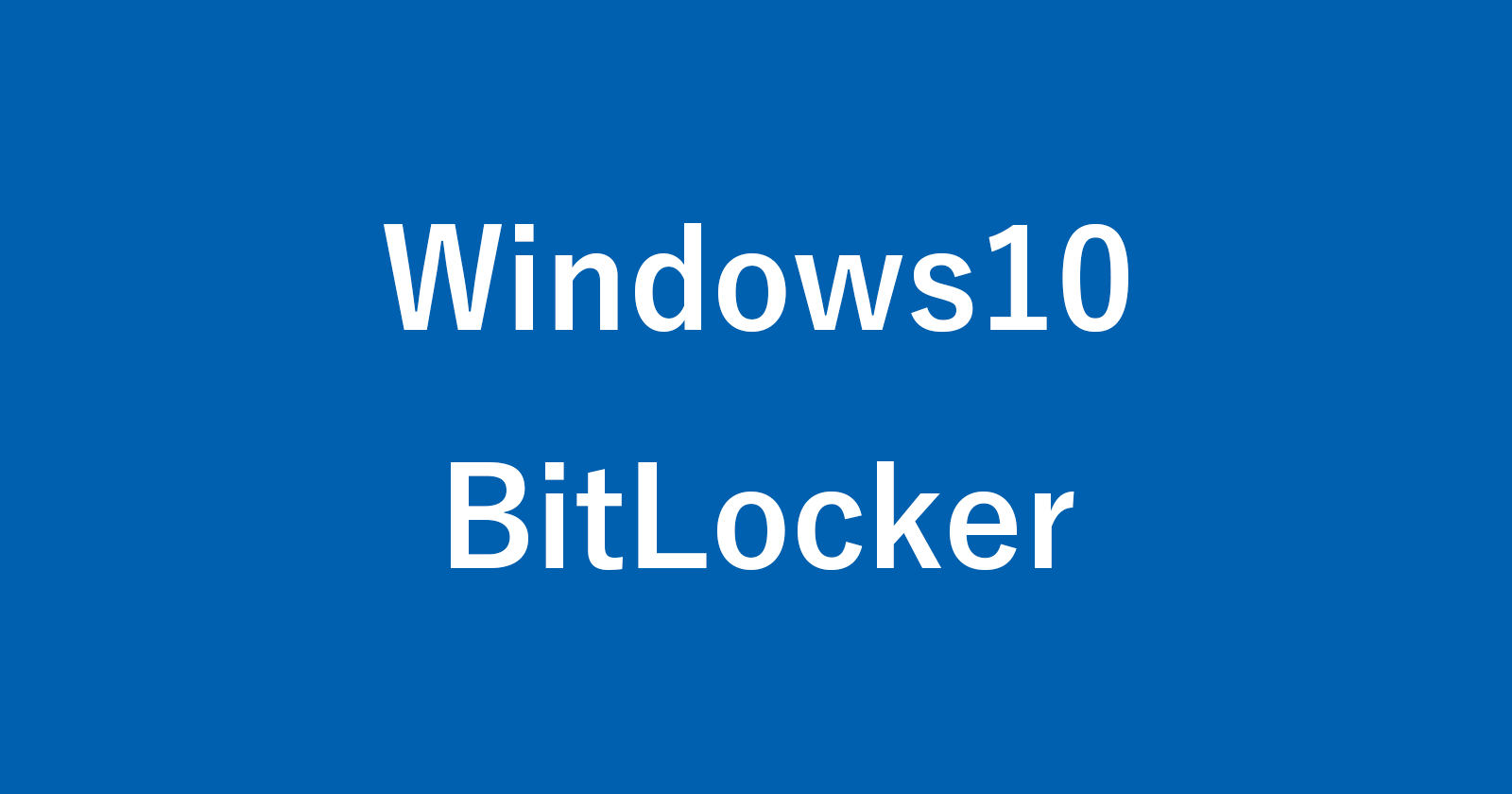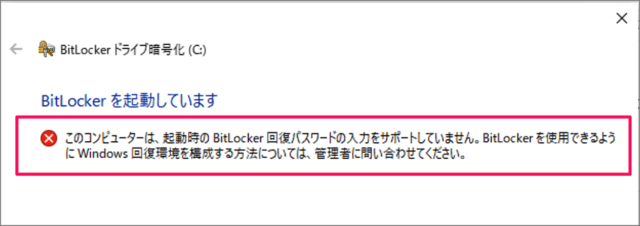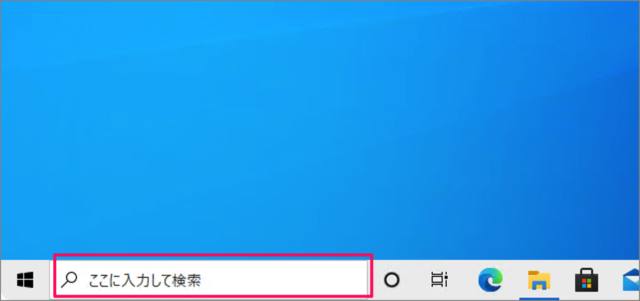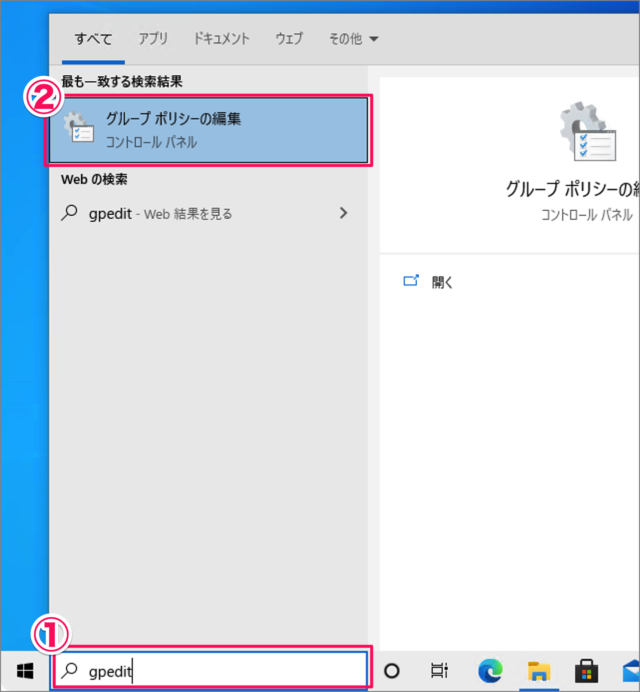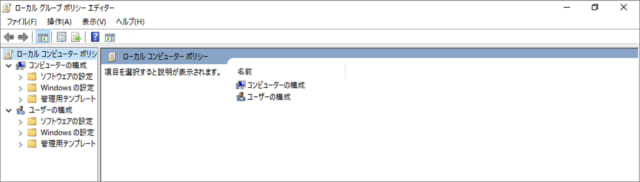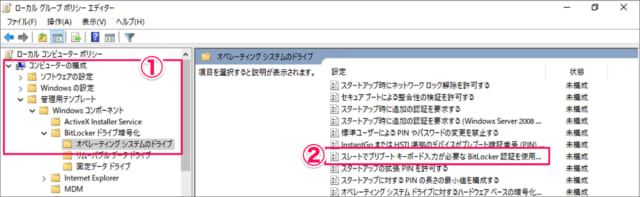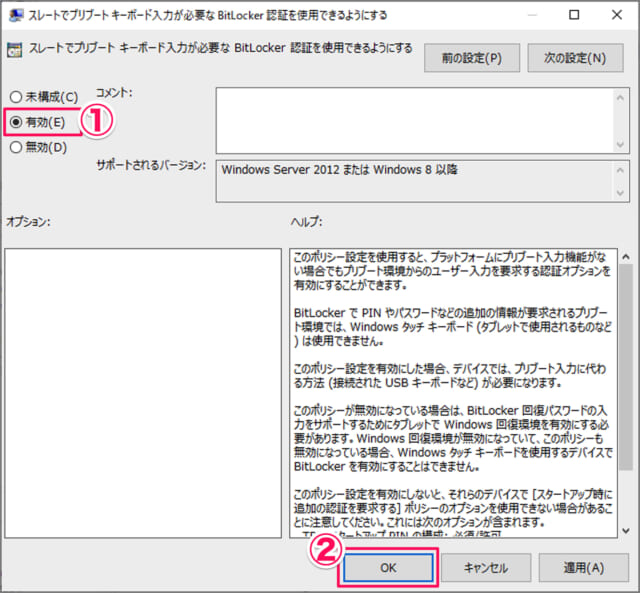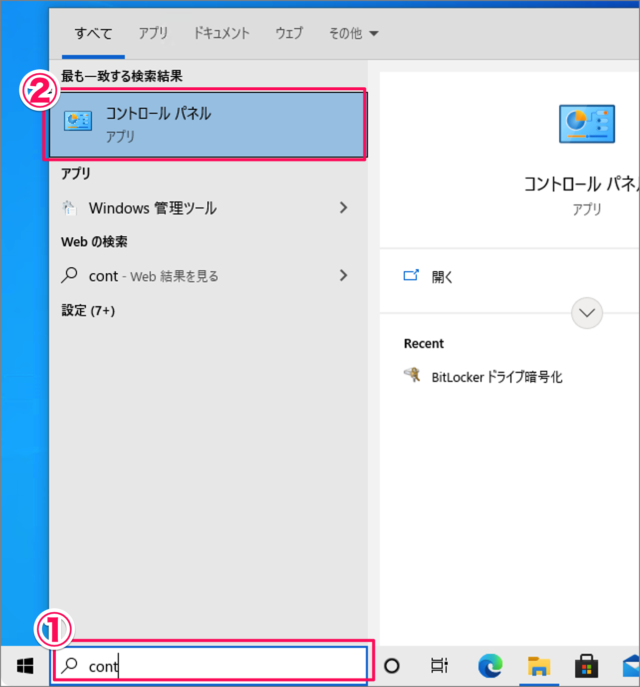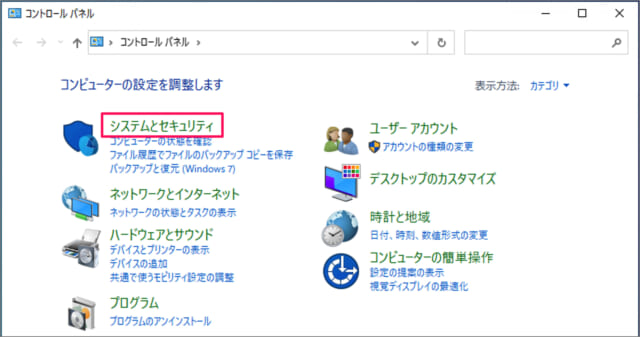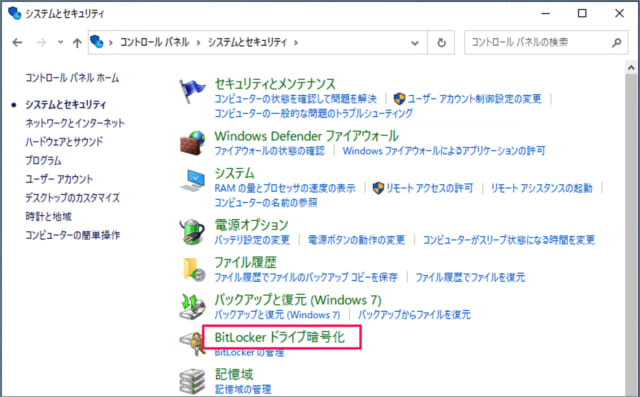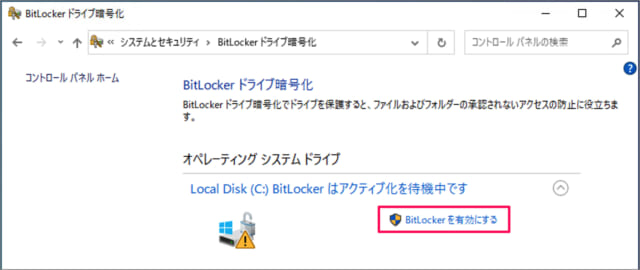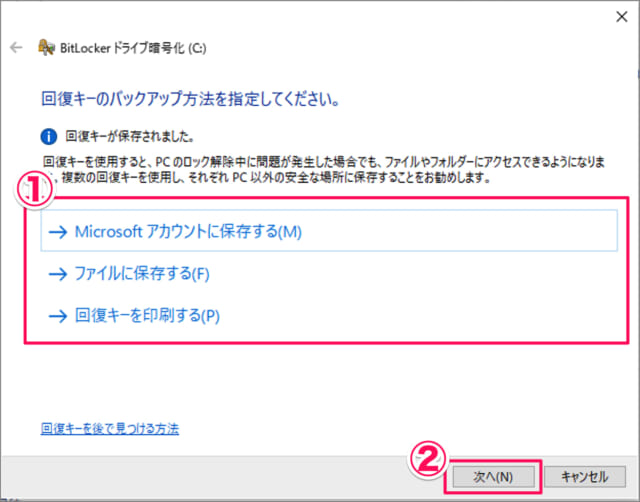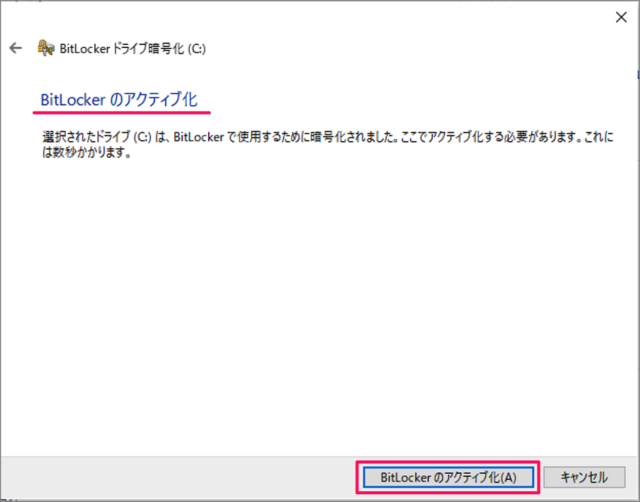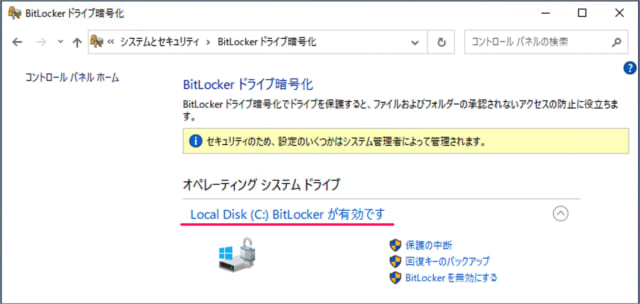ここでは Windows 11/10 の BitLocker が有効にできない場合の対処方法を紹介します。
回復パスワードの入力をサポートしていません
ストレージを暗号化(BitLockerを有効に)しようとすると
このコンピューターは、起動時のBitLocker回復パスワードの入力をサポートしていません。
と表示され、BitLockerを有効にできない! ここではそんな場合の対処方法をみていきます。
グループポリシーエディターの編集
上記のようにBitLockerが有効にできない場合! グループポリシーエディターの編集が必要になります。それでは実際に編集してみましょう。
検索ボックス
タスクバーのフォーム(検索ボックス)に
グループポリシーエディター(gpedit)の起動
①「gpedit」と入力し、②「グループポリシーの編集」をクリックします。
グループポリシーエディター
グループポリシーエディターです。
① 左メニューの「コンピューターの構成」→「管理者用テンプレート」→「Windowsコンポーネント」→「BitLocker暗号化」→「オペレーティングシステムのドライブ」にアクセスし
②「スレートでプリキーボード入力が必要なBitLocker認証を使用する」をダブルクリックしましょう。
プリキーボード入力が必要なBitLocker認証
①「有効」を選択し、②「OK」をクリックしましょう。
これでOKです。
BitLocerを有効に
①検索ボックスに「cont」と入力し、②「コントロールパネル」をクリックしましょう。
コントロールパネル→システムとセキュリティ
コントロールパネルです。「システムとセキュリティ」をクリックします。
BitLockerドライブ暗号化
「BitLockerドライブ暗号化」をクリックします。
BitLockerを有効にする
「BitLockerを有効にする」をクリックし
①回復キーのバックアップ方法を選択し、②「次へ」をクリックします。
「BitLockerのアクティブ化」をクリックすると
このようにBitLockerが有効になります。
BitLockerの使い方
その他のBitLockerの使い方も合わせてご覧ください。
ストレージの暗号化
Windows10に接続しているストレージ(HDD/SSD)を暗号化する/暗号化を解除する方法も合わせてご覧ください。
回復キーの確認・表示
MicrosoftアカウントにBitLocker回復キーを保存した場合はこちらの方法を参考に確認することができます。
ファイルにパスワードを設定
USBメモリ丸ごとではなく、ファイルだけにパスワードを設定することもできます。ご参考にどうぞ。
Windows10の使い方
Windows10 の使い方や設定はこちらをご覧ください。